'>

Ваш микрофон Logitech G633 не работает? Не волнуйся! Хотя это очень неприятно, но вы определенно не единственный, кто столкнулся с этой проблемой. Многие другие пользователи сообщили о той же проблеме.Важнее, вы сможете исправить это довольно легко ...
Попробуйте эти исправления
Вот список исправлений, которые разрешили эту проблему для других пользователей Logitech. Необязательно пробовать их все. Просто пролистайте список, пока не найдете тот, который подойдет вам.
- Проверьте настройки микрофона
- Разрешите доступ к микрофону гарнитуры (для пользователей Windows 10)
- Обновите свой аудиодрайвер
- Устранение неполадок оборудования
Исправление 1. Проверьте настройки микрофона
Если вашLogitech G633не установлен в качестве устройства по умолчанию, или если он отключен на вашем ПК, вы также можете столкнуться с этой проблемой. Вы можете следовать приведенным ниже инструкциям, чтобы проверить настройки микрофона:
- На рабочем столе щелкните правой кнопкой мыши значок динамика в правом нижнем углу, а затем выберите Звуки .
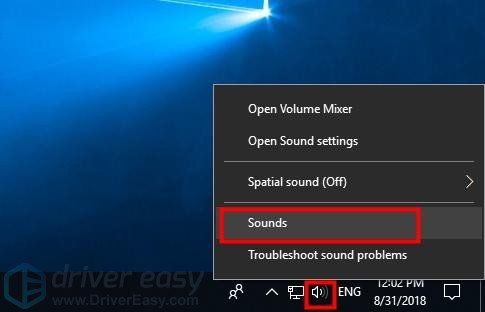
- Щелкните значок Запись вкладка, свыберите микрофон, который вы используете, и нажмите Установить по умолчанию .
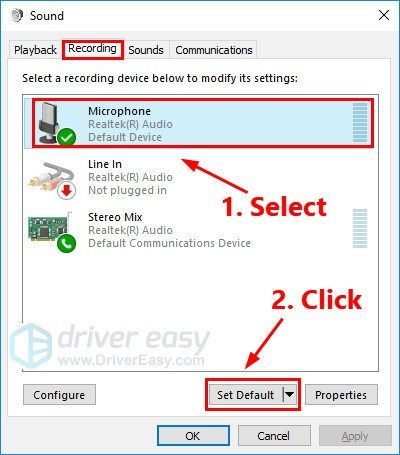
- Еще в Запись вкладка, попробуйте говорить в ваш микрофон чтобы проверить, правильно ли он работает. Если это так, вы должны увидеть зеленый цвет на полосе справа:
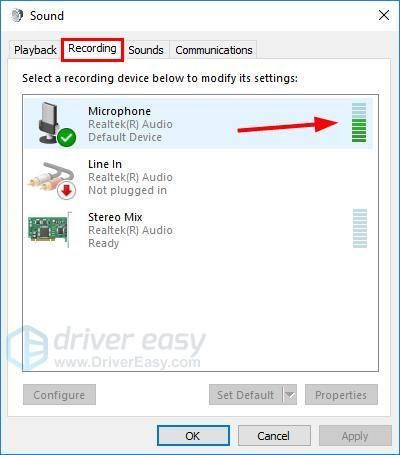
- Нажмите Хорошо .
Посмотрите, работает ли ваш микрофон Logitech G633. Если нет, попробуйте следующее исправление, указанное ниже.
Исправление 2. Разрешите доступ к микрофону гарнитуры (для пользователей Windows 10)
Если вы не разрешаете Windows 10 и приложениям доступ к микрофону, вы также можете столкнуться с этой проблемой. Вы можете выполнить следующие действия, чтобы проверить:
- На клавиатуре одновременно нажмите клавишу с логотипом Windows и I, чтобы открыть настройки Windows. Затем нажмите Конфиденциальность .
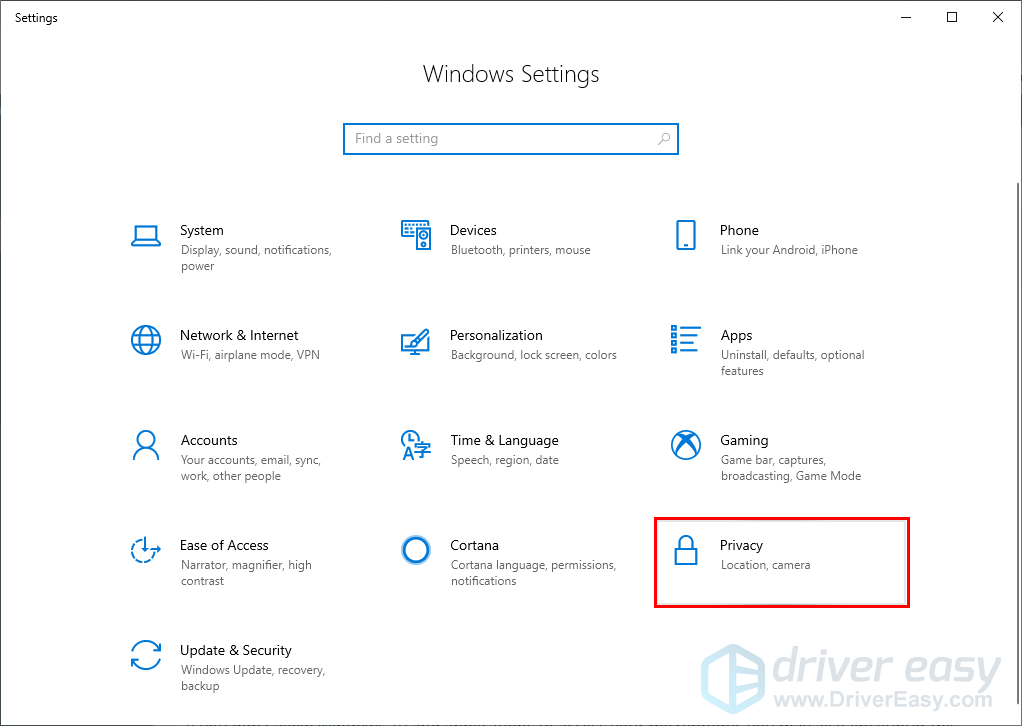
- Нажмите Микрофон на левой панели. Справа, если доступ к микрофону для этого устройства отключен нажмите + Изменить к включи это . Вам также должны быть доступны все приложения для доступа к вашему микрофону. Если он выключен, включите.
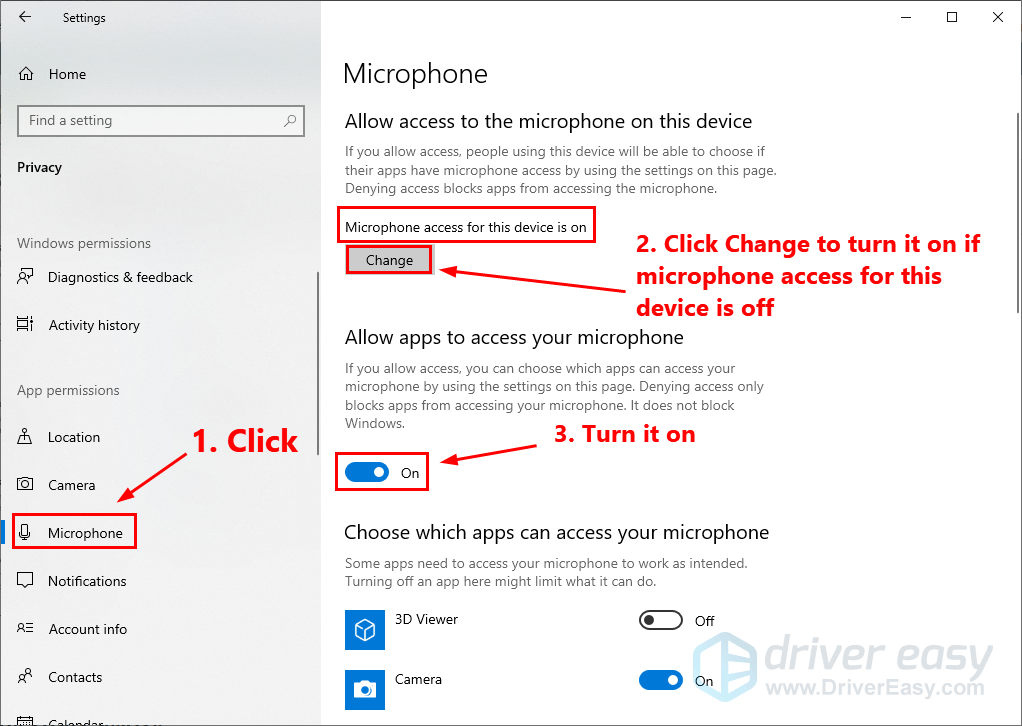
Проверьте, работает ли ваш микрофон Logitech G633. Если нет, попробуйте следующее исправление ниже, чтобы обновить аудиодрайвер.
Исправление 3: обновите аудиодрайвер
Устаревший или поврежденный аудиодрайвер также может быть причиной этой проблемы. Чтобы это исправить, вам просто нужно обновить аудиодрайвер до последней версии.
Есть два способа обновить драйвер звуковой карты: вручную и автоматически .
Обновите драйвер звуковой карты вручную - Вы можете обновить драйвер звуковой карты вручную, перейдя на сайт производителя и выполнив поиск последней версии драйвера для своей звуковой карты.
Обязательно выберите драйвер совместимая с вашей конкретной моделью звуковой карты и ваша версия Windows .Или же
Обновите драйверы автоматически - Если у вас нет времени, терпения или навыков работы с компьютером, чтобы обновить драйвер звуковой карты вручную, вы можете сделать это автоматически с помощью Водитель Easy .Вам не нужно точно знать, в какой системе работает ваш компьютер, вам не нужно рисковать, загружая и устанавливая неправильный драйвер, и вам не нужно беспокоиться о том, что вы ошиблись при установке. Driver Easy справится со всем .
Все драйверы в Driver Easy прийти прямо из производитель . Они все сертифицировано безопасно и надежно .- Скачать и установите Driver Easy.
- Запустите Driver Easy и нажмите Сканировать сейчас . Затем Driver Easy просканирует ваш компьютер и обнаружит проблемы с драйверами.
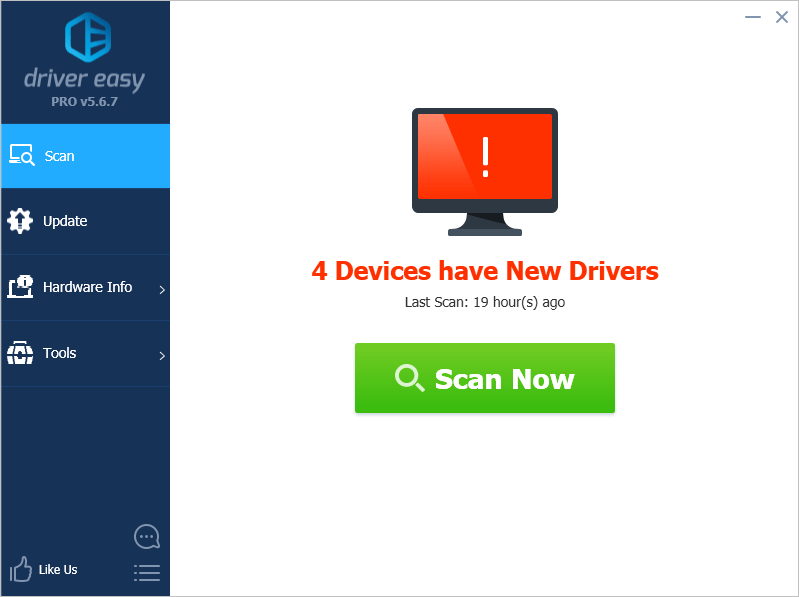
- Нажмите Обновить рядом со звуковой картой, чтобы автоматически загрузить правильную версию ее драйвера, а затем вы можете установить ее вручную. Или нажмите Обновить все для автоматической загрузки и установки правильной версии все драйверы, которые отсутствуют или устарели в вашей системе (для этого требуется Pro версия - вам будет предложено выполнить обновление, когда вы нажмете Обновить все. Вы получаете полная поддержка и 30-дневный возврат денег гарантия).
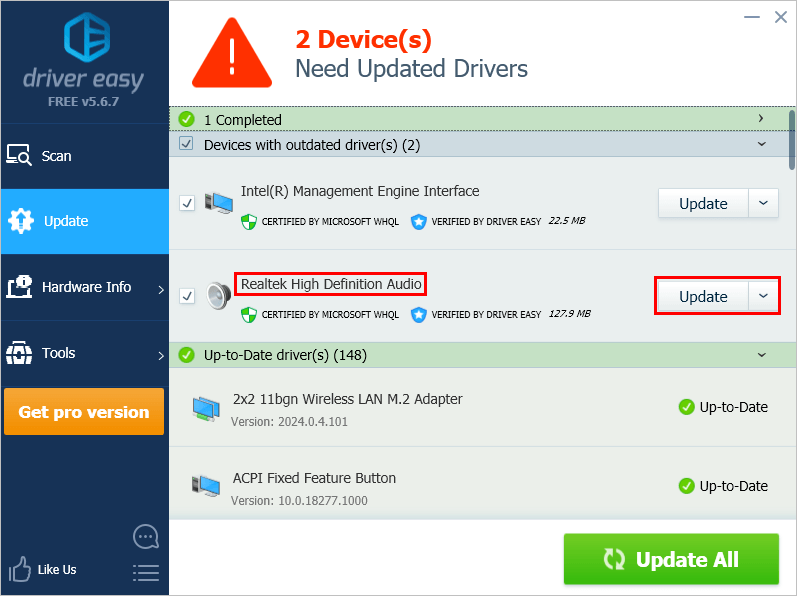
Вы можете сделать это бесплатно, если хотите, но отчасти это делается вручную. Если вам нужна помощь, обращайтесь Служба поддержки Driver Easy в support@drivereasy.com .
Исправление 4. Устранение неполадок оборудования.
Если ни одно из исправлений не помогло, пришло время устранить проблемы с оборудованием. Вы можете выполнить следующие шаги, чтобы устранить проблемы с оборудованием:
- Попробуйте подключить свой Logitech G633 к другой порт на твоем компьютере. Если микрофон работает с другим портом, это говорит о том, что проблема, вероятно, вызвана неисправным портом. Если микрофон все еще не работает, переходите к следующему шагу, описанному ниже.
- Попробуйте подключить свой Logitech G633 к другой компьютер . Если ваш микрофон работает на другом ПК, вам следует обратиться за советом к поставщику вашего ПК; если ваш микрофон по-прежнему не работает на другом ПК,вам следует связаться с Logitech для получения поддержки.
Надеюсь, одно из приведенных выше исправлений решило эту проблему за вас. Если у вас есть вопросы или предложения, оставьте свой комментарий ниже.
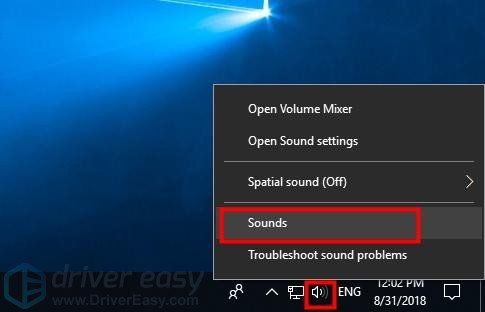
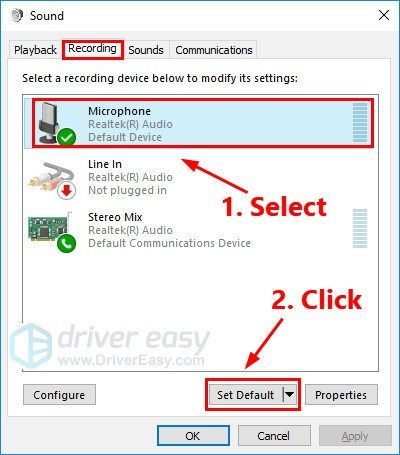
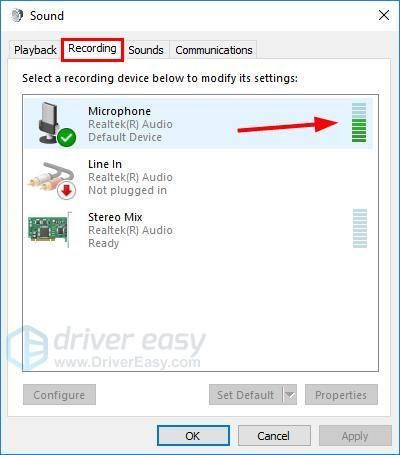
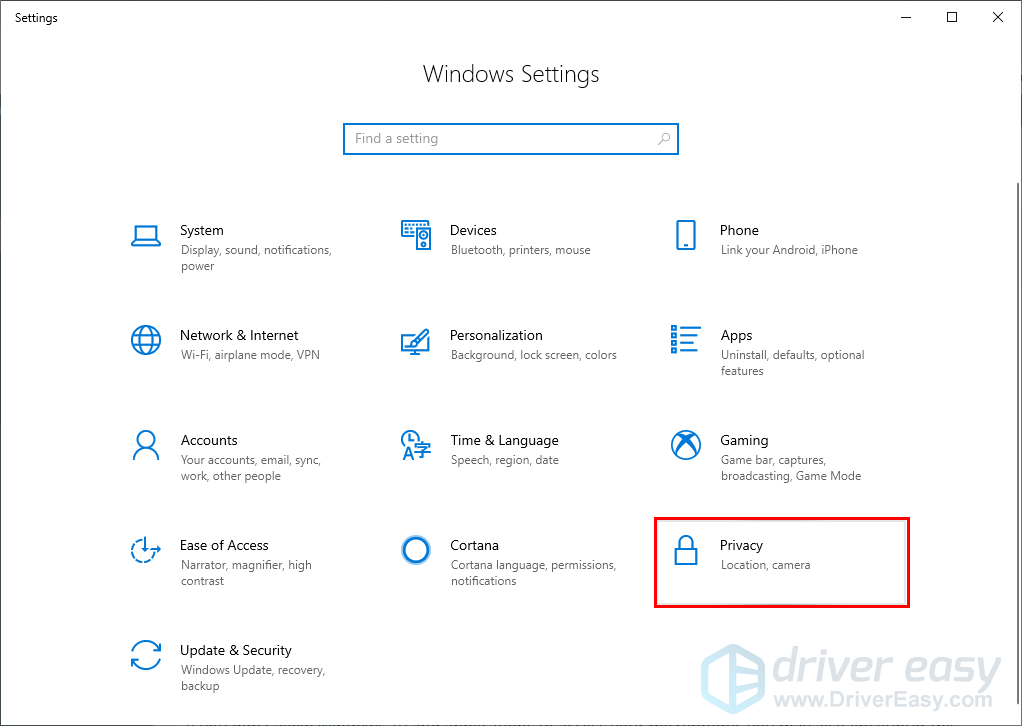
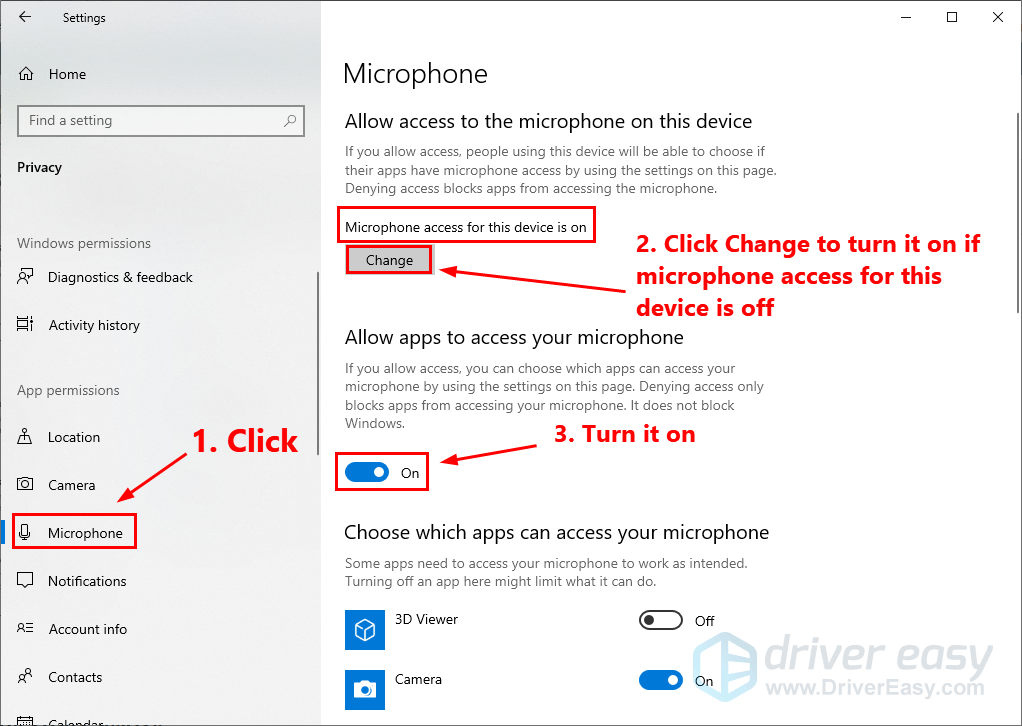
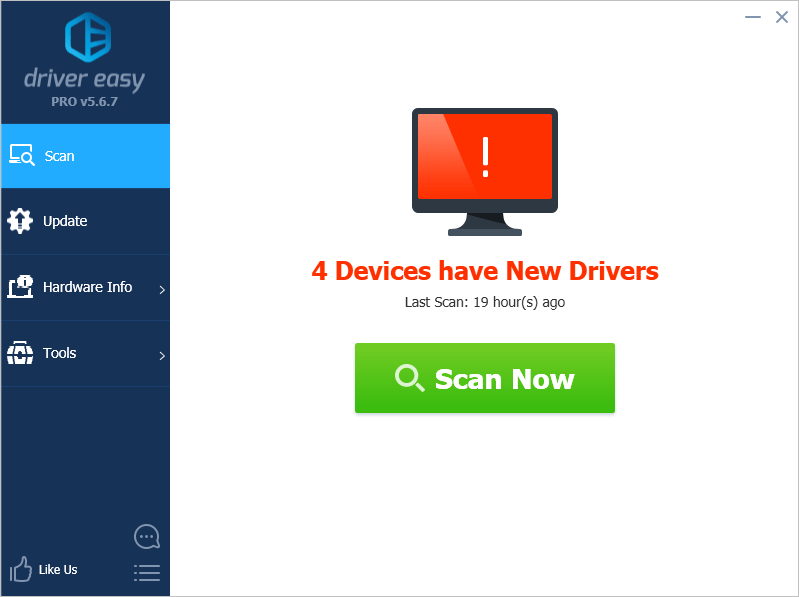
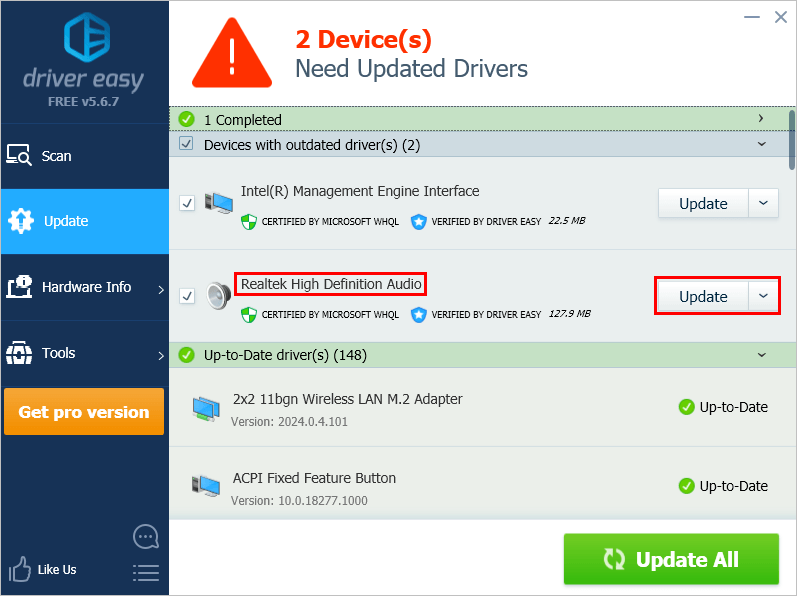
![[Решено] Критическая ошибка Kernel Power 41 в Windows 11/10](https://letmeknow.ch/img/knowledge/03/kernel-power-41-critical-error-windows-11-10.jpg)


![[РЕШЕНО] Ошибка Йоркера 43 Good Wolf в Black Ops Cold War](https://letmeknow.ch/img/other/02/erreur-yorker-43-good-wolf-dans-black-ops-cold-war.jpg)


