'>
Когда вы пытаетесь воспроизвести музыку или видео на своем ноутбуке, но просто находите его нет звука на внутренних динамиках ? Вы бы очень рассердились. Однако это не беда, вы уже не можете это исправить. Следуйте этому руководству, чтобы выяснить причину и попытаться исправить ее с помощью простых решений.
1. Проверьте громкость ваших динамиков.
2. Установите динамики как устройство по умолчанию.
3. Переустановите драйвер звуковой карты.
4. Обновите драйвер звуковой карты.
Исправление 1. Проверьте громкость динамиков
1)Убедитесь, что звук вашего ноутбука не отключен.
2) Щелкните значок звук значок на панели задач и выберите Смеситель .

3) Перетащите ползунок, чтобы увеличить громкость, чтобы проверить, может ли звук работать.
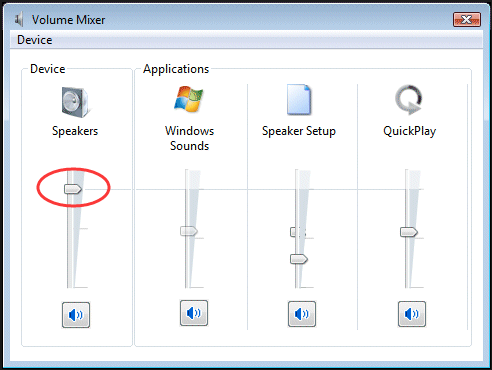
Исправление 2: установите динамики как устройство по умолчанию
1) Щелкните правой кнопкой мыши s раунд значок на панели задач. Затем нажмите Устройства воспроизведения .
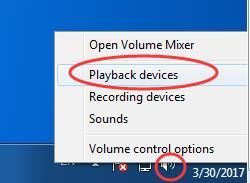
2)Выделите динамики, затем нажмите Установить по умолчанию . Нажмите ХОРОШО.
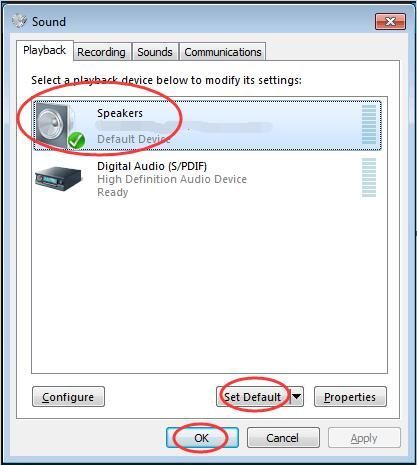
Заметка: Если вы не можете найти свои динамики в списке воспроизводящих устройств, возможно, они отключены.
Выполните простые шаги, чтобы показать это.
1) В окне «Звук» щелкните правой кнопкой мыши пустую область списка воспроизводящих устройств. Тогда выбирай Показать отключенные устройства .
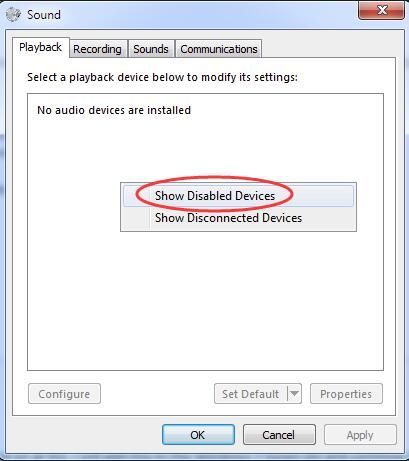
2) Когда появятся динамики, щелкните их правой кнопкой мыши, чтобы выбрать включить . Затем вы можете установить его как устройство по умолчанию.
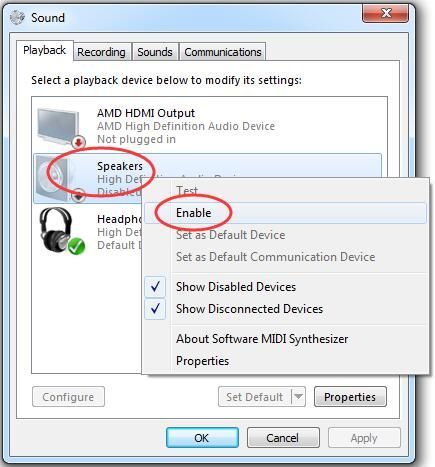
Исправление 3: Переустановите драйвер звуковой карты
1) Нажмите кнопку Windows клавиша с логотипом + р ключ вместе, чтобы открыть Бежать коробка.
2) Тип devmgmt.msc . Затем нажмите Хорошо открыть Диспетчер устройств .
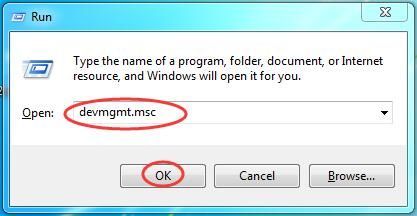
2) Развернуть Звуковые, видео и игровые контроллеры . Тогда риНажмите на название своей звуковой карты и нажмите Удалить .
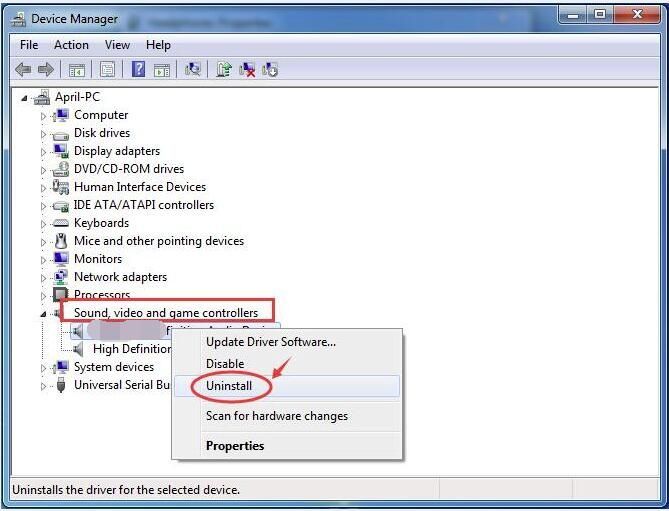
3) Отметьте Удалите программное обеспечение драйвера для этого устройства. Затем нажмите Хорошо подтвердить.
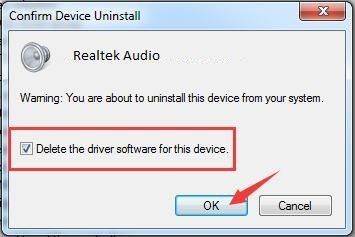
4) Перезагрузите компьютер, чтобы изменения вступили в силу. Windows автоматически переустановит звуковой драйвер для вас.
5)Проверьте, работают ли динамики на вашем ноутбуке сейчас.
Исправление 4: Обновление драйвер вашей звуковой карты
Если исправления 1-3 не помогли решить вашу проблему, обязательно обновите драйвер звуковой карты.
Чтобы обновить звуковой драйвер, вы можете снова использовать Диспетчер устройств. Microsoft может найти для вас последнюю версию драйвера. Но по некоторым причинам иногда Microsoft не может обнаружить последнюю версию драйвера. В результате он сказал вам: лучший драйвер для вашего устройства уже установлен. Чтобы не пропустить последнюю версию драйвера, у вас есть прекрасный выбор - использовать чрезвычайно полезный инструмент для работы с драйверами - Водитель Easy .
Имеет две версии. Попробуйте его Бесплатная версия , он предложит вам установить последние версии драйверов. Но если вы обновитесь до ПРО версия , вы можете обновить все свои драйверы, включая драйвер звуковой карты, одним щелчком мыши - Обновить все .
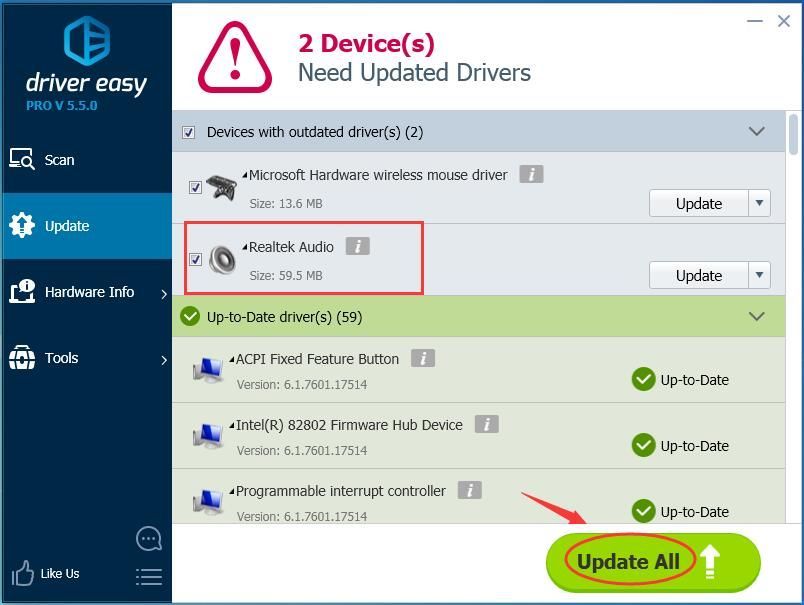 Профессиональная версия Driver Easy поставляется с полной технической поддержкой.
Профессиональная версия Driver Easy поставляется с полной технической поддержкой. Если вам нужна помощь, обращайтесь Служба поддержки Driver Easy в support@drivereasy.com .
Надеюсь, динамики вашего ноутбука теперь работают правильно.
Если возникнут какие-либо проблемы, просто оставьте свой комментарий ниже, спасибо.

![[РЕШЕНО] Ошибка BSOD Video Memory Management Internal](https://letmeknow.ch/img/knowledge/02/bsod-error-video-memory-management-internal.jpg)




