'>

Если вы видите синий экран ошибки смерти KERNEL_DATA_INPAGE_ERROR (иногда с кодом ошибки 0x0000007A на стороне), ты не одинок. Многие пользователи Windows 10 сообщают об этой проблеме. Но не беспокойтесь, каким бы ужасным ни казался синий экран, это можно исправить.
Вот 3 решения, которые вы можете попробовать. Возможно, вам не придется пробовать их все; просто двигайтесь вниз, пока не найдете тот, который вам подходит.
1. Проверить на вирусы
2: Запустите проверку жесткого диска и проверку ОЗУ
3. Установите автоматическое управление файлами подкачки
4. Обновите драйверы устройств.
Другие опции
ВАЖНЫЙ: Вам потребуется войти в Windows на проблемном компьютере, чтобы попробовать любое из этих решений. Если вы не можете войти в Windows, включите и выключите компьютер 3 раза, чтобы выполнить полную перезагрузку и перезапустите его в безопасном режиме , а затем попробуйте эти решения.
Метод 1. Проверить на вирусы
Ошибка Kernel_Data_Inpage_Error может быть вызвана файлами или программами, зараженными вирусом. Если вы не проверяли свой компьютер на наличие вирусов, сделайте это сейчас.
Если вы обнаружите какие-либо зараженные файлы, полностью удалите их.
Метод 2. Запустите проверку жесткого диска и проверку ОЗУ
Kernel_Data_Inpage_Error, скорее всего, вызван отказом ОЗУ и ошибкой контроллера диска. Вы можете выполнить несколько проверок, чтобы убедиться, что ваш диск или оперативная память неисправны:
- Проверьте свою системную память
1) На клавиатуре нажмите кнопку Windows logo key  и р в то же время призвать Бежать команда. Тип mdsched.exe в поле запуска и нажмите Войти .
и р в то же время призвать Бежать команда. Тип mdsched.exe в поле запуска и нажмите Войти .
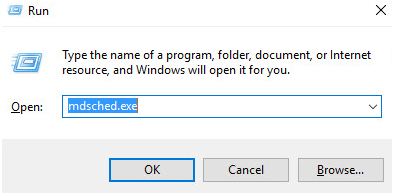
2) Вы можете нажать Перезагрузите сейчас и проверьте наличие проблем (рекомендуется) чтобы проверить состояние карты памяти прямо сейчас, или нажмите Проверьте наличие проблем при следующем запуске компьютера если ты сейчас слишком занят.
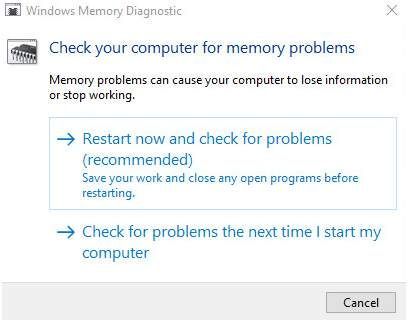
3) Вы увидите Средство диагностики памяти Windows работает при перезагрузке ПК.
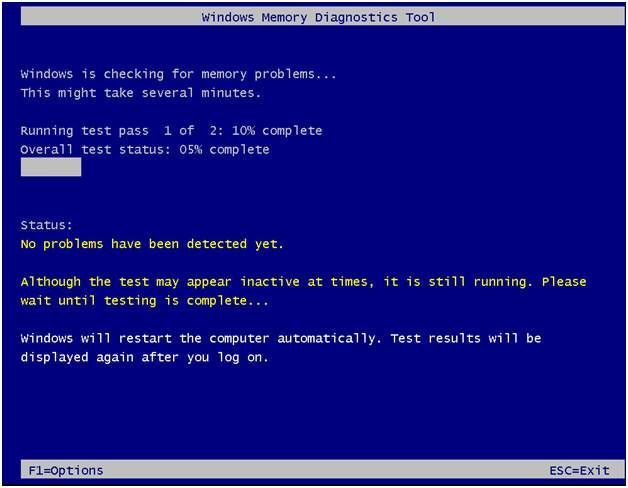
Если он не сообщает об ошибках, это хорошие новости, ваш диск не виноват.
- Запустите тест жесткого диска
1) На клавиатуре pбросить Windows logo key  и Икс одновременно, затем нажмите Командная строка (администратор) .
и Икс одновременно, затем нажмите Командная строка (администратор) .
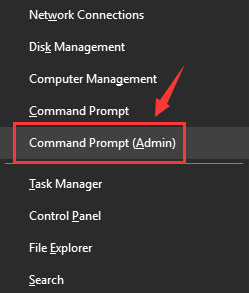
Когда будет предложено разрешение администратора, нажмите да .
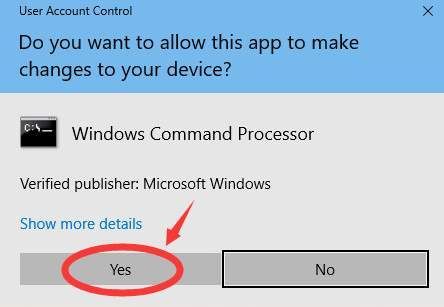
2) Введите команду и нажмите Войти клавишу на клавиатуре. Затем введите И .
chkdsk C: / F / R
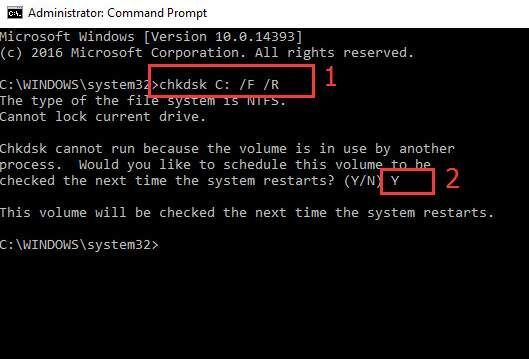
3) Перезагрузите компьютер, чтобы программа CHKDSK просканировала жесткий диск, обнаружила и исправила все обнаруженные проблемы.
Метод 3: установите автоматическое управление файлами подкачки
Как показывает код ошибки, если у вас есть плохой блок или сектор в файле подкачки, Kernel_Data_Inpage_Error тоже может произойти. Починить это:
1) На клавиатуре нажмите кнопку Windows logo key  и ЯВЛЯЕТСЯ в то же время, чтобы вызвать папку проводника. Щелкните правой кнопкой мыши Этот ПК и нажмите Свойства .
и ЯВЛЯЕТСЯ в то же время, чтобы вызвать папку проводника. Щелкните правой кнопкой мыши Этот ПК и нажмите Свойства .
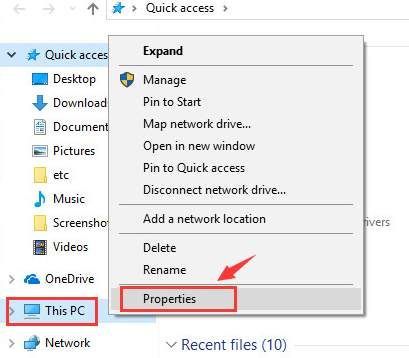
2) Нажмите Расширенные системные настройки .
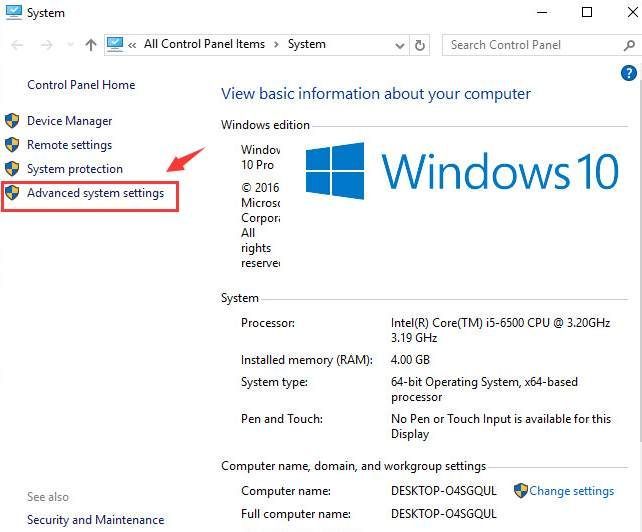
3) В Продвинутый вкладку, щелкните Настройки в категории «Производительность».
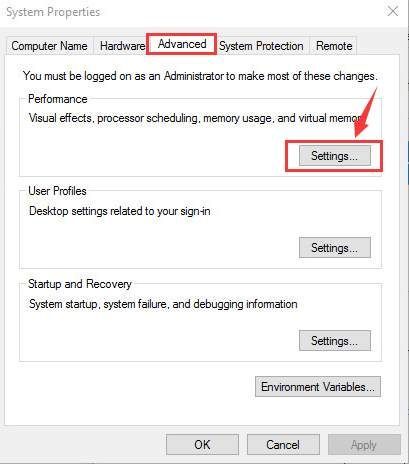
4) Перейти к Продвинутый таб. Нажмите Изменить… .
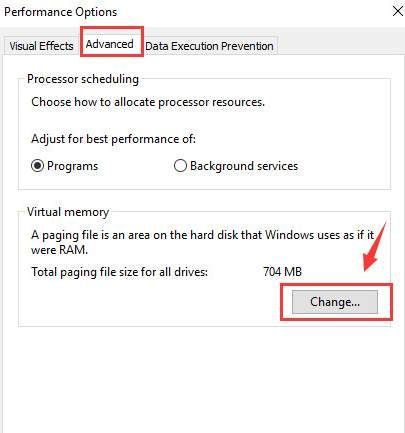
5) Проверьте, установлен ли флажок для Автоматически управлять размером файла подкачки для всех дисков отмечен галочкой, и он должен НЕ быть пустым.

Если ваш отключен, поставьте галочку в этом поле и нажмите Хорошо чтобы сохранить изменение.
Метод 4: обновить драйверы устройств .
Вероятно, ваша проблема вызвана проблемами с драйверами. Приведенные выше шаги могут решить эту проблему, но если это не так или вы не уверены, что играете с драйверами вручную, вы можете сделать это автоматически с помощью Водитель Easy .
Водитель Easy автоматически распознает вашу систему и найдет для нее подходящие драйверы. Вам не нужно точно знать, на какой системе работает ваш компьютер, вам не нужно рисковать, загружая и устанавливая неправильный драйвер, и вам не нужно беспокоиться о том, чтобы сделать ошибку при установке.
Вы можете автоматически обновлять драйверы с помощью СВОБОДНЫЙ или За версия Driver Easy. Но с версией Pro это займет всего 2 клика (и вы получите полную поддержку и 30-дневную гарантию возврата денег):
1) Скачать и установите Driver Easy.
2) Запустите Driver Easy и нажмите Сканировать сейчас кнопка. Driver Easy просканирует ваш компьютер и обнаружит проблемы с драйверами.
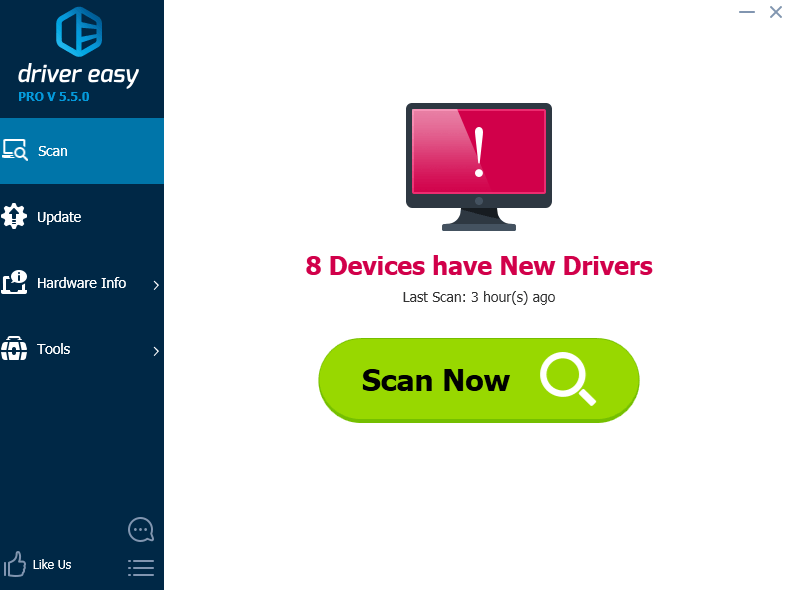
3) Щелкните значок Обновить рядом с отмеченным аудиодрайвером, чтобы автоматически загрузить и установить правильную версию этого драйвера (вы можете сделать это в БЕСПЛАТНОЙ версии). Или нажмите Обновить все для автоматической загрузки и установки правильной версии всех драйверов, которые отсутствуют или устарели в вашей системе (для этого требуется Pro версия - вам будет предложено выполнить обновление, когда вы нажмете Обновить все ).
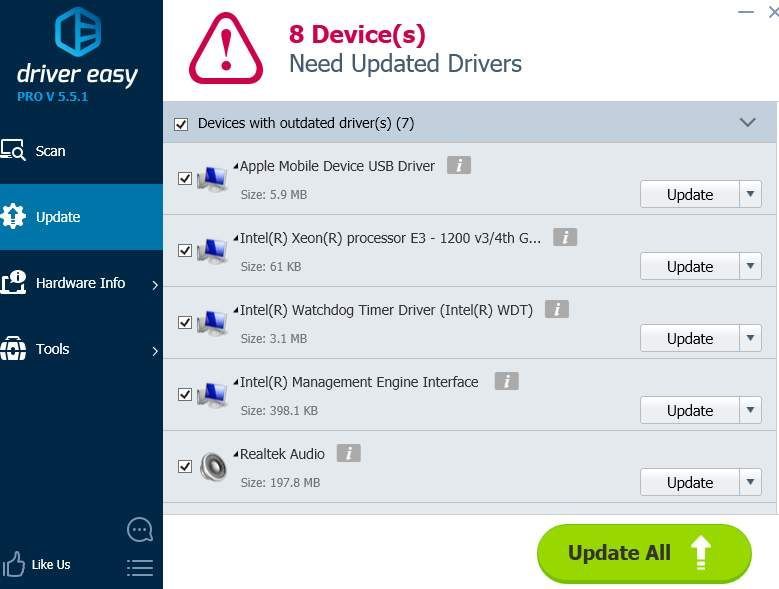
Другие опции
1) Убедитесь, что ваш жесткий диск не выходит из строя . Если вы слышите странный щелкающий звук, исходящий из жесткого диска вашего компьютера, когда появляется этот синий экран с сообщением о смерти, велика вероятность, что ваш жесткий диск вышел из строя или выходит из строя.
2) Проверьте свой кабель IDE / SATA . Как упоминалось выше, этот синий экран смерти может быть вызван поврежденными секторами на жестком диске, которые могут быть связаны с тем, что вашему компьютеру трудно обнаружить жесткий диск из-за ослабленного или неисправного кабеля IDE / SATA. Убедитесь, что ваш кабель IDE / SATA закреплен на обоих концах. Если вы уже убедились, что кабель закреплен, но ошибка синего экрана все еще возникает, вы можете заменить его и попробовать еще раз.
3) Проверьте системный журнал в средстве просмотра событий . Если вы хотите получать больше дополнительных сообщений об ошибках, которые могут помочь вам определить устройство, в котором возникла проблема, вы можете проверить информацию в средстве просмотра событий.






