Легендарная серия файтингов Tekken 8 вернулась и получила очень положительный отклик среди геймеров. Но это не идеально: некоторые геймеры сообщают, что их Tekken 8 не запускается у них на ПК. К счастью, многие добрые и щедрые игроки делятся исправлениями, которые решают проблему с запуском Tekken 8, на Reddit и в сообществе Steam.
Если Tekken 8 у вас тоже не запускается, попробуйте эти исправления ниже, чтобы увидеть, творят ли они чудеса и с вами.

Попробуйте эти исправления, чтобы решить проблему, из-за которой Tekken 8 не запускается.
Вам не обязательно пробовать все следующие исправления: просто двигайтесь вниз по списку, пока не найдете то, которое поможет решить проблему, с которой Tekken 8 не запускается.
- Убедитесь, что ваш компьютер соответствует минимальным системным требованиям
- Обновить Windows
- Запустите Tekken 8 от имени администратора и в режиме совместимости.
- Добавьте Polaris-Win64-Shipping.exe в список исключений антивируса.
- Обновить драйвер видеокарты
- Измените параметр запуска Steam
- Ограничить частоту кадров в секунду
- Восстановить системные файлы
1. Убедитесь, что ваш компьютер соответствует минимальным системным требованиям.
Если ваш Tekken 8 не запускается, первое, что вам нужно проверить, — соответствует ли ваш компьютер минимальным системным требованиям для игры. Если ваш компьютер не соответствует требованиям или соответствует им, возможно, вам придется обновить оборудование, чтобы Tekken 8 работал без сбоев.
Вот требования для Tekken 8 для справки:
| Минимум | рекомендуемые | |
| ТЫ | Windows 10 (64-разрядная версия) | Windows 10 (64-разрядная версия) |
| Процессор | Intel Core i5-6600K/AMD Ryzen 5 1600 | Intel Core i7-7700K/AMD Ryzen 5 2600 |
| Память | 8 ГБ ОЗУ | 16 ГБ ОЗУ |
| Графика | NVIDIA GeForce GTX 1050Ti/AMD Radeon R9 380X | Nvidia GeForce RTX 2070/AMD Radeon RX 5700 XT |
| ДиректХ | Версия 12 | Версия 12 |
| Хранилище | 100 ГБ свободного места | 100 ГБ свободного места |
| Звуковая карта | Звуковая карта, совместимая с DirectX/встроенный чипсет | Звуковая карта, совместимая с DirectX/встроенный чипсет |
| Дополнительные замечания | FPS: Стабильный более 60 дюймов гарантирован и выбирается в настройках графики по умолчанию при первом запуске игры. | FPS: Стабильный более 60 дюймов гарантирован и выбирается в настройках графики по умолчанию при первом запуске игры. |
Если вы не знаете, как проверить характеристики вашего компьютера, вы можете нажать кнопку Окна ключ и р одновременно нажмите клавишу на компьютере, затем введите msinfo32 чтобы подробно проверить характеристики вашей системы:
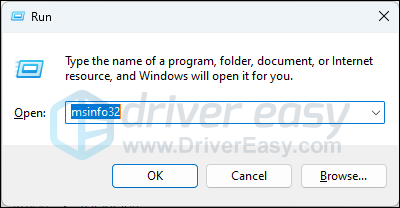
Вообще говоря, Tekken 8 предъявляет довольно высокие требования к железу вашего компьютера, особенно по сравнению с другими играми. Поэтому, если вы видите, что ваш процессор или видеокарта недостаточно мощный для запуска игры, рассмотрите возможность обновления оборудования.
Если вы уверены, что ваш компьютер соответствует системным требованиям для запуска игры, но Tekken 8 по-прежнему отказывается запускаться, перейдите к другим исправлениям, указанным ниже.
2. Обновите Windows
Обновление Windows гарантирует, что ваша общая системная среда будет надежной и работоспособной, а иногда может помочь устранить незначительные проблемы, например, игра не запускается. Чтобы убедиться, что у вас установлены последние доступные обновления:
- На клавиатуре нажмите кнопку Окна ключ, затем введите Проверить обновления s, затем нажмите C черт возьми за обновления .
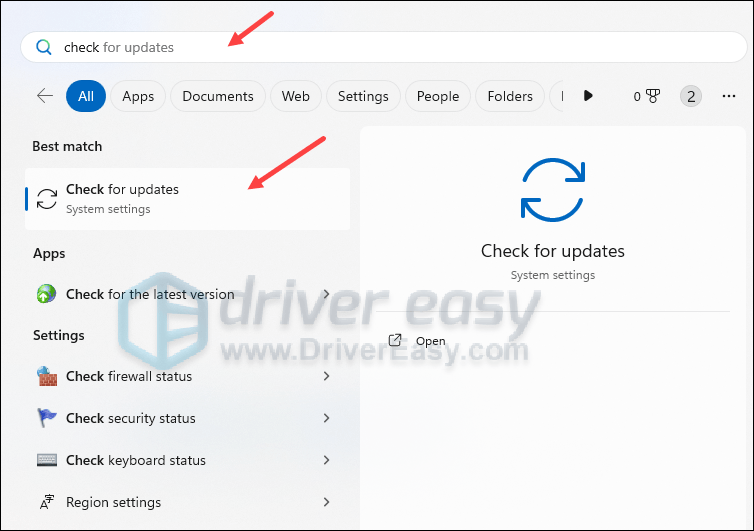
- Нажмите Проверьте наличие обновлений , и Windows выполнит поиск доступных обновлений.
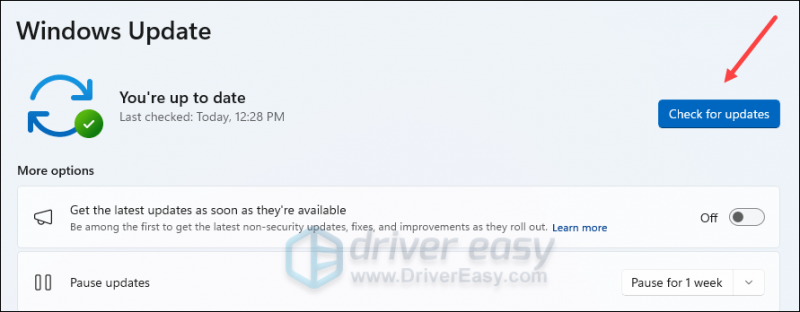
- Если доступны обновления, Windows автоматически загрузит их для вас. При необходимости перезагрузите компьютер, чтобы обновление вступило в силу.

- Если есть Нет доступные обновления, вы увидите Вы в курсе так.
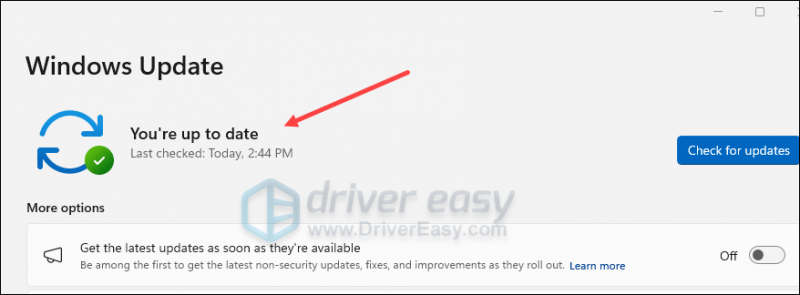
Затем попробуйте еще раз Tekken 8, чтобы проверить, хорошо ли он запускается. Если проблема остается, перейдите к следующему исправлению.
3. Запустите Tekken 8 от имени администратора и в режиме совместимости.
Это предложил пользователь Reddit (и с тех пор он получил множество голосов от других геймеров): запуск Tekken 8 от имени администратора и в режиме совместимости с Windows 8 помогает решить проблему, из-за которой Tekken 8 не запускается. Чтобы проверить, поможет ли это вам:
- Щелкните правой кнопкой мыши Пар значок и выберите Характеристики .
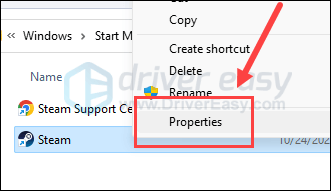
- Выберите Совместимость вкладка. Отметьте галочкой Запустите эту программу от имени администратора . Затем нажмите Применить > ОК чтобы сохранить изменения.
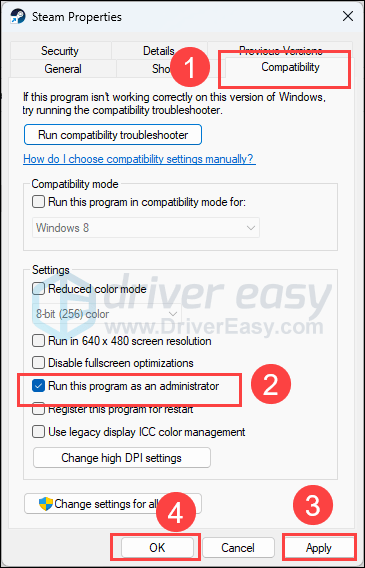
- Затем отметьте галочкой Запустите эту программу в режиме совместимости для: затем выберите Windows 8 из раскрывающегося списка.
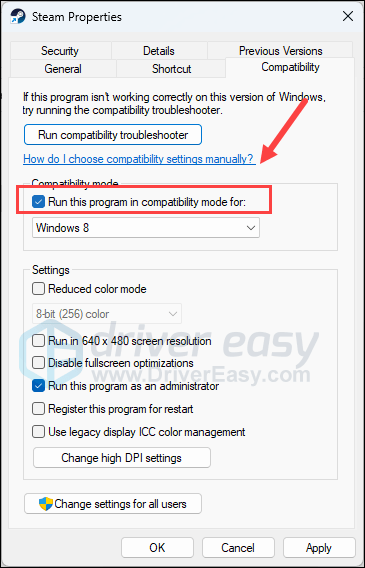
- Затем перейдите к C:\Program Files (x86)\Steam\steamapps\common\TEKKEN 8\Polaris\Binaries\Win64\ и найдите Polaris-Win64-Shipping.exe файл, повторите вышеописанное так Polaris-Win64-Shipping.exe также запускается от имени администратора и в режиме совместимости с Windows 8.
Теперь снова откройте Tekken 8 и проверьте, хорошо ли он запускается. Если проблема остается, перейдите к следующему исправлению.
4. Добавьте Polaris-Win64-Shipping.exe в список исключений антивируса.
Некоторые геймеры отмечают, что их антивирусная программа (один из них упомянул Avast) помещает Polaris-Win64-Shipping.exe в карантинный файл и предлагает удалить его.
Вероятно, именно поэтому ваш Tekken 8 не запускается: ваша сторонняя антивирусная программа в первую очередь останавливает запуск исполняемого файла.
Чтобы убедиться, что это ваш случай, вы можете добавить Polaris-Win64-Shipping.exe в список исключений антивируса, чтобы он не сканировался при запуске, и посмотреть, поможет ли это правильному запуску Tekken 8. Если вы не знаете, как это сделать, обратитесь за помощью в службу поддержки антивируса.
Если добавление Polaris-Win64-Shipping.exe в список исключений антивируса не помогает решить проблему, с которой Tekken 8 не запускается, продолжайте.
5. Обновите драйвер видеокарты.
Устаревший или неправильный драйвер видеокарты также может быть причиной того, что ваш Tekken 8 не запускается, поэтому, если описанные выше методы не помогают запустить Tekken 8, вполне вероятно, что у вас поврежден или устаревший графический драйвер. Поэтому вам следует обновить драйверы, чтобы посмотреть, поможет ли это.
В основном существует два способа обновления графического драйвера: вручную или автоматически.
Вариант 1. Обновите графический драйвер вручную.
Если вы технически подкованный геймер, вы можете потратить некоторое время на обновление драйвера графического процессора вручную.
Для этого сначала посетите веб-сайт производителя вашего графического процессора:
Затем найдите модель вашего графического процессора. Обратите внимание, что вам следует загружать только последнюю версию установщика драйверов, совместимую с вашей операционной системой. После загрузки откройте установщик и следуйте инструкциям на экране для обновления.
Вариант 2. Автоматическое обновление графического драйвера (рекомендуется)
Если у вас нет времени, терпения или навыков для обновления драйвера вручную, вы можете сделать это автоматически с помощью Водитель легкий . Driver Easy автоматически распознает вашу систему и найдет для нее правильные драйверы. Вам не нужно точно знать, какая система установлена на вашем компьютере, вам не нужно беспокоиться о том, что вы загружаете не тот драйвер, и вам не нужно беспокоиться о том, что вы допустите ошибку при установке. Driver Easy справится со всем этим.
Вы можете обновить драйверы автоматически с помощью БЕСПЛАТНО или Про версия из Driver Easy. Но с версией Pro это займет всего 2 шага (и вы получите полную поддержку и 30-дневную гарантию возврата денег):
- Скачать и установите Driver Easy.
- Запустите Driver Easy и нажмите кнопку Сканировать сейчас кнопка. Driver Easy просканирует ваш компьютер и обнаружит любые проблемные драйверы.
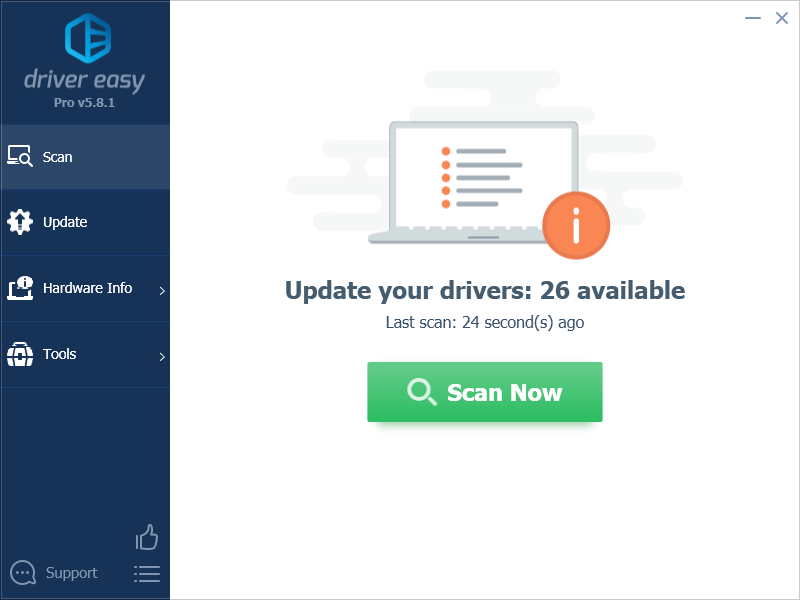
- Нажмите Обновить все для автоматической загрузки и установки правильной версии все драйверы, которые отсутствуют или устарели в вашей системе. (Для этого требуется Про версия – вам будет предложено выполнить обновление, когда вы нажмете «Обновить все».)
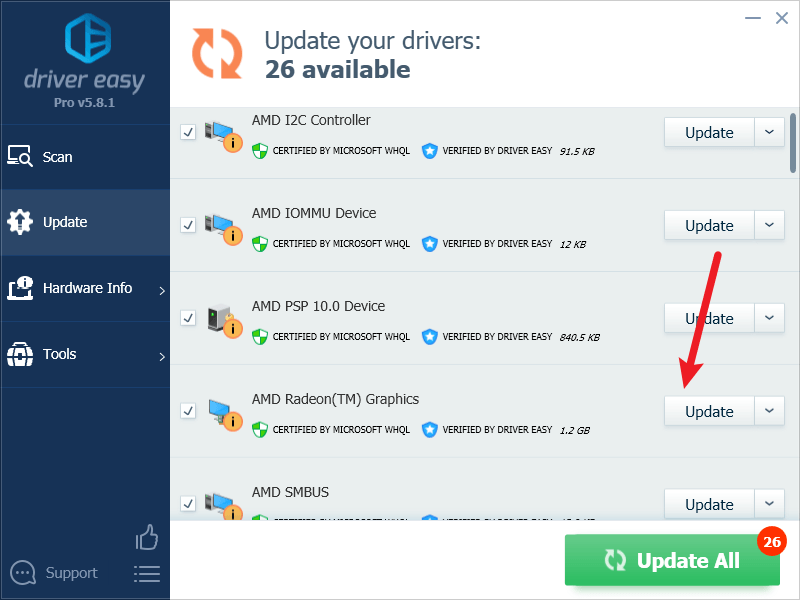
Примечание : Если хотите, вы можете сделать это бесплатно, но частично вручную. - Перезагрузите компьютер, чтобы изменения вступили в силу.
Попробуйте снова запустить Tekken 8 и посмотрите, поможет ли ему запуститься последняя версия графического драйвера. Если это исправление не работает для вас, попробуйте следующее исправление ниже.
6. Отредактируйте параметр запуска Steam.
Некоторые пользователи предположили, что запуск Steam в оконном режиме из Steam помогает Tekken 8 запускаться хорошо. Вероятно, это связано с тем, что оконный режим менее ресурсоемок, чем полноэкранный, и, следовательно, снижает вероятность возникновения проблем с игрой, таких как не запуск или сбой.
Чтобы увидеть, творит ли это чудеса для вас:
- Запустите Стим.
- в БИБЛИОТЕКА , щелкните правой кнопкой мыши Tekken 8 и выберите Характеристики из раскрывающегося меню.
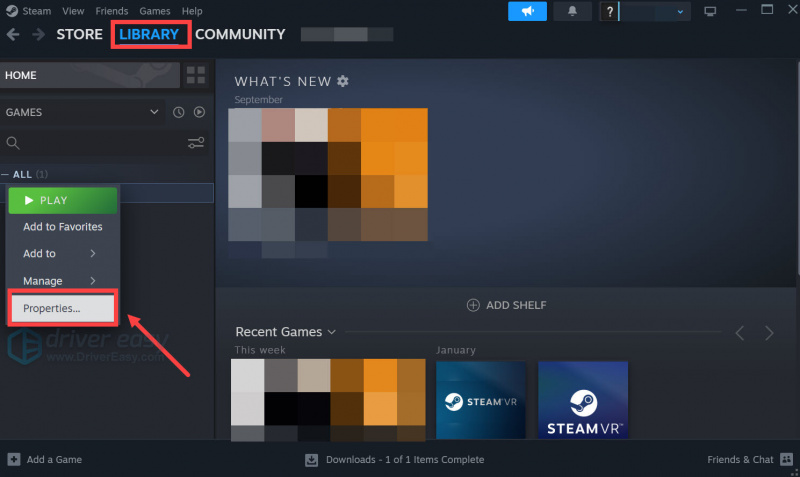
- В параметрах запуска добавьте -оконный , сохраните и запустите Tekken 8.
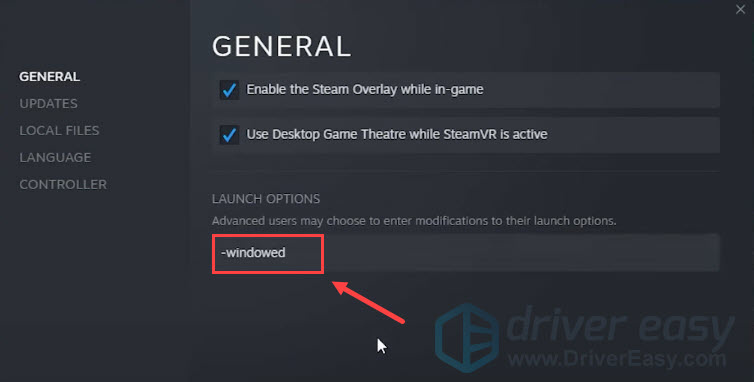
Посмотрите, хорошо ли теперь запускается Tekken 8 в оконном режиме. Если проблема остается, продолжайте.
7. Ограничьте частоту кадров в секунду.
Несмотря на то, что Tekken 8 требует, чтобы частота кадров в секунду (кадров в секунду) превышала 60 при первом запуске игры, пользователи сообщают, что ограничение максимального FPS помогает игре запускаться хорошо. Чтобы узнать, поможет ли это решить проблему, с которой игра не запускается:
Чтобы установить ограничение FPS в панели управления NVIDIA:
- На рабочем столе щелкните правой кнопкой мыши в пустом месте и выберите Панель управления NVIDIA .
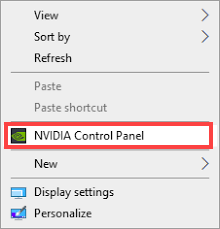
- На левой панели выберите Управление настройками 3D и выбери Настройки программы . Снимите флажок для Показать только программы, найденные на этом компьютере .
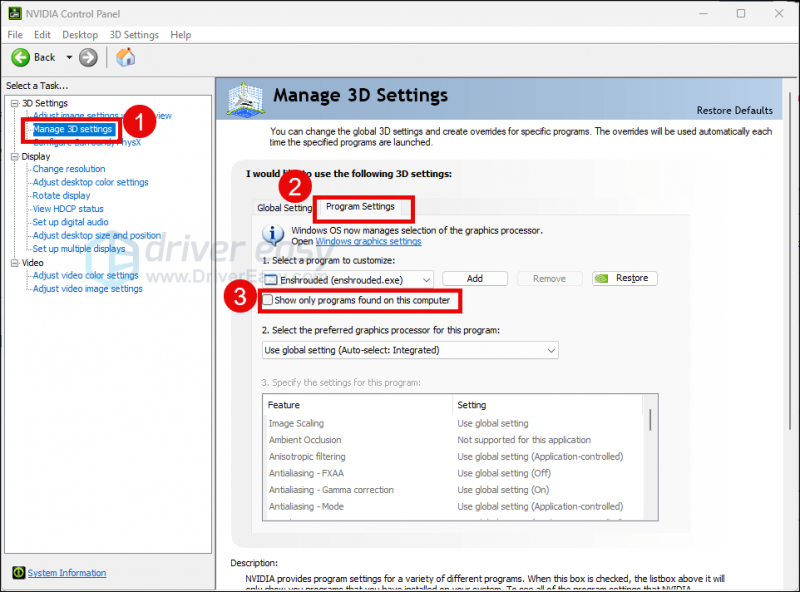
- Нажмите Выберите программу для настройки , затем прокрутите список вниз, чтобы выбрать Tekken8.exe (polaris-win64-shipping.exe ).
- Выбирать Высокопроизводительный процессор NVIDIA , затем прокрутите вниз, чтобы установить Максимальная частота кадров на число, которое ниже частоты обновления вашего монитора (обычно 60 кадров в секунду), скажем, 58 кадров в секунду.
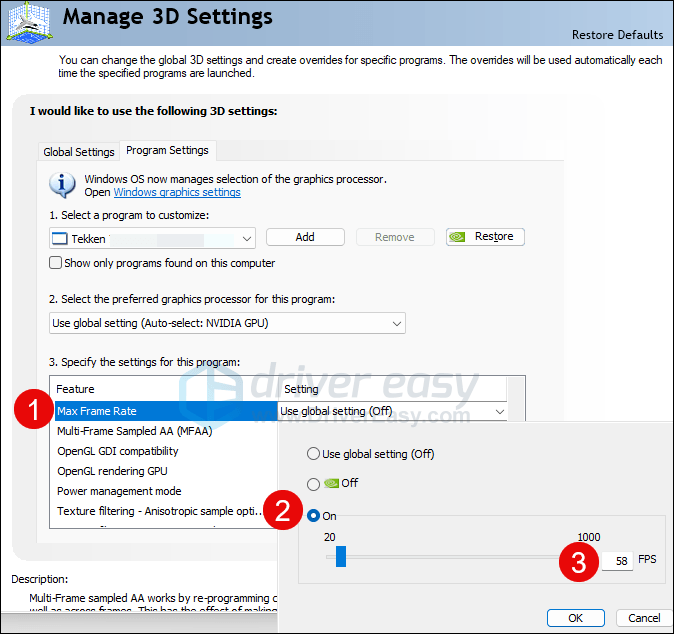
Чтобы установить ограничение FPS в программном обеспечении AMD Radeon:
- На клавиатуре нажмите кнопку Окна ключ и тип AMD . Затем нажмите Программное обеспечение AMD Радеон .
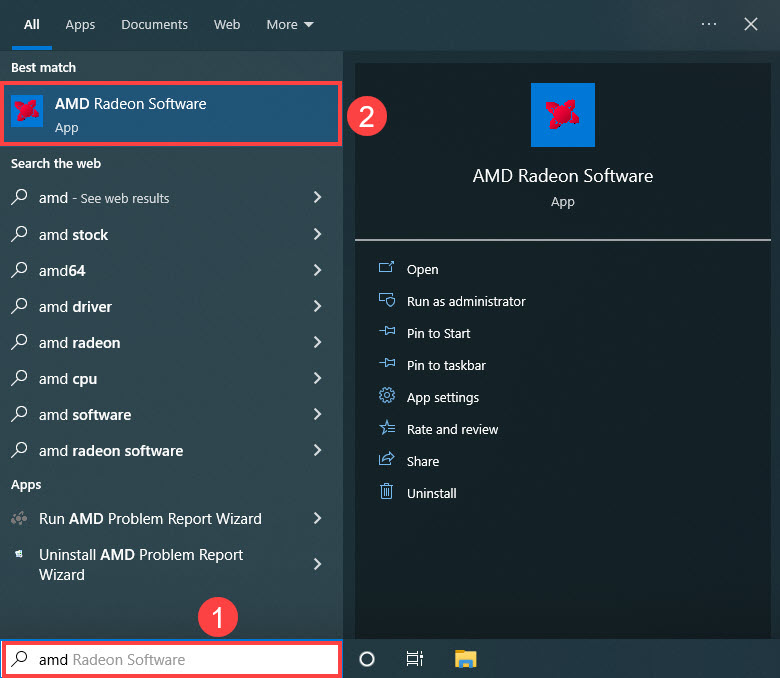
- Нажмите Глобальные настройки , затем перейдите в Целевое управление частотой кадров и установите частоту кадров на число ниже частоты обновления вашего монитора.
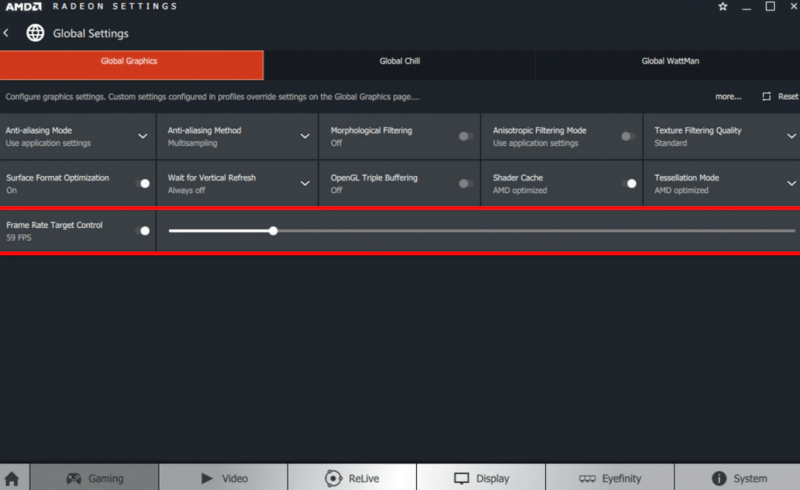
Когда частота кадров будет установлена, попробуйте еще раз запустить Tekken 8, чтобы проверить, хорошо ли она запускается. Если да, пожалуйста, двигайтесь дальше.
8. Восстановить системные файлы
Если вы столкнулись с постоянными проблемами с Tekken 8 и ни одно из предыдущих решений не оказалось эффективным, возможно, виноваты ваши поврежденные системные файлы. Чтобы исправить это, восстановление системных файлов становится решающим. Инструмент проверки системных файлов (SFC) может помочь вам в этом процессе. Выполнив команду «sfc /scannow», вы можете запустить сканирование, которое выявляет проблемы и восстанавливает отсутствующие или поврежденные системные файлы. Однако важно отметить, что инструмент SFC в первую очередь фокусируется на сканировании основных файлов и может игнорировать мелкие проблемы. .
В ситуациях, когда инструмент SFC не справляется, рекомендуется использовать более мощный и специализированный инструмент восстановления Windows. Фортект — это автоматизированный инструмент восстановления Windows, который превосходно выявляет проблемные файлы и заменяет неисправные. Комплексно сканируя ваш компьютер, Fortect может предоставить более комплексное и эффективное решение для восстановления вашей системы Windows.
- Скачать и установите Фортект.
- Откройте Фортект. Он запустит бесплатное сканирование вашего компьютера и выдаст вам подробный отчет о состоянии вашего ПК .
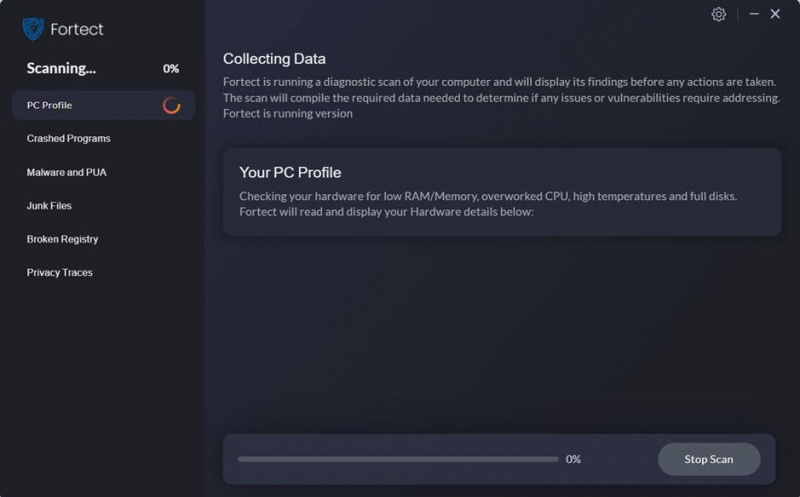
- После завершения вы увидите отчет, показывающий все проблемы. Чтобы устранить все проблемы автоматически, нажмите Начать ремонт (Вам необходимо приобрести полную версию. Она поставляется с 60-дневная гарантия возврата денег поэтому вы можете вернуть деньги в любое время, если Fortect не решит вашу проблему).
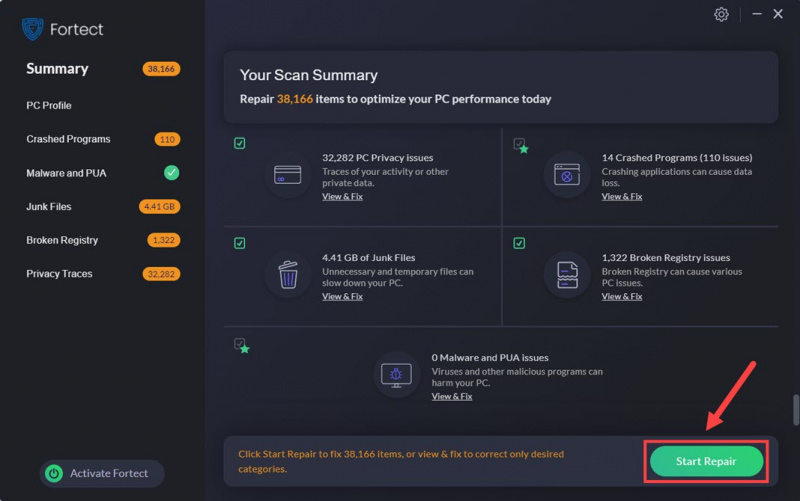
Спасибо, что прочитали пост. Если у вас есть другие предложения, которые помогли вам решить проблему, с которой Tekken 8 не запускается, поделитесь ими, оставив комментарий ниже.
![[РЕШЕНО] Опция Wi-Fi в Windows 11 не отображается](https://letmeknow.ch/img/knowledge-base/50/windows-11-wi-fi-option-not-showing-up.jpg)





![[РЕШЕНО] F1 2021 вылетает на ПК | Простой](https://letmeknow.ch/img/other/19/f1-2021-sturzt-ab-auf-pc-einfach.jpg)