Если игра Cities: Skylines 2 тоже дает сбой на вашем компьютере, не волнуйтесь, вы не одиноки. Прежде чем Parabox Interactive выпустит новые обновления, вот несколько советов, которые помогли многим другим игрокам решить проблему сбоя в Cities: Skylines 2, и вы, возможно, тоже захотите попробовать.
Попробуйте эти исправления для проблемы сбоя Cities: Skylines 2
Вам не обязательно пробовать все следующие советы: просто двигайтесь вниз по списку, пока не найдете тот, который поможет решить проблему сбоя Cities: Skylines 2 на ПК за вас.
- Проверьте системные требования
- Убедитесь, что ваш компьютер не перегревается
- Обновить Windows
- Обновить драйвер видеокарты
- Проверьте файлы игры
- Переустановите Cities: Skylines 2
1. Проверьте системные требования
Cities: Skylines 2 предъявляет довольно высокие требования к процессору вашего компьютера, особенно по сравнению с другими играми. Поэтому, если ваш Cities: Skylines 2 легко выходит из строя, первое, что вам нужно проверить, — это соответствует ли ваш компьютер минимальным системным требованиям для игры. Если ваш компьютер не соответствует требованиям или соответствует им, вам может потребоваться обновить оборудование для бесперебойной работы Cities: Skylines 2.
Вот требования для вашей справки:
| Минимум | рекомендуемые | |
| ТЫ | Windows® 10 Домашняя 64-разрядная версия | Windows® 10 Домашняя, 64-разрядная версия | Windows® 11 |
| Процессор | Intel® Core™ i7-6700K | AMD® Ryzen™ 5 2600X | Intel® Core™ i5-12600K | AMD® Ryzen™ 7 5800X |
| Память | 8 ГБ ОЗУ | 16 ГБ ОЗУ |
| Графика | Nvidia® GeForce™ GTX 970 (4 ГБ) | AMD® Radeon™ RX 480 (8 ГБ) | Nvidia® GeForce™ RTX 3080 (10 ГБ) | AMD® Radeon™ RX 6800 XT (16 ГБ) |
| Хранилище | 60 ГБ свободного места | 60 ГБ свободного места |
Если вы не знаете, как проверить характеристики вашего компьютера, вы можете обратиться к этому сообщению здесь для получения более подробной информации: Как проверить характеристики вашего компьютера
Если вы уверены, что ваш компьютер соответствует системным требованиям для запуска игры, но игра Cities: Skylines 2 по-прежнему вылетает, перейдите к другим исправлениям, указанным ниже.
2. Убедитесь, что ваш компьютер не перегревается.
Если вентиляция вашего компьютера плохая, машина может перегреться. Кроме того, игры обычно потребляют больше ресурсов компьютера, чем другие программы, и, следовательно, создают большую нагрузку на систему охлаждения вашего компьютера. Поэтому, если ваш компьютер перегрелся, существует большая вероятность того, что ваш Cities: Skylines 2 легко выйдет из строя, помимо многих других проблем с производительностью ПК.
Если вы чувствуете тепло корпуса компьютера или самого компьютера или слышите, как вентилятор(ы) работают очень громко во время игры, вам нужна лучшая система охлаждения для вашего компьютера, чтобы гарантировать, что Cities: Skylines 2 не дает сбой.
Вот подробный пост с инструкциями о том, как охладить компьютер, если он перегревается: Как узнать, что ваш процессор перегревается и как это исправить
3. Обновите Windows
Если ваша система не обновляется регулярно, могут возникнуть проблемы с устаревшими распространяемыми компонентами, DirectX и/или другими исправлениями Windows, что может привести к сбою Cities: Skylines 2. Чтобы убедиться, что у вас установлены последние доступные обновления:
- На клавиатуре нажмите кнопку Окна ключ, затем введите Проверить обновления s, затем нажмите C черт возьми за обновления .

- Нажмите Проверьте наличие обновлений , и Windows выполнит поиск доступных обновлений.
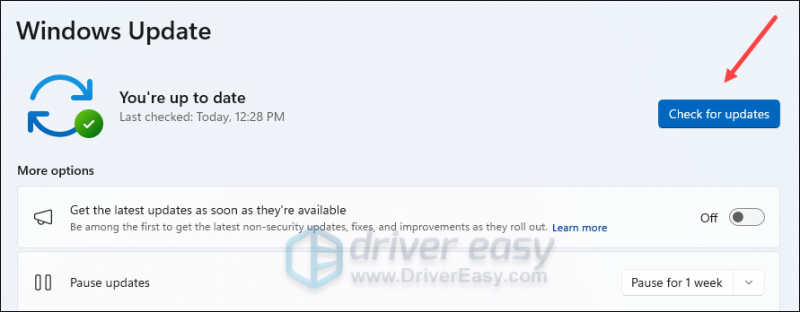
- Если доступны обновления, Windows автоматически загрузит их для вас. При необходимости перезагрузите компьютер, чтобы обновление вступило в силу.

- Если есть Нет доступные обновления, вы увидите Вы в курсе так.
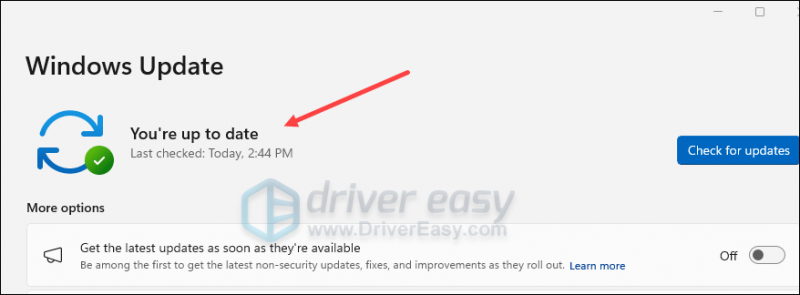
Затем попробуйте Cities: Skylines 2 еще раз и проверьте, не происходит ли сбой по-прежнему. Если проблема остается, перейдите к следующему исправлению.
4. Обновите драйвер видеокарты.
Устаревший или неправильный драйвер видеокарты также может быть причиной проблемы сбоя в Cities: Skylines 2, поэтому, если описанные выше методы не помогают Cities: Skylines 2 прекратить сбои, вполне вероятно, что у вас поврежден или устаревший графический драйвер. Поэтому вам следует обновить драйверы, чтобы посмотреть, поможет ли это.
В основном существует два способа обновления графического драйвера: вручную или автоматически.
Вариант 1. Обновите графический драйвер вручную.
Если вы технически подкованный геймер, вы можете потратить некоторое время на обновление драйвера графического процессора вручную.
Для этого сначала посетите веб-сайт производителя вашего графического процессора:
Затем найдите модель вашего графического процессора. Обратите внимание, что вам следует загружать только последнюю версию установщика драйверов, совместимую с вашей операционной системой. После загрузки откройте установщик и следуйте инструкциям на экране для обновления.
Вариант 2. Автоматическое обновление графического драйвера (рекомендуется)
Если у вас нет времени, терпения или навыков для обновления драйвера вручную, вы можете сделать это автоматически с помощью Водитель легкий . Driver Easy автоматически распознает вашу систему и найдет для нее правильные драйверы. Вам не нужно точно знать, какая система установлена на вашем компьютере, вам не нужно беспокоиться о том, что вы загружаете не тот драйвер, и вам не нужно беспокоиться о том, что вы допустите ошибку при установке. Driver Easy справится со всем этим.
Вы можете обновить драйверы автоматически с помощью БЕСПЛАТНО или Про версия из Driver Easy. Но с версией Pro это займет всего 2 шага (и вы получите полную поддержку и 30-дневную гарантию возврата денег):
- Скачать и установите Driver Easy.
- Запустите Driver Easy и нажмите кнопку Сканировать сейчас кнопка. Driver Easy просканирует ваш компьютер и обнаружит любые проблемные драйверы.
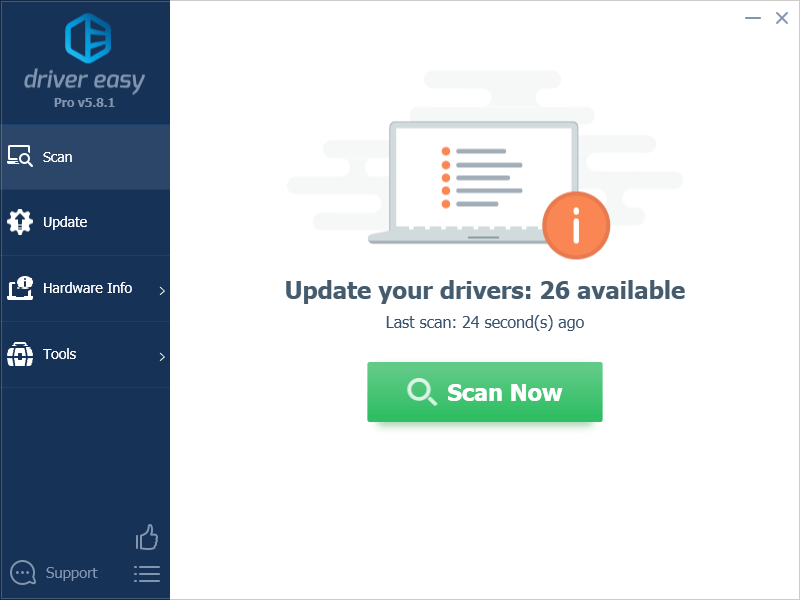
- Нажмите Обновить все для автоматической загрузки и установки правильной версии все драйверы, которые отсутствуют или устарели в вашей системе. (Для этого требуется Про версия – вам будет предложено выполнить обновление, когда вы нажмете «Обновить все».)
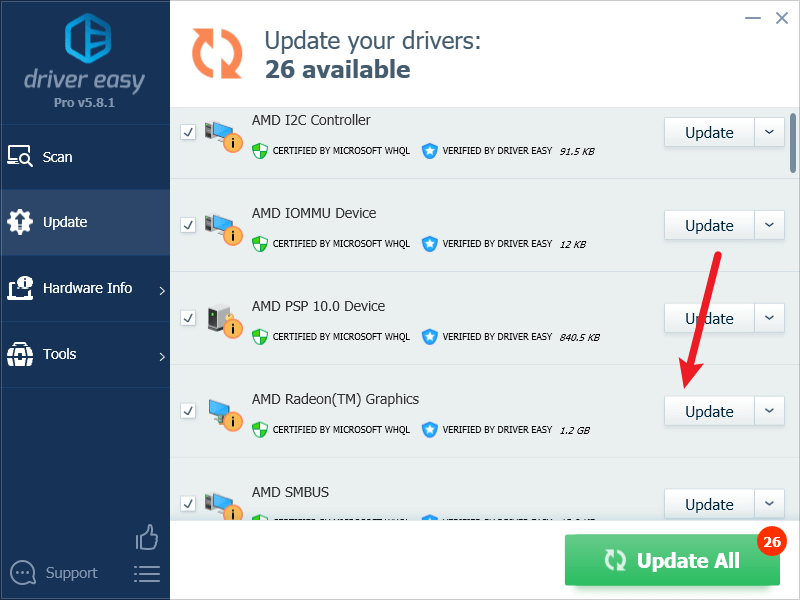
Примечание : Если хотите, вы можете сделать это бесплатно, но частично вручную. - Перезагрузите компьютер, чтобы изменения вступили в силу.
Запустите Cities: Skylines 2 еще раз и посмотрите, поможет ли последняя версия графического драйвера решить проблему сбоя. Если это исправление не работает для вас, попробуйте следующее исправление ниже.
5. Проверьте файлы игры.
Поврежденные или отсутствующие файлы Steam также могут вызвать такие проблемы, как сбой в игре Cities: Skylines 2. Чтобы убедиться, что это так, вы можете проверить файлы игры следующим образом:
- Запустите приложение Steam и перейдите к вкладка БИБЛИОТЕКА , затем щелкните правой кнопкой мыши Cities: Skylines 2 и выберите Характеристики .
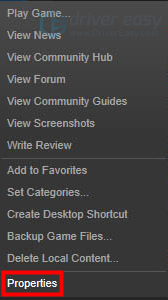
- Нажмите Установленные файлы и нажмите Проверьте целостность файлов игры .
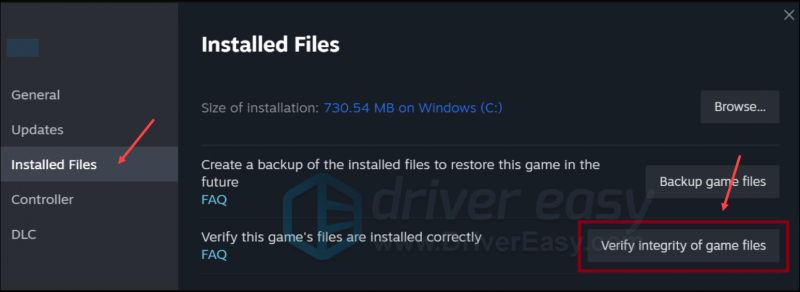
- Затем дождитесь завершения процесса — это может занять несколько минут.
- После завершения проверки запустите Steam и попробуйте Cities: Skylines 2 еще раз, чтобы проверить, устранена ли проблема сбоя. Если нет, перейдите к следующему исправлению.
6. Переустановите Cities: Skylines 2.
Если после всего вышеперечисленного игра Cities: Skylines 2 по-прежнему вылетает, особенно после процесса проверки файлов игры, возможно, вам придется рассмотреть возможность ее переустановки. Для этого:
- В своей библиотеке Steam щелкните правой кнопкой мыши Cities: Skylines 2 и выберите Управлять затем нажмите Удалить .
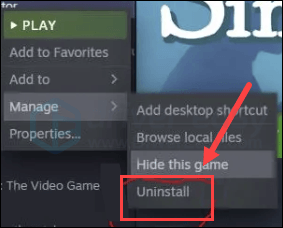
- Когда Cities: Skylines 2 будет удалена с вашего компьютера, перезапустите клиент Steam.
- Затем зайдите в свою библиотеку Steam, найдите Города: Горизонты 2 и установите его снова.
Спасибо, что прочитали этот пост. Надеюсь, что один из вышеперечисленных методов поможет вам решить проблему сбоя в Cities: Skylines 2. Если у вас есть другие предложения, пожалуйста, оставьте комментарий.



![[Решено] Утилита Intel Extreme Tuning (XTU) не открывается](https://letmeknow.ch/img/knowledge-base/AB/solved-intel-extreme-tuning-utility-xtu-not-opening-1.png)


![[Исправлено] 6 исправлений проблем с заиканием и зависанием Baldur’s Gate](https://letmeknow.ch/img/knowledge-base/57/6-fixes-baldur-s-gate-stuttering-freezing-issues.png)