'>
Если вас беспокоят следующие проблемы:
1) желтый восклицательный знак в Диспетчер устройств ;

2) вы видите свои мобильные устройства в категории Неопределенные в Устройство и принтеры ;
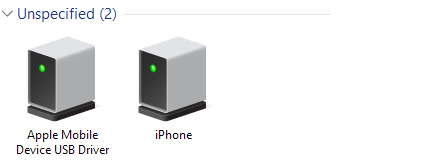
3) при устранении неполадок Драйвер USB для мобильного устройства Apple , вы увидите следующее уведомление:

этот пост - то, что вам нужно. Все эти проблемы сводятся к одному - ваш iPhone не подключается к компьютеру. Прочтите и следуйте инструкциям, чтобы решить вашу проблему.
Прежде чем мы начнем, вам нужно убедиться, что вы выполнили следующие действия:
- У вас есть кнопка Доверяйте этому компьютеру на вашем iPhone при подключении к компьютеру.

- Убедитесь, что вы установили все Обновления Windows . Это необходимо для обеспечения актуальности драйверов устройств на вашем компьютере.

- Убедитесь, что USB-кабель без проблем.
- Убедитесь, что ваше устройство включено.
- Убедитесь, что у вас есть последняя версия iTunes установлены.
Теперь выполните следующие действия, чтобы сразу решить вашу проблему!
1) Убедитесь, что вы вышли из iTunes, если он открывается. Затем подключите свой iPhone к компьютеру.
2) Перейти к Диспетчер устройств . Затем разверните категорию Контроллеры универсальной последовательной шины и найти Драйвер USB для мобильного устройства Apple .
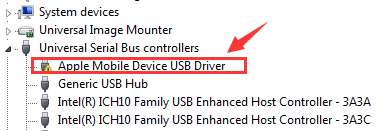
Если Драйвер USB для мобильного устройства Apple вариант не может быть найден в категории Контроллеры универсальной последовательной шины , это может быть под Другие устройства с именем iPhone .

Или под Портативные устройства с именем Apple iPhone .

3) Во всплывающем окне выберите Найдите на моем компьютере драйверы .

4) Затем выберите Разрешите мне выбрать из списка драйверов устройств на моем компьютере .

5) Нажмите Установить с диска… кнопка.

6) Нажмите Просматривать .

Затем перейдите к C: Program Files Common Files Apple Поддержка мобильных устройств Драйверы .

7) Дважды щелкните значок usbaapl файл. Если у вас 64-битная версия Windows, этот файл будет называться usbaapl64 .

Если вы не видите usbaapl64 здесь или если папки с драйверами нет, загляните в C: Program Files (x86) Common Files Apple Поддержка мобильных устройств Драйверы .
8) Затем вы вернетесь в Установить с диска окно. Нажмите Хорошо .

Затем нажмите следующий .

9) Windows установит драйвер. Если было предложено сказать, что программное обеспечение, которое вы устанавливаете не прошел тестирование Windows Logo нажмите Продолжить .

Отключите iPhone 7, а затем снова подключите его с помощью USB-кабеля. Откройте iTunes и посмотрите, может ли ваш iPhone 7 быть обнаружен или распознан iTunes.
Вероятно, ваша проблема вызвана проблемами с драйверами. Приведенные выше шаги могут решить эту проблему, но если это не так или вы не уверены, что играете с драйверами вручную, вы можете сделать это автоматически с помощью Водитель Easy .
Если у вас нет времени, терпения или компьютерных навыков для обновления драйверов вручную, вы можете сделать это автоматически с помощью Driver Easy.
Driver Easy автоматически распознает вашу систему и найдет для нее подходящие драйверы. Вам не нужно точно знать, в какой системе работает ваш компьютер, вам не нужно рисковать, загружая и устанавливая неправильный драйвер, и вам не нужно беспокоиться о том, что вы ошиблись при установке.
Вы можете автоматически обновлять драйверы с помощью БЕСПЛАТНОЙ или Pro версии Driver Easy. Но с версией Pro требуется всего 2 клика (и вы получаете полную поддержку и 30-дневную гарантию возврата денег):
1) Скачать и установите Driver Easy.
2) Запустите Driver Easy и нажмите кнопку «Сканировать сейчас». Затем Driver Easy просканирует ваш компьютер и обнаружит проблемы с драйверами.

3) Щелкните значок Обновить рядом с отмеченным драйвером Apple, чтобы автоматически загрузить и установить правильную версию этого драйвера (вы можете сделать это в БЕСПЛАТНОЙ версии).
Или нажмите Обновить все для автоматической загрузки и установки правильной версии всех драйверов, которые отсутствуют или устарели в вашей системе (для этого требуется Pro версия - вам будет предложено выполнить обновление, когда вы нажмете Обновить все ).




![[ИСПРАВЛЕНО] Подсветка клавиатуры Lenovo не работает](https://letmeknow.ch/img/knowledge/94/lenovo-keyboard-backlight-not-working.jpg)



![[Решено] Сбой Cult of the Lamb на ПК — 9 лучших исправлений](https://letmeknow.ch/img/knowledge-base/42/solved-cult-of-the-lamb-crashing-on-pc-8211-9-best-fixes-1.jpg)