'>
Многие люди сообщают, что видео, которое они воспроизводят на YouTube, часто тормозит, даже если оно самого низкого разрешения. Обычно это происходит в их браузере Google Chrome.
Если вы тоже столкнулись с этой проблемой, не волнуйтесь. Вот несколько приемов, которые вам стоит попробовать. Возможно, вам не придется пробовать их все. Просто двигайтесь вниз по списку, пока не найдете тот, который работает.
2) Найдите расширение, которое вызывает проблемы
3) Переустановите веб-браузер до последней версии
4) Обновите сетевые и графические драйверы
1) Очистить данные просмотра
В кэшированных файлах или в истории вашего браузера могут быть поврежденные данные, которые вызывают проблему. Чтобы удалить эти данные в Google Chrome:
1. Нажмите Ctrl , сдвиг и удалять одновременно нажмите на клавиатуре.
2. Выберите удаление элементов с начала времен и отметьте Все детали . Затем нажмите на Очистить данные просмотра .

Данные просмотра вашего браузера теперь очищены. Перезагрузите браузер и проверьте, можете ли вы нормально воспроизводить видео с YouTube.
2) Найдите расширение, которое вызывает проблемы
Некоторые расширения в вашем браузере могут замедлять потоковую передачу видео на YouTube. Вы можете проверить свой браузер, чтобы узнать, используются ли такие расширения. Чтобы проверить расширения Google Chrome:
1. Нажми на значок меню в правом верхнем углу окна браузера. В меню выберите Дополнительные инструменты а затем выберите Расширения .
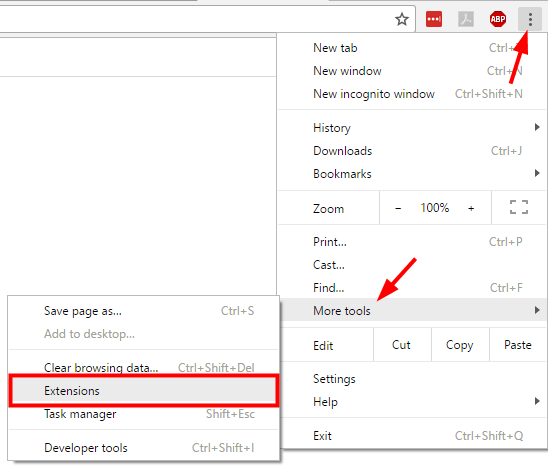
2. В списке расширений снимите отметку коробка рядом с Включено в каждом расширении, чтобы отключить это расширение. Вы можете отключать одно расширение за раз и воспроизводить видео на YouTube. Этот метод может помочь вам узнать, какой из них замедляет потоковое видео на YouTube.

3) Переустановите веб-браузер до последней версии.
В вашем веб-браузере могут быть проблемы с повреждением, поэтому видео YouTube не может нормально воспроизводиться на нем. Вы можете попробовать переустановить браузер, чтобы увидеть, решит ли это вашу проблему. Для этого:
1. Нажми на Стартовое меню в нижнем левом углу экрана, а затем введите ' контроль «. Когда ты видишь Панель управления появится в меню выше, щелкните по нему.

2. Выбрать Большие иконки из Просмотр по выпадающее меню. Затем выберите Программы и особенности .

3. Щелкните правой кнопкой мыши в браузере и выберите Удалить .

Четыре. После удаления браузера перейдите на его официальный сайт, чтобы найти его последнюю версию. Загрузите эту версию и установите на свой компьютер.
5. Запустите браузер. Затем проверьте, вернул ли новый браузер нормальную потоковую передачу видео с YouTube.
4) Обновите сетевые и графические драйверы
Видео на YouTube всегда может отставать, если у вас неправильные или устаревшие сетевые или графические драйверы. Вам следует обновить сетевые и графические драйверы, чтобы увидеть, может ли это решить вашу проблему. Один простой и надежный способ обновить драйверы - использовать Водитель Easy .
Водитель Easy автоматически распознает вашу систему и найдет для нее подходящие драйверы. Вам не нужно точно знать, в какой системе работает ваш компьютер, вам не нужно рисковать, загружая и устанавливая неправильный драйвер, и вам не нужно беспокоиться о том, что вы ошиблись при установке.
Вы можете загрузить и установить драйверы с помощью Free или За версия Driver Easy. Но с версией Pro требуется всего 2 клики (и вы получаете полная поддержка и 30-дневная гарантия возврата денег ):
1. Скачать и установить Водитель Easy .
2. Бежать Водитель Easy и ударил Сканировать сейчас кнопка. Водитель Easy затем просканирует ваш компьютер и обнаружит все проблемные драйверы.

3. Нажми на Обновить нажмите кнопку рядом с драйверами сети и видеокарты, чтобы загрузить последнюю и правильную версию драйвера для каждого из них. Вы также можете нажать Обновить все кнопку в правом нижнем углу, чтобы автоматически обновить все устаревшие или отсутствующие драйверы на вашем компьютере (для этого требуется Pro версия - вам будет предложено выполнить обновление, когда вы нажмете «Обновить все»).


![Как исправить города: сбой Skyline [Советы на 2021 год]](https://letmeknow.ch/img/program-issues/18/how-fix-cities-skyline-crashing-issue.jpeg)


![[Решено] Пропуск кадров OBS — советы 2022 года](https://letmeknow.ch/img/knowledge/30/obs-dropping-frames-2022-tips.jpg)

