Call of Duty: Modern Warfare вышла уже почти год, но многие игроки все еще борются с нет проблем со звуком . Если вы один из них, вы пришли в нужное место. Вот несколько быстрых решений проблемы со звуком в Modern Warfare. Попробуйте их и сразу же возвращайтесь на поле!
Попробуйте эти исправления
Возможно, вам не придется пробовать их все; просто работайте по списку, пока не найдете тот, который работает для вас.
- Проверьте наушники или динамик
- Измените устройство воспроизведения по умолчанию
- Обновите аудиодрайвер
- Закрыть конфликтующее ПО
- На клавиатуре нажмите кнопку Windows logo key и р в то же время, чтобы вызвать поле «Выполнить». Введите или вставьте mmsys.cpl и нажмите Входить .
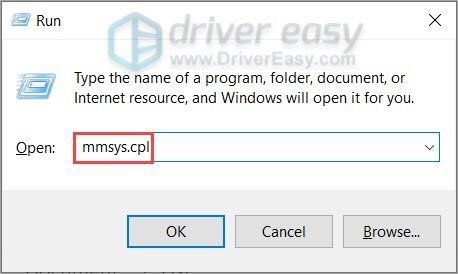
- Проверьте, есть ли зеленая галочка на желаемом воспроизводящем устройстве. Если нет, выберите свое устройство и нажмите Установить по умолчанию . Затем нажмите В ПОРЯДКЕ .
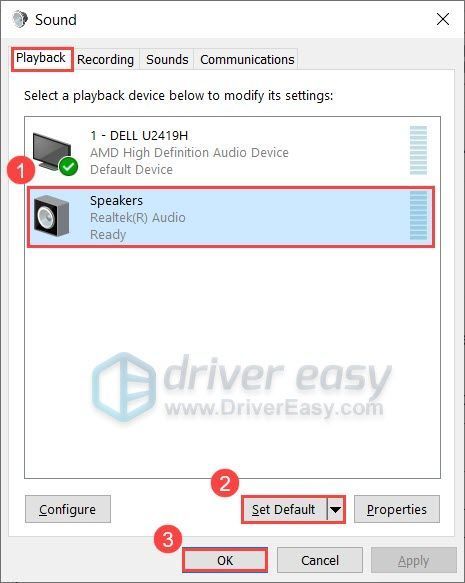
- Откройте Modern Warfare и посмотрите, исчезла ли ваша проблема. Если проблема все еще существует, повторить шаг 1 и выберите устройство воспроизведения, затем нажмите Характеристики .
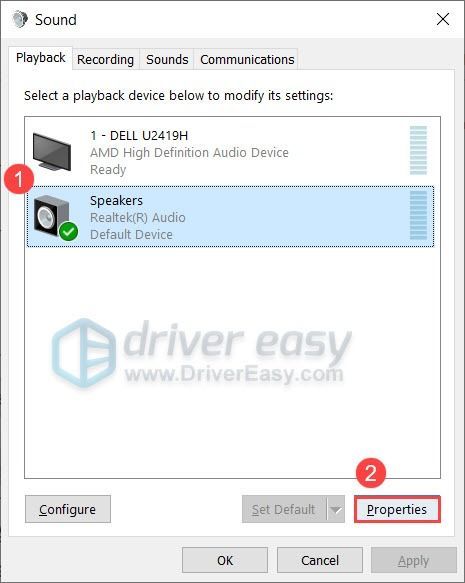
- Перейдите к Передовой вкладка Под Формат по умолчанию раздел, выберите другую частоту дискретизации и разрядность, затем щелкните Контрольная работа . Повторяйте этот процесс, пока не найдете формат, который работает с вашим устройством. Затем нажмите В ПОРЯДКЕ .
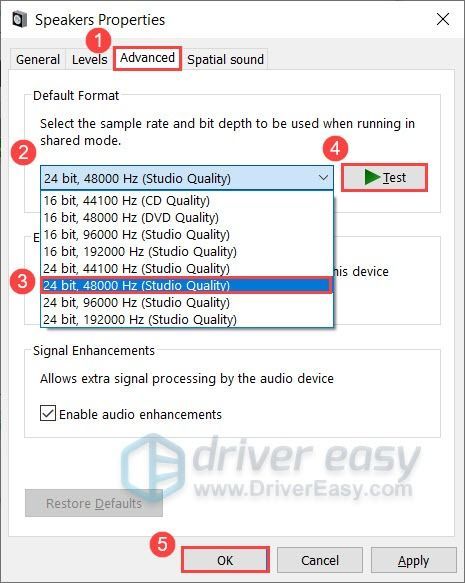
- Запустите Modern Warfare и посмотрите, слышите ли вы звук.
- На клавиатуре нажмите кнопку Windows logo key и введите настройки устранения неполадок . Затем нажмите Устранение неполадок с настройками .
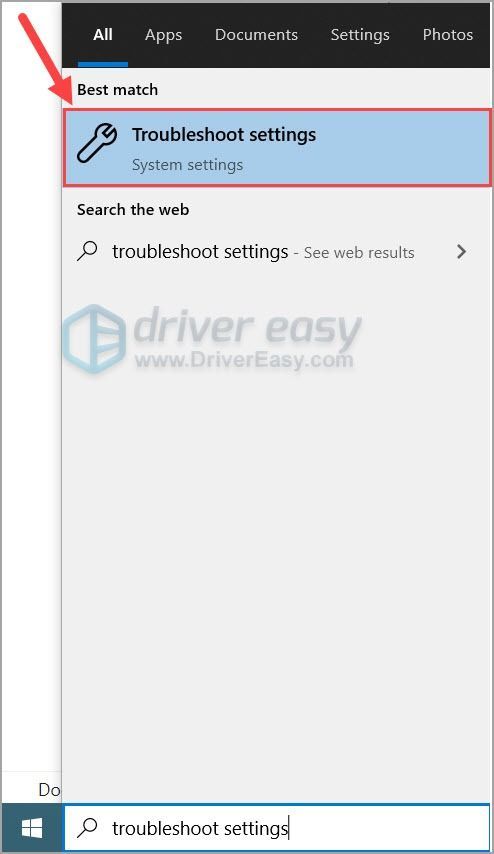
- Нажмите Дополнительные средства устранения неполадок .
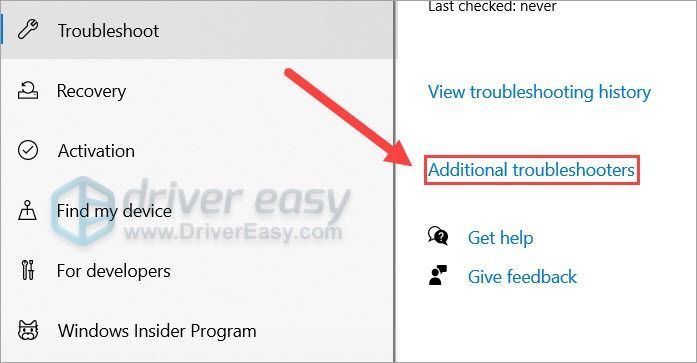
- Выбирать Воспроизведение аудио и нажмите Запустите средство устранения неполадок .
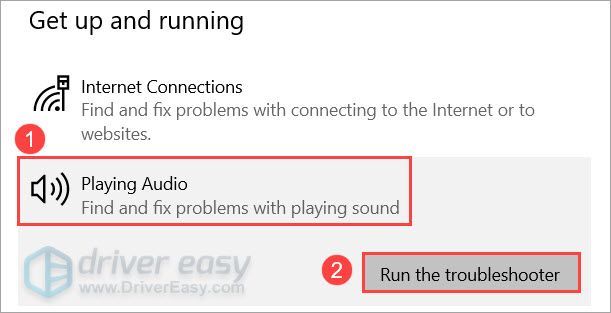
- Следуйте инструкциям на экране, чтобы устранить проблему со звуком.
- Запустите Driver Easy, затем нажмите Сканировать сейчас . Затем Driver Easy просканирует ваш компьютер и обнаружит проблемные драйверы.
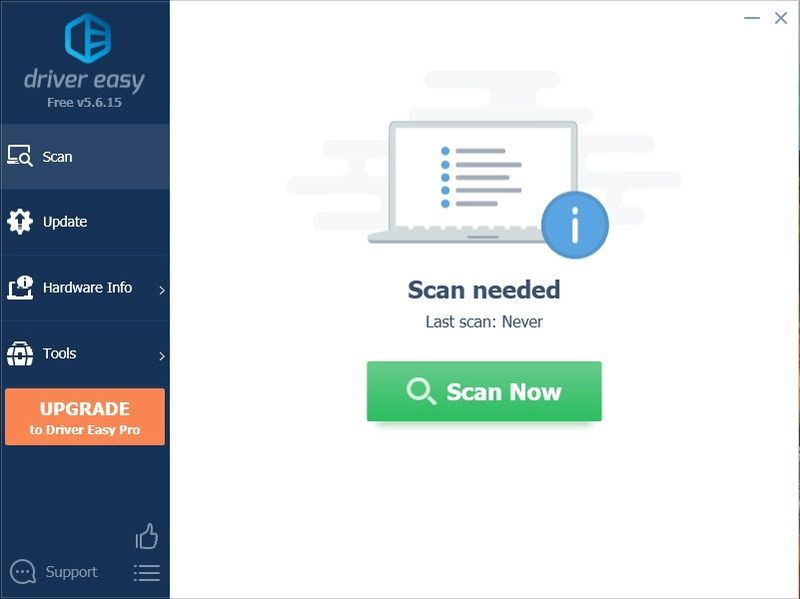
- Нажмите Обновить все для автоматической загрузки и установки правильной версии все драйверы, которые отсутствуют или устарели в вашей системе.
(Для этого требуется Про версия — вам будет предложено обновиться, когда вы нажмете «Обновить все». Если вы не хотите платить за Pro-версию, вы все равно можете загрузить и установить все необходимые драйверы в бесплатной версии; вам просто нужно загрузить их по одному и установить вручную, как обычно в Windows.)
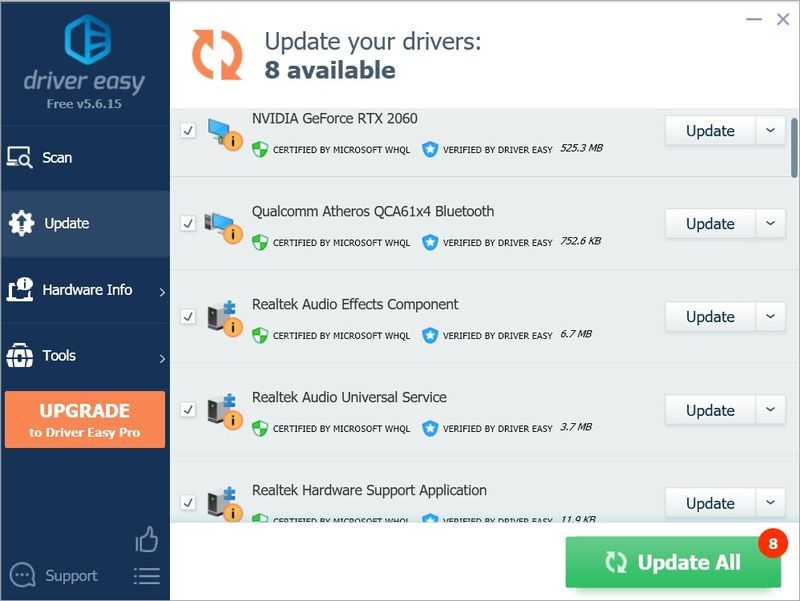 Pro-версия Driver Easy поставляется с полной технической поддержкой. Если вам нужна помощь, обращайтесь Служба поддержки Driver Easy в support@drivereasy.com .
Pro-версия Driver Easy поставляется с полной технической поддержкой. Если вам нужна помощь, обращайтесь Служба поддержки Driver Easy в support@drivereasy.com . - На клавиатуре нажмите кнопку Windows logo key и р в то же время, чтобы вызвать поле «Выполнить». Введите или вставьте управление/имя Microsoft.WindowsUpdate и ударил Входить .
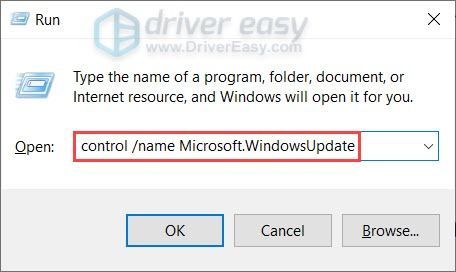
- Нажмите Проверить наличие обновлений . Windows потребуется некоторое время для поиска и установки системных обновлений.
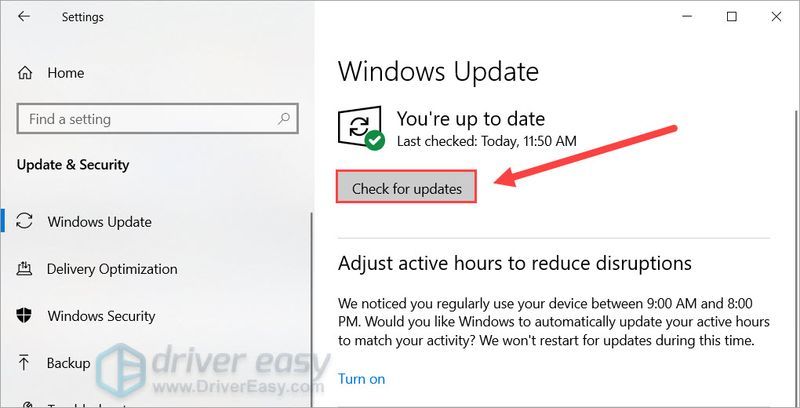
- После установки обновлений перезагрузите компьютер, чтобы они вступили в силу.
- В правом нижнем углу рабочего стола щелкните правой кнопкой мыши значок значок громкости и выберите Звук .
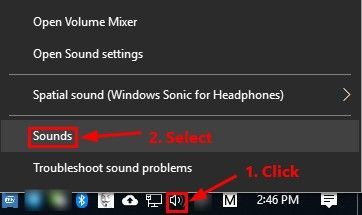
- Перейдите к Воспроизведение вкладка Выберите свой устройство воспроизведения по умолчанию и нажмите Настроить .
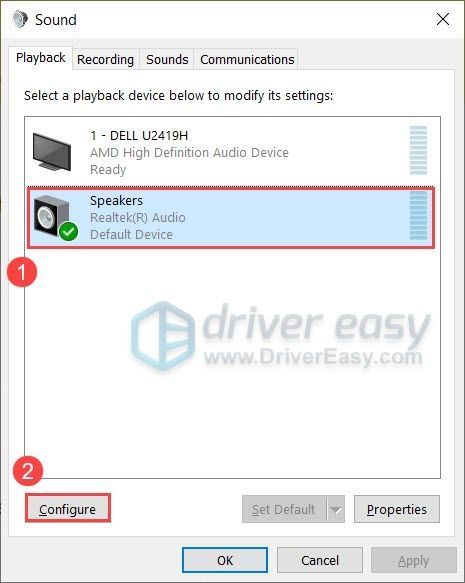
- За Аудиоканалы , Выбрать Стерео и нажмите Следующий .
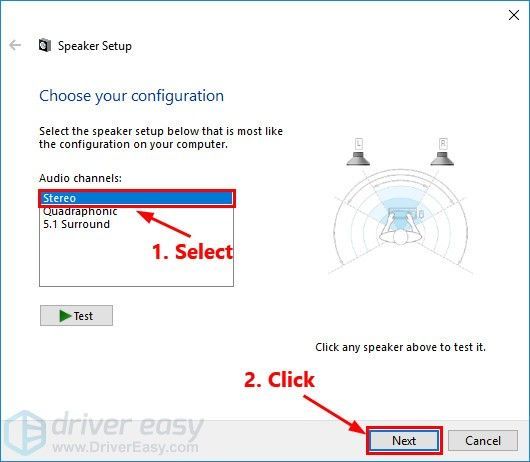
- Установите флажок рядом с Front слева и справа . Затем нажмите Следующий .
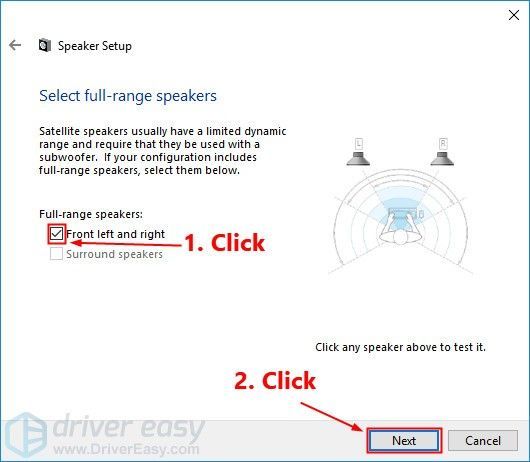
- Нажмите Заканчивать чтобы сохранить изменения.
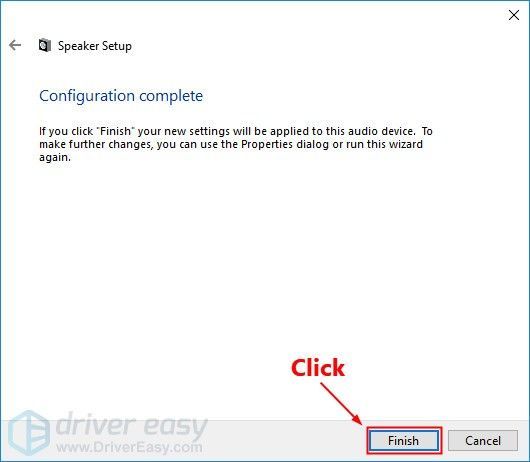
Решение 1. Проверьте наушники или динамик
При устранении неполадок со звуком в первую очередь необходимо проверить кабельное соединение. Вы должны проверить, не изношены ли кабели, и убедиться, что они надежно подключены к правильному порту.
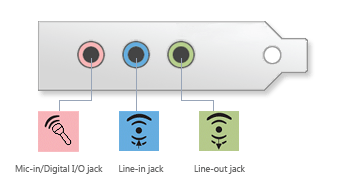
Вы также можете попробовать снова подключить кабели и посмотреть, услышите ли вы какой-либо звук. Если возможно, вы можете подключиться к другим устройствам, таким как мобильный телефон или MP3-плеер, для устранения неполадок.
Исправление 2: измените устройство воспроизведения по умолчанию
У вас не будет звука, если вы установите неправильное устройство воспроизведения. Вы можете выполнить следующие шаги, чтобы выполнить быструю проверку:
Если этот метод не дал вам удачи, перейдите к следующему.
Исправление 3. Запустите средство устранения неполадок со звуком в Windows.
Средство устранения неполадок со звуком в Windows — это встроенная утилита, которая автоматически обнаруживает и устраняет распространенные проблемы со звуком. Вы можете выполнить следующие шаги, чтобы использовать это средство устранения неполадок:
После запуска средства устранения неполадок вы можете присоединиться к игре и посмотреть, как идут дела.
Если средство устранения неполадок не смогло обнаружить вашу проблему, ознакомьтесь со следующим решением.
Исправление 4: обновите аудиодрайвер
Одной из наиболее распространенных причин проблем со звуком в игре является сломанный или устаревший звуковой драйвер . Поэтому вам следует обновить аудиодрайвер, чтобы убедиться, что он решит вашу проблему.
Вы можете обновить аудиодрайвер вручную, зайдя на сайт производителя вашей звуковой карты и найдя последнюю версию драйвера именно для вашего модуля. Но это занимает довольно много времени. Если у вас нет времени, терпения или навыков работы с компьютером, чтобы обновить драйвер вручную, вы можете сделать это автоматически с помощью Драйвер Легкий .
После обновления аудиодрайвера перезагрузите компьютер и посмотрите, решит ли он вашу проблему.
Если обновление аудиодрайвера не помогло вам, взгляните на следующее исправление.
Исправление 5: установите все обновления Windows
Есть много сообщений о том, что установка системных обновлений устраняет проблему со звуком в Windows, поэтому это может быть потенциальным решением вашей проблемы со звуком в Modern Warfare.
И обновить тоже довольно просто:
Теперь вы можете открыть Modern Warfare и проверить звук в игре.
Если этот метод не работает для вас, просто перейдите к следующему ниже.
Исправление 6: закрыть конфликтующее программное обеспечение
Некоторые игроки сообщили, что им удалось вернуть звук, закрыв программы, в которых есть аудиовыход. Вы можете попробовать этот метод, закрыв такие приложения, как Раздор , Скайп и Хром , так как они могут повлиять на звук в игре.
Исправление 7: измените свой аудиоканал
В некоторых случаях устройства вывода с некоторыми высококачественными функциями (например, объемный звук 5.1) могут не так хорошо работать в вашей системе, поэтому вам потребуется изменить аудиоканал для вывода звука. Это решение также применимо к случаю, когда в проигрывателях есть только кинематографическая музыка и нет звуковых эффектов.
Вот как это сделать:
Итак, это исправления для вашей проблемы со звуком в Modern Warfare. Надеюсь, вы уже будете доминировать на поле боя. Если у вас есть какие-либо вопросы или предложения, не стесняйтесь, напишите нам, и мы свяжемся с вами.
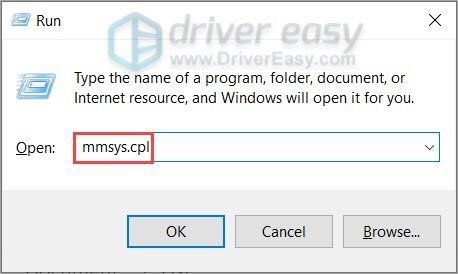
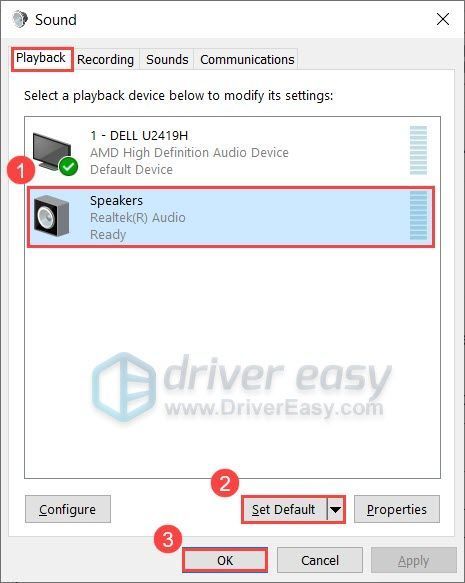
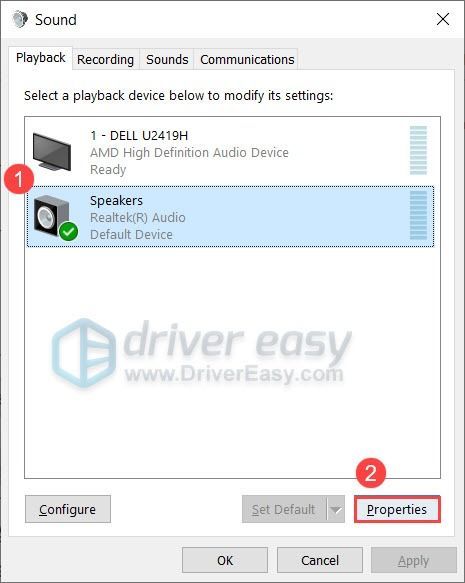
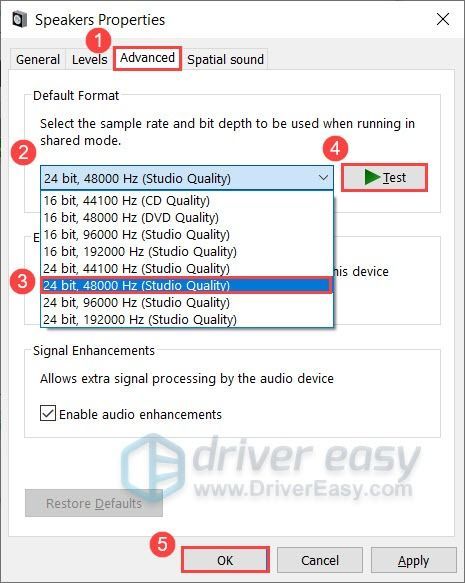
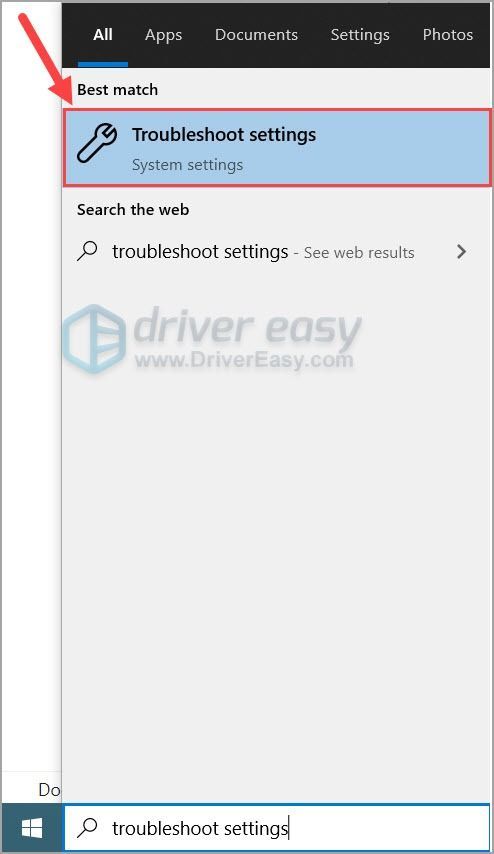
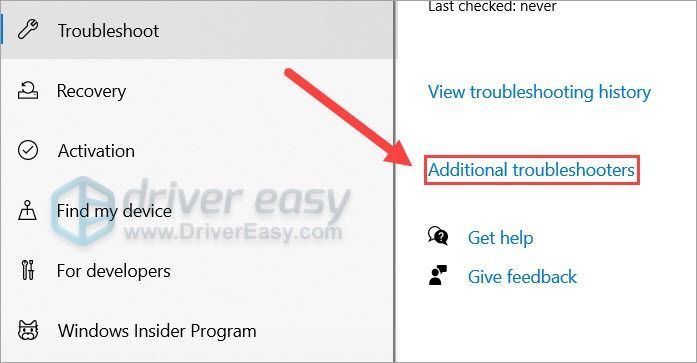
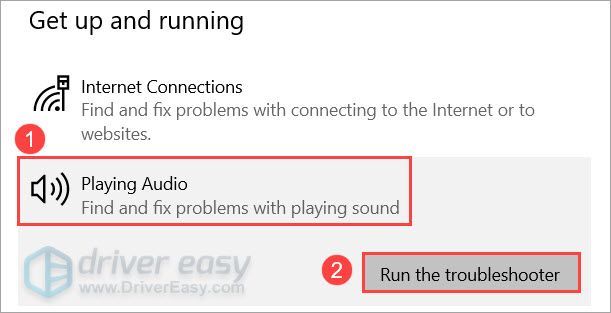
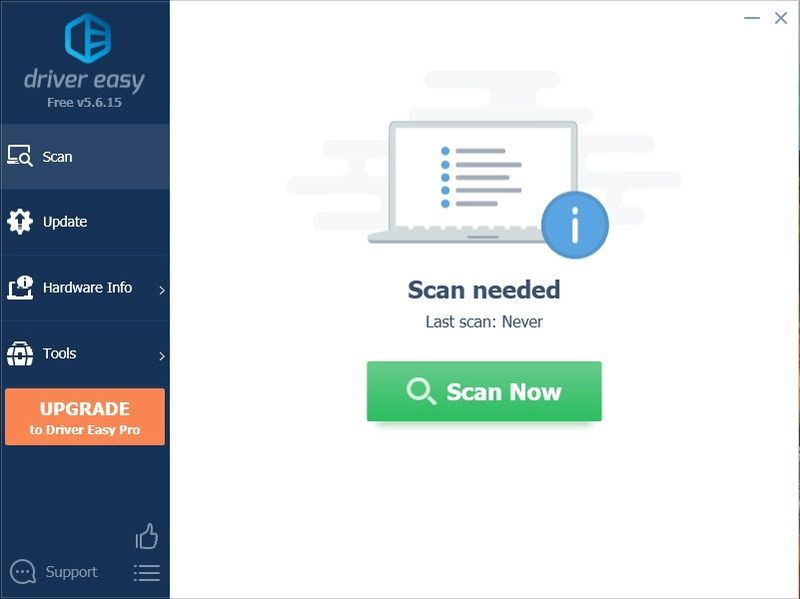
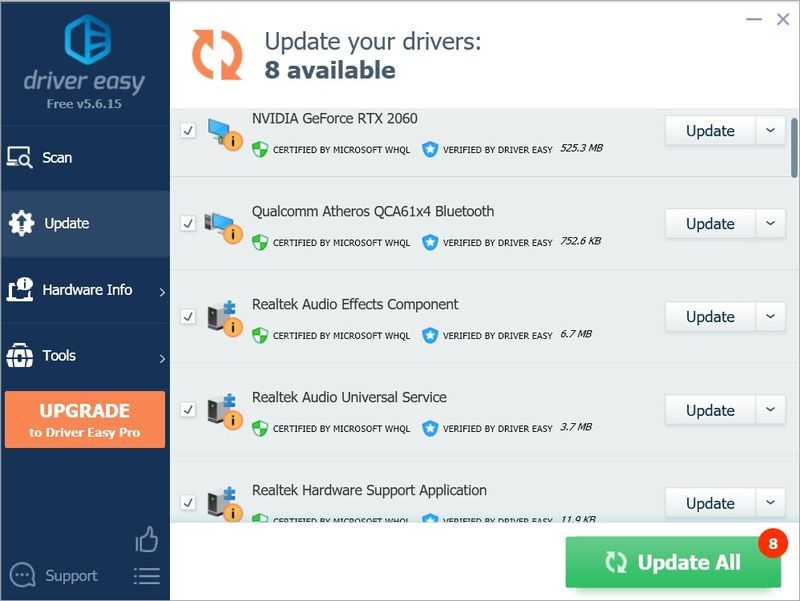
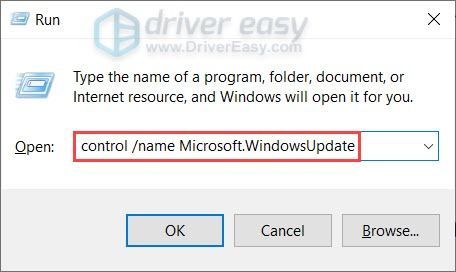
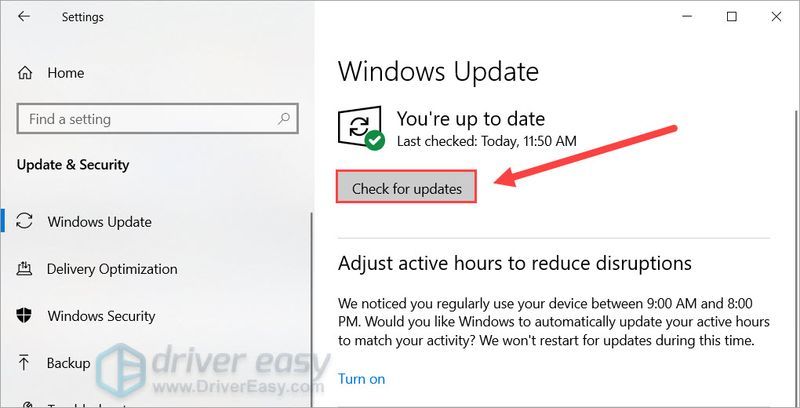
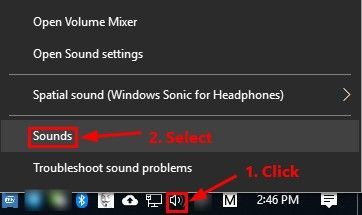
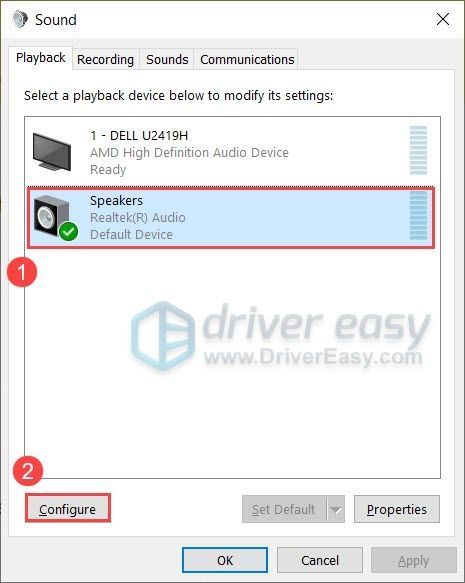
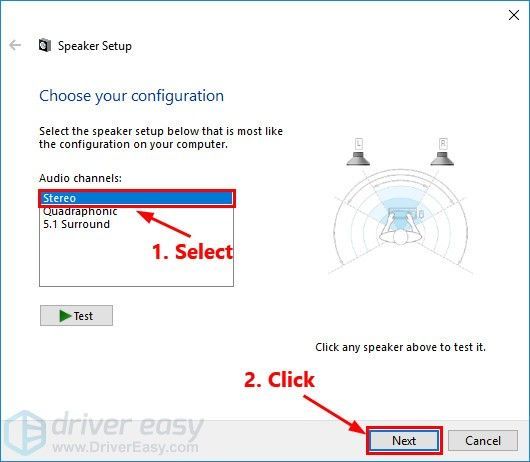
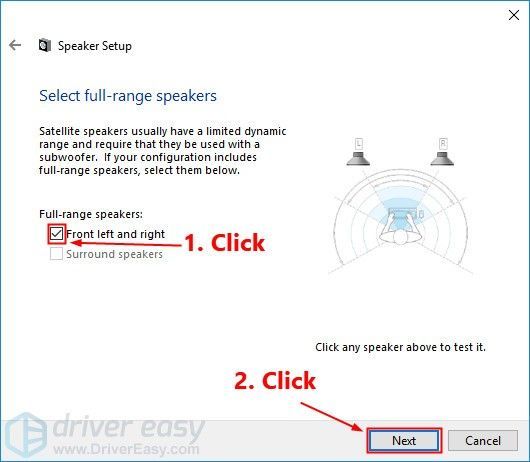
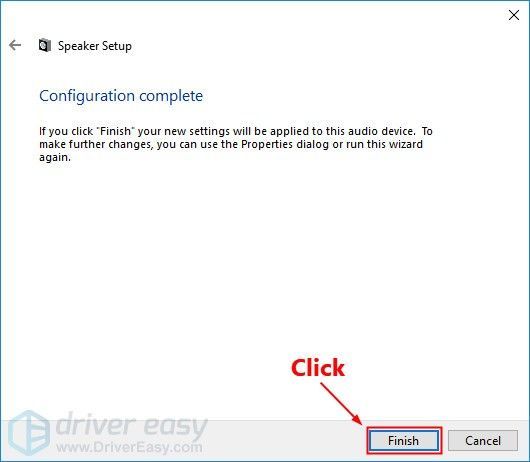

![[РЕШЕНО] Diablo II: Resurrected вылетает на ПК](https://letmeknow.ch/img/other/82/diablo-ii-resurrected-sturzt-ab-auf-pc.jpg)



![[Исправлено] Проблемы с обрезанием и заиканием звука Starfield](https://letmeknow.ch/img/knowledge-base/11/starfield-audio-cutting-out.png)
