'>
Если вы когда-нибудь столкнетесь с USB-накопитель не распознается проблема, не волнуйтесь, часто ее совсем несложно…
Исправления для USB-накопителя не распознается
Вот 2 исправления, которые помогли другим пользователям решить проблему USB-накопитель не распознается вопрос. Возможно, вам не придется пробовать их все; просто продвигайтесь вниз по списку, пока не найдете тот, который вам подходит.
Исправление 1: попробуйте другой порт
Иногда ошибка нераспознанного USB-накопителя возникает из-за того, что вы использовали неисправный порт USB. Таким образом, вы можете переключить его на другой порт, чтобы увидеть, решит ли он проблему.
Вот как это сделать:
- Подключите USB-накопитель к другому ПК . Это необходимо для проверки, связана ли проблема с самим USB-накопителем или с компьютером, который вы используете.
1) Если он по-прежнему не распознается на другом ПК , вы можете определить, что проблема связана с USB-накопителем. Вы можете обратиться к поставщику USB-накопителя за инструкциями по устранению неполадок или купить замену.
2) Если отображается нормально на другом ПК , вы можете определить, что проблема, вероятно, в вашем компьютере - перейдите к шагу 2. для устранения неполадок. - Попробуйте другой порт на корпусе вашего компьютера . Например, если вы подключаете диск к USB-порту на передней панели, вы можете попробовать один на задней панели, чтобы проверить, работает ли он. Если да, то отлично! Если он по-прежнему не распознается, перейдите к Исправить 2 , ниже.
Исправление 2: проверьте управление дисками
Если вы попробовали Исправление 1 и исключили возможность неисправности USB-накопителя или USB-портов, вы можете проверить «Управление дисками», чтобы еще больше сузить проблему. Управление дисками - это системная утилита в Windows, которая управляет всеми дисками, установленными на вашем компьютере.
Вот как открыть Управление дисками:
1) На клавиатуре нажмите клавиша с логотипом Windows и р в то же время, затем введите diskmgmt.msc и нажмите Войти .

2) Проверьте, находится ли ваш USB-драйвер в одной из следующих ситуаций:
Ситуация 1: USB отображается как Raw
Ситуация 2: USB отображается как нераспределенное пространство
Ситуация 3: USB отображается без буквы диска
Ситуация 1: USB отображается как Raw
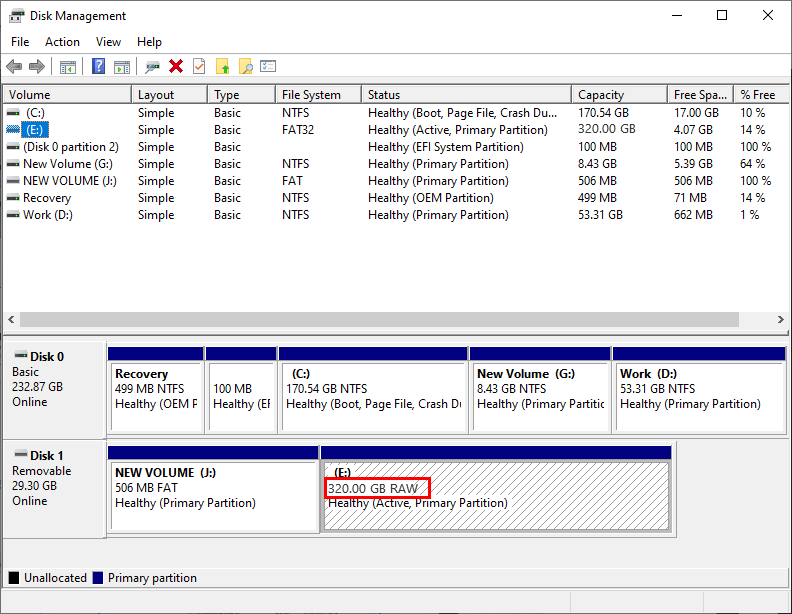
Если ваш USB становится RAW , это означает, что на USB-накопителе есть системные ошибки. Поэтому вам следует отформатировать диск, чтобы преобразовать RAW в NTFS или FAT32. Обратите внимание, что при форматировании данные на USB-накопителе будут удалены, поэтому настоятельно рекомендуется использовать Мастер восстановления данных EaseUS сначала сделать восстановление данных. EaseUS Data Recovery Wizard - это профессиональный инструмент для восстановления данных, который поддерживает восстановление удаленных файлов, восстановление форматированных данных, восстановление разделов RAW и другие ситуации потери данных.
ВАЖНЫЙ : Как только вы обнаружите, что ваши данные потеряны, пожалуйста НЕ ДЕЛАЙТЕ сохраните, скачайте или установите что-нибудь на диск, где вы потеряли свои данные. Так как это может очень хорошо стереть и перезаписать удаленные файлы и уменьшить вероятность их возврата.
Вот как восстановить данные с RAW USB с помощью EaseUS Dta Recovery:
1) Скачать и установите EaseUS Dta Recovery.
2) Подключите USB-накопитель к компьютеру.
3) Запустите EaseUS Dta Recovery, затем под Внешние устройства , выберите ваш USB-накопитель и нажмите Сканировать чтобы он начал сканирование файлов на вашем диске.
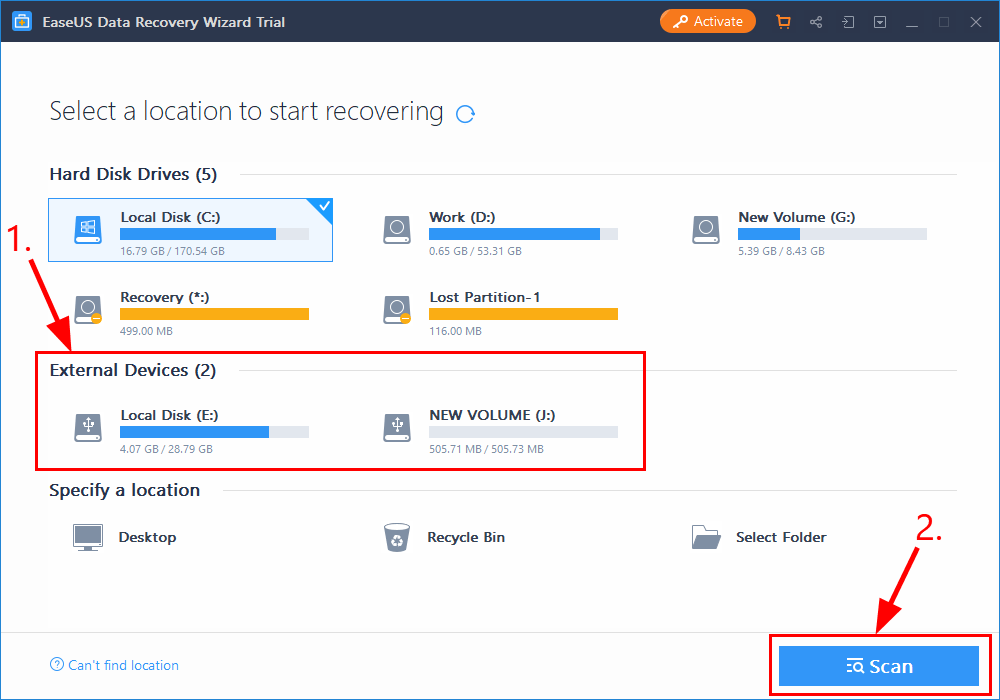
4) После завершения процесса сканирования выберите файлы, которые вы хотите восстановить и нажмите Восстановить восстановить потерянные файлы. Обязательно сохраните файлы в безопасном месте на вашем компьютере, а не на USB-накопителе.
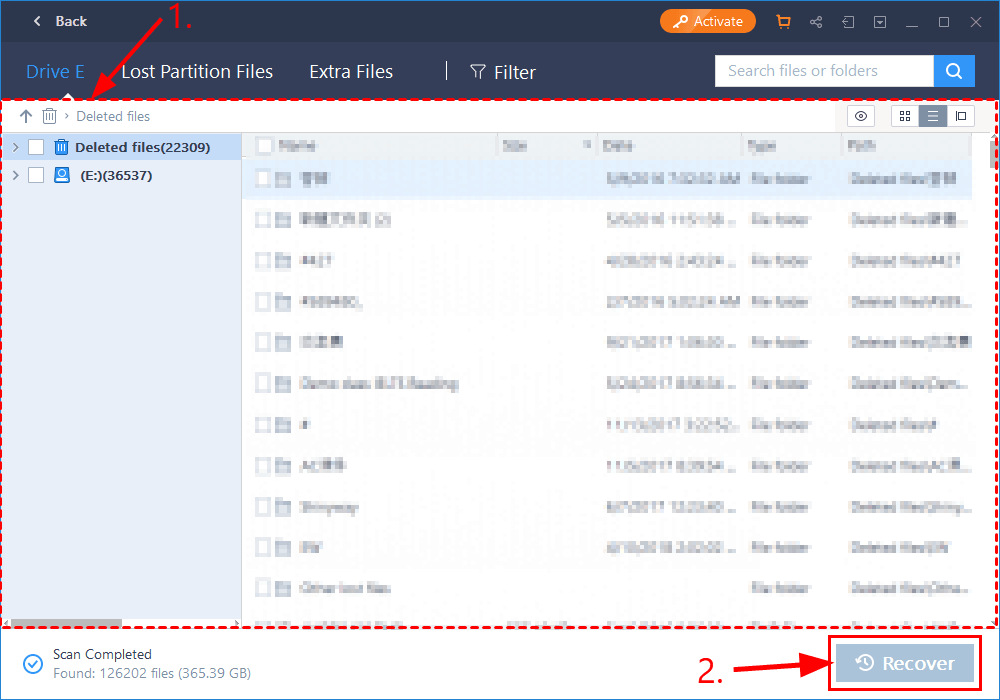
5) Как только файлы будут восстановлены, вы можете отформатировать USB-накопитель, назначить ему новую файловую систему, чтобы снова использовать его.
Если у вас возникли вопросы или проблемы при использовании Мастер восстановления данных EaseUS , не стесняйтесь обращаться в его поддержка в чате для оказания помощи.Ситуация 2: USB отображается как нераспределенное пространство
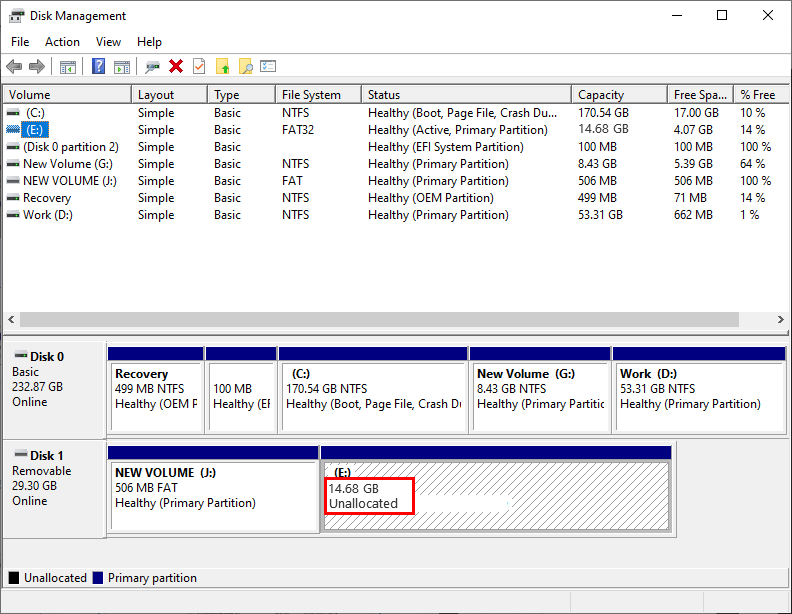
Если ваш USB-накопитель не может быть распознан и отображается как незанятое пространство, это означает, что вы используете неправильные или устаревшие драйверы устройства. Поэтому вам следует обновить драйверы вашего устройства, чтобы увидеть, решит ли это вашу проблему. Если у вас нет времени, терпения или навыков для обновления драйвера вручную, вы можете сделать это автоматически с помощью Водитель Easy .
Driver Easy автоматически распознает вашу систему и найдет для нее подходящие драйверы. Вам не нужно точно знать, в какой системе работает ваш компьютер, вам не нужно беспокоиться о неправильном драйвере, который вы будете загружать, и вам не нужно беспокоиться об ошибке при установке. Driver Easy справится со всем этим.
Вы можете автоматически обновлять драйверы с помощью СВОБОДНЫЙ или Pro версия Driver Easy. Но с версией Pro требуется всего 2 шага (и вы получаете полную поддержку и 30-дневную гарантию возврата денег):
1) Скачать и установите Driver Easy.
2) Запустите Driver Easy и нажмите Сканировать сейчас кнопка. Затем Driver Easy просканирует ваш компьютер и обнаружит проблемы с драйверами.
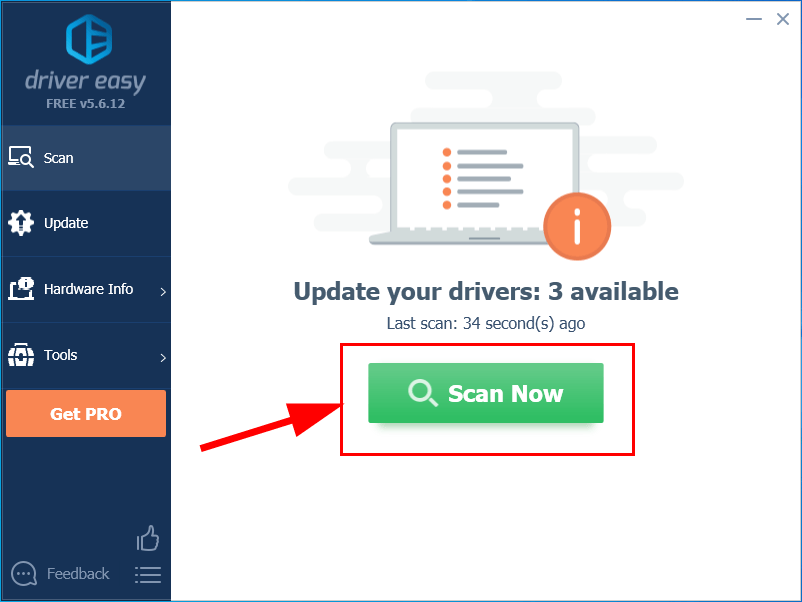
3) Нажмите Обновить все для автоматической загрузки и установки правильной версии ВСЕ драйверы, которые отсутствуют или устарели в вашей системе (для этого требуется Pro версия - вам будет предложено выполнить обновление, когда вы нажмете «Обновить все»).
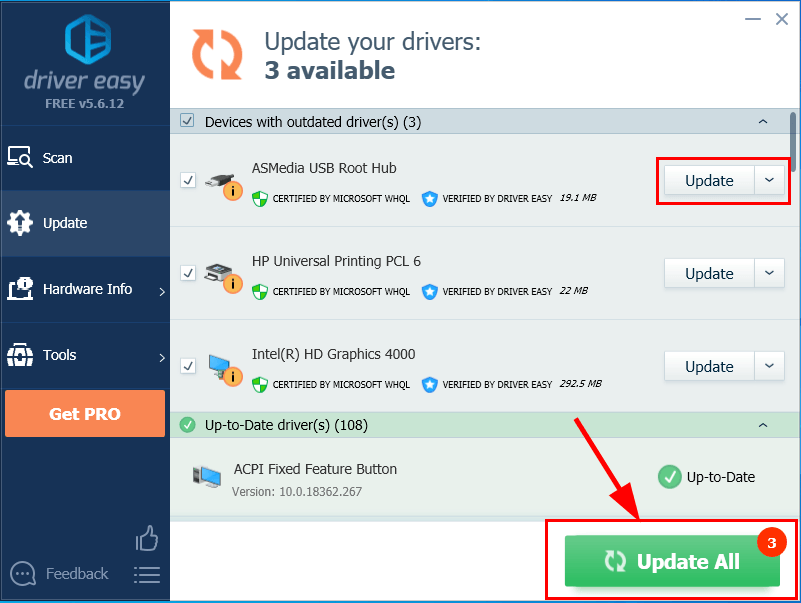
4) Перезагрузите компьютер, чтобы изменения вступили в силу.
5) Убедитесь, что проблема с нераспознанным USB-накопителем решена.
Ситуация 3: USB отображается без буквы диска
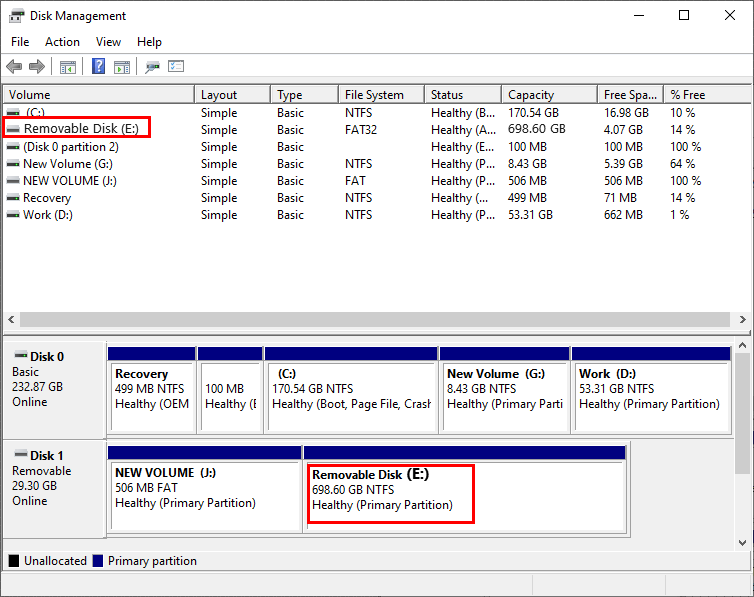
Если флеш-накопитель USB не распознается и буква для диска в системе управления дисками отсутствует, вам следует назначить ему букву, чтобы увидеть, решит ли он проблему.
Вот как присвоить USB-накопителю новую букву:
1) Подключите USB-накопитель к компьютеру.
2) В Управлении дисками щелкните правой кнопкой мыши на твой драйв и нажмите Изменить букву диска и пути…
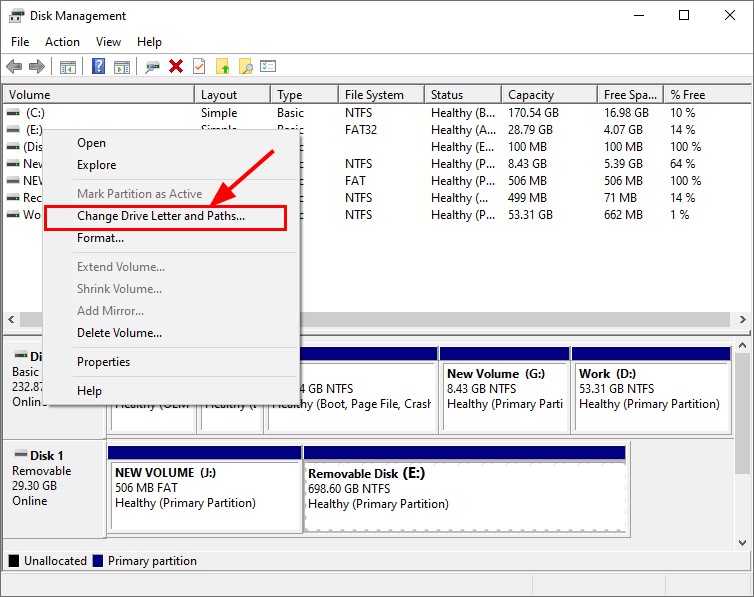
3) Нажмите Изменить… , то в Изменить букву диска или путь всплывающее окно, выберите письмо для вашего диска и нажмите Хорошо .
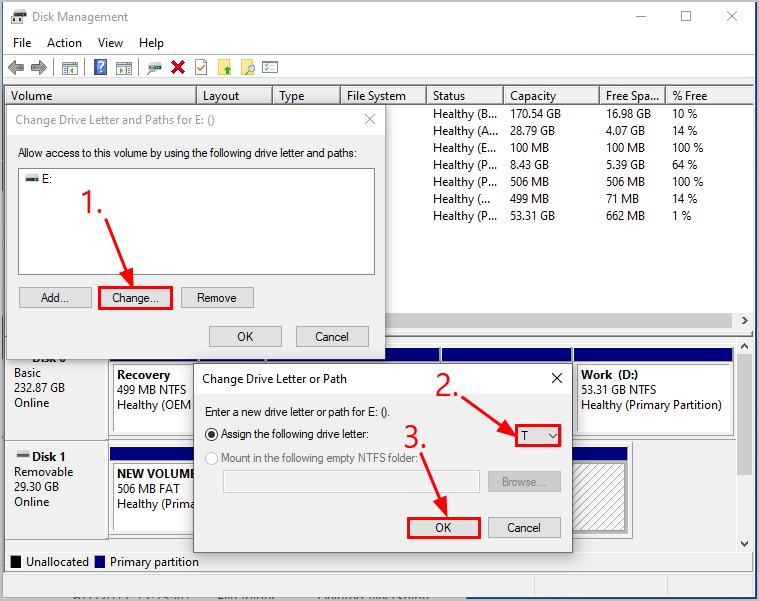
4) Убедитесь, что проблема с нераспознанным USB-накопителем решена.
Надеюсь, вы успешно решили проблему с нераспознаваемым USB-накопителем. Если у вас есть вопросы, идеи или предложения, дайте мне знать в комментариях. Спасибо за прочтение!




![[Решено] Пропуск кадров OBS — советы 2022 года](https://letmeknow.ch/img/knowledge/30/obs-dropping-frames-2022-tips.jpg)

