Возникли проблемы с микрофоном в Razer BlackShark V2? Сначала убедитесь, что кнопка микрофона (на левом наушнике) не активирована и микрофон надежно вставлен. Но если микрофон Razer BlackShark V2 по-прежнему не работает, вы можете попробовать следующие исправления:
- Убедитесь, что микрофон прикреплен правильно
- Исключить аппаратный сбой
- Установите гарнитуру в качестве устройства по умолчанию
- Обновите аудиодрайвер
- Запустите средство устранения неполадок со звуком
- Удалите Razer Synapse
- Обновите прошивку
Исправление 1. Убедитесь, что микрофон прикреплен правильно.
Поскольку гарнитура Blackshark V2 поставляется со съемным микрофоном, важно правильно подключить микрофон и согнуть его так, чтобы он оказался параллельно вашему рту.

Исправить 2. Исключить аппаратный сбой
Если ваш микрофон по-прежнему не работает, вы можете исключить проблемы с оборудованием гарнитуры, подключив Razer BlackShark V2 к другому источнику звука. Если микрофон отлично работает с другими устройствами, вы можете перейти к следующему исправлению.
Но если он по-прежнему не работает при подключении к другому источнику звука, вы можете обратитесь в службу поддержки Razer для замены или ремонта гарнитуры.
Исправление 3. Установите гарнитуру в качестве устройства по умолчанию.
Возможно, ваш Razer BlackShark V2 не установлен в качестве устройства по умолчанию, что приведет к тому, что микрофон не работает. Чтобы перейти к другим исправлениям, вам следует взглянуть на этот параметр:
1) Щелкните правой кнопкой мыши кнопку громкости в области уведомлений и щелкните Звуки .
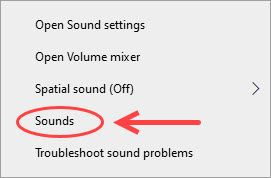
2) Перейдите в Запись Вкладка и убедитесь, что ваша Razer Blackshark V2 установлена в качестве устройства ввода по умолчанию. В противном случае вы можете щелкнуть гарнитуру правой кнопкой мыши и выбрать Установить по умолчанию .
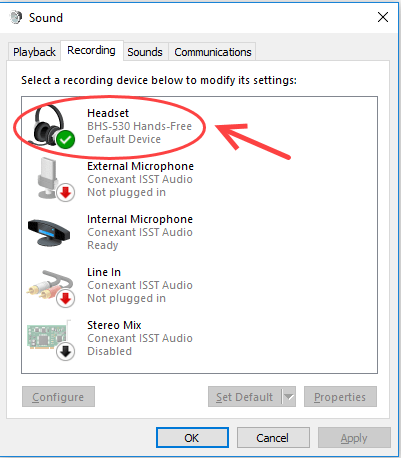
3) Затем вы можете щелкнуть правой кнопкой мыши гарнитуру и выбрать Характеристики > Уровни таб. Убедитесь, что громкость установлена на подходящем уровне.
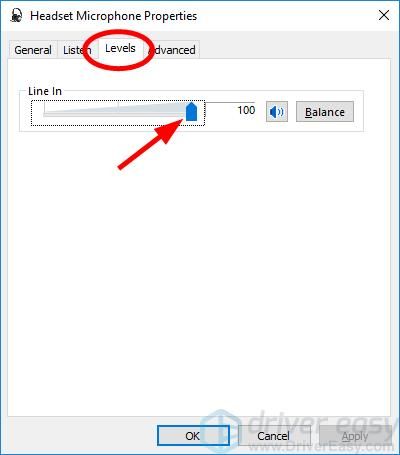
4) Щелкните хорошо чтобы сохранить изменения.
После того, как вы установили Razer BlackShark V2 в качестве устройства ввода по умолчанию, вы можете протестировать свой микрофон. Если это все еще не работает, попробуйте следующее исправление.
Fix 4. Обновите аудиодрайвер
Если аудиодрайвер на вашем ПК устарел или поврежден, вы можете исправить проблему с неработающим микрофоном Razer BlackShark V2. Чтобы игровая гарнитура всегда оставалась в идеальном состоянии, вы можете попробовать обновить аудиодрайвер.
Есть два способа обновить аудиодрайвер:
Вариант 1 - Вручную - Ручной процесс требует, чтобы вы посетили веб-сайт производителя, чтобы загрузить последнюю версию драйвера и установить их вручную, что занимает много времени, технически и рискованно. Мы не рекомендуем его, если у вас нет отличных компьютерных знаний.
Вариант 2 - Автоматически - С другой стороны, автоматическое обновление драйвера очень просто. Просто установите и запустите Водитель Easy , и он автоматически найдет все устройства на вашем компьютере, которым требуются новые драйверы, и установит их для вас. Вот как им пользоваться.
1) Скачать и установите Driver Easy.
2) Запустите Driver Easy и нажмите Сканировать сейчас кнопка. Driver Easy просканирует ваш компьютер и обнаружит проблемы с драйверами.
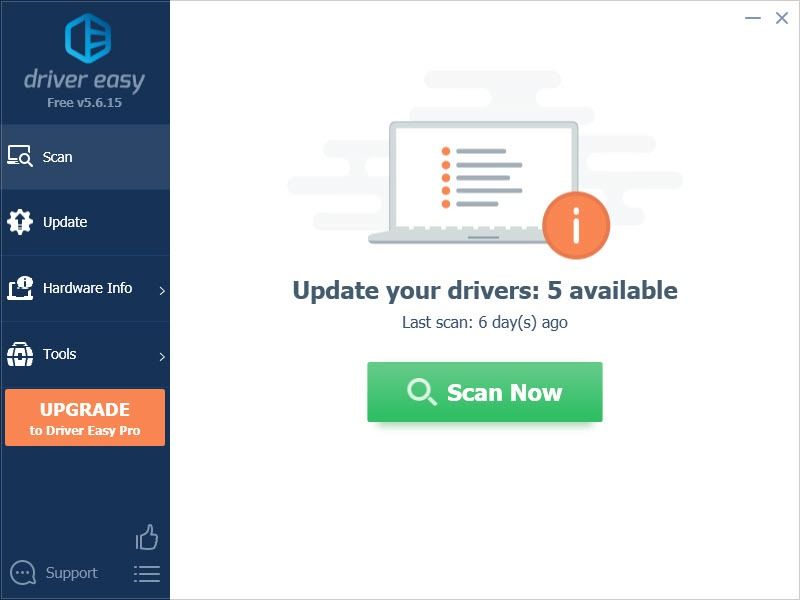
3) Щелкните значок Обновлять рядом со звуковым устройством или Razer BlackShark V2, чтобы загрузить последнюю и правильную версию драйвера.
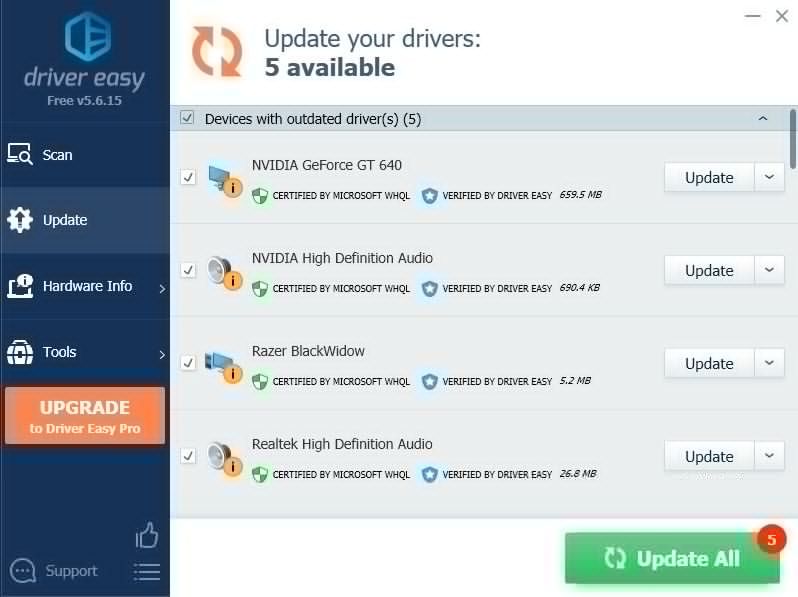
Или вы также можете щелкнуть Обновить все нажмите кнопку в правом нижнем углу, чтобы автоматически обновить все устаревшие или отсутствующие драйверы на вашем компьютере. (Для этого требуется Pro версия - у вас будет полная техподдержка и 30-дневная гарантия возврата денег.)
4) Перезагрузите компьютер, чтобы изменения вступили в силу.
Профессиональная версия Driver Easy поставляется с полной технической поддержкой.Если вам нужна помощь, пожалуйста, свяжитесь с нами. Служба поддержки Driver Easy в support@letmeknow.ch .
После успешного обновления аудиодрайвера вы можете протестировать свой микрофон и посмотреть, решена ли проблема с микрофоном Razer BlackShark V2.
Исправить 5. Запустите средство устранения неполадок со звуком
Если описанные выше обходные пути не помогли решить, ваш микрофон Razer BlackShark V2 не работает, вы можете попробовать запустить встроенное средство устранения неполадок со звуком и следовать его рекомендациям.
1) Щелкните правой кнопкой мыши кнопку громкости в области уведомлений и выберите Устранение проблем со звуком .
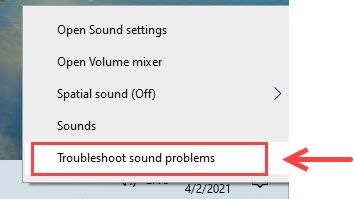
2) Следуйте инструкциям во всплывающем окне справки.
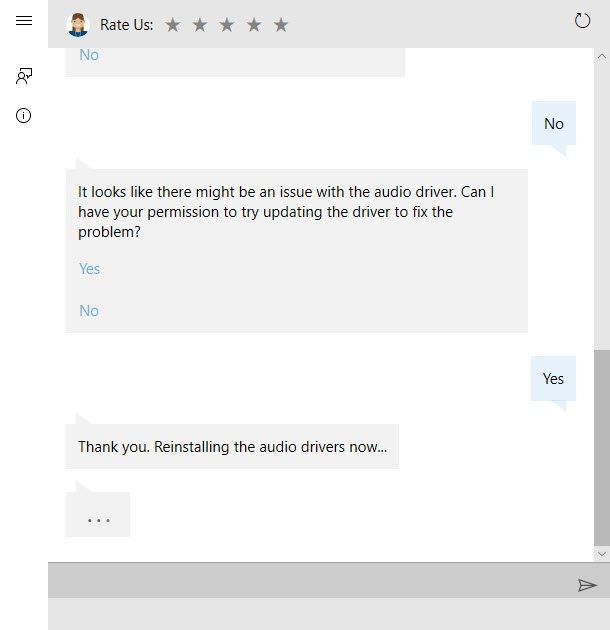
3) Возможно, вам потребуется перезагрузить компьютер, чтобы изменения вступили в силу.
Помогает ли этот метод? Если нет, не волнуйтесь. Вы можете попробовать описанный ниже метод.
Исправление 6. Удалите Razer Synapse.
Иногда программное обеспечение Razer может стать несовместимым с вашей гарнитурой, особенно если у вас уже есть все последние версии драйверов и правильные настройки звука. Поэтому вам может потребоваться попробовать этот метод, чтобы проверить, устраняет ли он проблему с неработающим микрофоном Razer BlackShark.
1) На клавиатуре нажмите Логотип Windows ключ и р в то же время.
2) Тип appwiz.cpl в коробке и нажмите Войти .
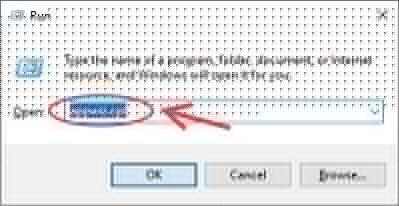
3) Щелкните правой кнопкой мыши Razer Synapse и выберите Удалить .
4) Загрузите последнюю версию программного обеспечения с официального сайта Razer и завершите установку.
Fix 7. Обновите прошивку
Если у вас все еще есть проблемы с микрофоном, вы можете попробовать обновить аппаратная прошивка . Этот шаг необходим, если вы недавно обновляли прошивку.
1) Убедитесь, что ключ и гарнитура подключены к ПК напрямую, в обход USB-концентраторов или расширений.
2) Запустите программу обновления прошивки и попробуйте обновить прошивку еще раз.
3) Убедитесь, что процесс обновления не прерывается до его завершения.
Теперь вы можете проверить свой микрофон, чтобы убедиться, что он снова работает.
Вот и все - все возможные исправления проблем с микрофоном Razer BlackShark V2. Ваш микрофон Razer BlackShark теперь работает как шарм? Надеюсь, ваша проблема с микрофоном уже решена. Не стесняйтесь написать нам, если вы хотите поделиться с нами своим собственным опытом устранения неполадок.





![[Исправлено] Проблемы с обрезанием и заиканием звука Starfield](https://letmeknow.ch/img/knowledge-base/11/starfield-audio-cutting-out.png)
