'>
Камера ноутбука Lenovo не работает на твоем компьютере? Не волнуйся. Обычно это совсем несложно…
Как исправить неработающую камеру ноутбука в Windows 10
Вот 3 исправления, которые помогли другим пользователям решить проблему Камера ноутбука Lenovo не работает проблема. Просто двигайтесь вниз по списку, пока не найдете тот, который вам подходит.
Исправление 1. Настройте параметры конфиденциальности камеры.
Windows позволяет настраивать параметры конфиденциальности камеры, чтобы контролировать, разрешаете ли вы доступ к камере на своем ноутбуке Lenovo и какие приложения разрешены или запрещены.
Вот чтобы убедиться, что камера включена:
1) На клавиатуре нажмите клавишу с логотипом Windows и введите камеру. Затем нажмите на Настройки конфиденциальности камеры .

2) Не забудьте переключить На Разрешить приложениям доступ к вашей камере .
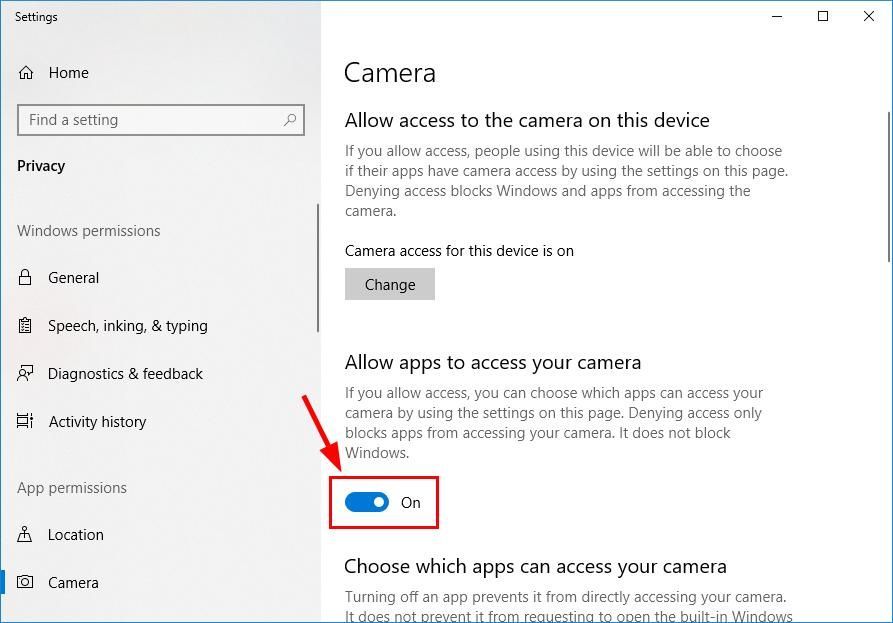
3) Прокрутите вниз до Выберите, какие приложения могут получить доступ к вашей камере и переключить На ВСЕ приложения, которым вы хотите получить доступ к камере.
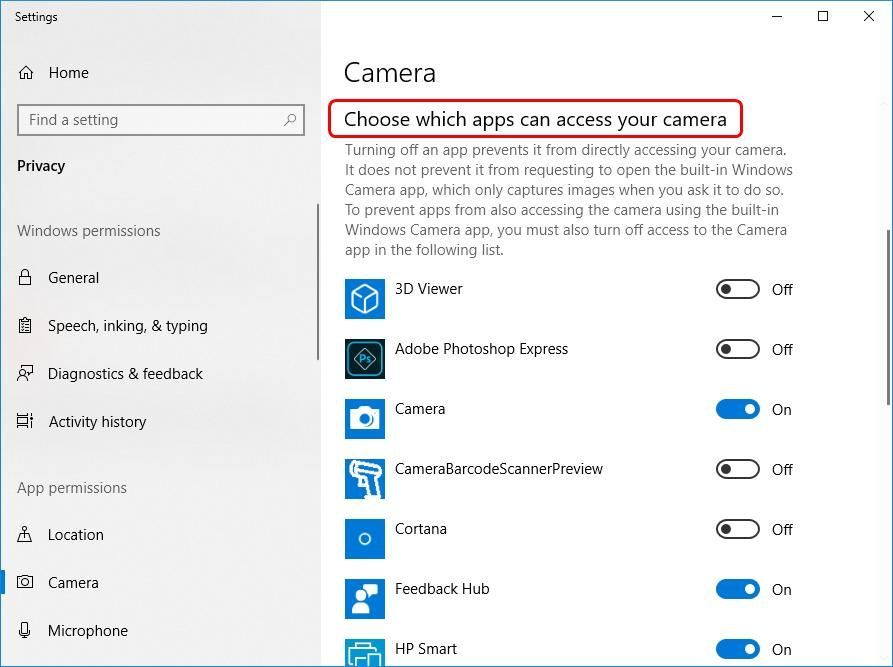
4) Закройте окно, проверьте камеру и убедитесь, что она работает правильно. Если это работает, то поздравляю - вы успешно решили проблему с камерой! Но если он по-прежнему не работает, попробуйте Исправить 2 , ниже.
Исправление 2: обновите драйвер камеры
Эта проблема может возникнуть, если вы используете неправильный драйвер камеры или он устарел. Поэтому вам следует обновить драйвер камеры, чтобы увидеть, решит ли он вашу проблему. Если у вас нет времени, терпения или навыков для обновления драйвера вручную, вы можете сделать это автоматически с помощью Водитель Easy .
Driver Easy автоматически распознает вашу систему и найдет для нее подходящие драйверы. Вам не нужно точно знать, в какой системе работает ваш компьютер, вам не нужно рисковать, загружая и устанавливая неправильный драйвер, и вам не нужно беспокоиться о том, что вы ошиблись при установке. Driver Easy справится со всем .
Вы можете автоматически обновлять драйверы с помощью СВОБОДНЫЙ или Pro версия Driver Easy. Но с версией Pro требуется всего 2 шага (и вы получаете полную поддержку и 30-дневную гарантию возврата денег):
1) Скачать и установите Driver Easy.
2) Запустите Driver Easy и нажмите Сканировать сейчас кнопка. Затем Driver Easy просканирует ваш компьютер и обнаружит проблемы с драйверами.
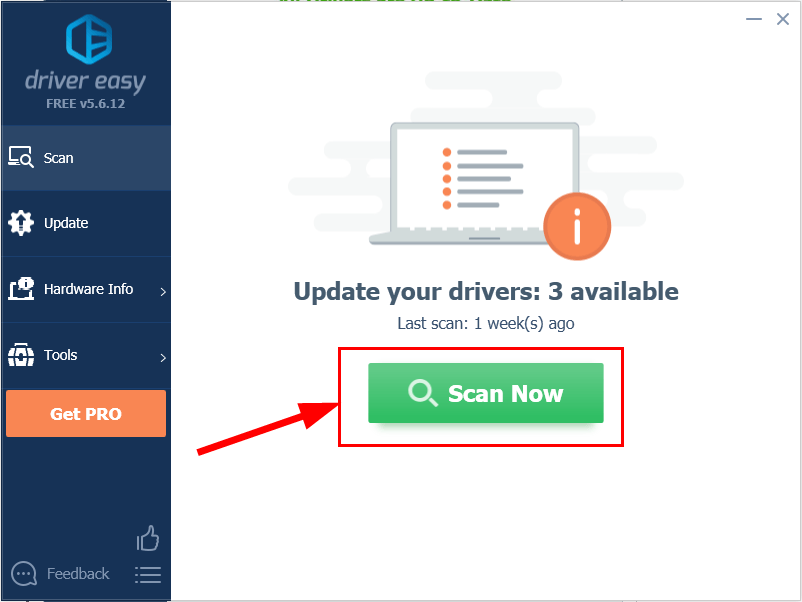
3) Нажмите Обновить все для автоматической загрузки и установки правильной версии ВСЕ драйверы, которые отсутствуют или устарели в вашей системе (для этого требуется Pro версия Pro версия - вам будет предложено выполнить обновление, когда вы нажмете «Обновить все»).
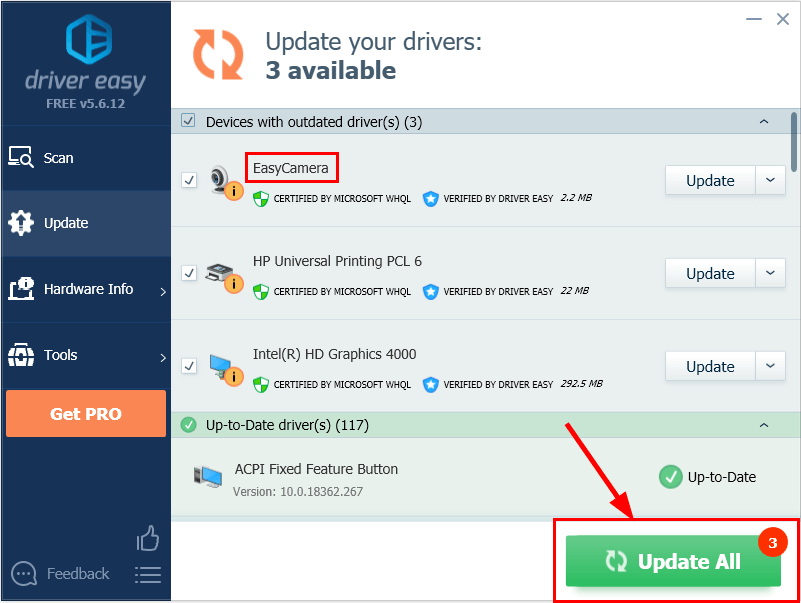
4) Перезагрузите компьютер, чтобы изменения вступили в силу.
5) Проверьте камеру ноутбука, чтобы увидеть, решена ли проблема. Если да, то отлично! Если проблема не исчезнет, перейдите к Исправить 3 , ниже.
Исправление 3: переустановите драйвер камеры
Также возможно, что ваш текущий драйвер камеры поврежден или конфликтует с Windows 10 и запускает камера не работает вопрос. Мы можем попробовать удалить драйвер перед его переустановкой, чтобы посмотреть, решит ли он проблему.
Вот как это сделать:
1) На клавиатуре нажмите клавиша с логотипом Windows и р в то же время, затем введите devmgmt.msc в коробку и нажмите Войти .

2) Дважды щелкните либо Камеры или же Устройства обработки изображений чтобы раскрыть камеру.
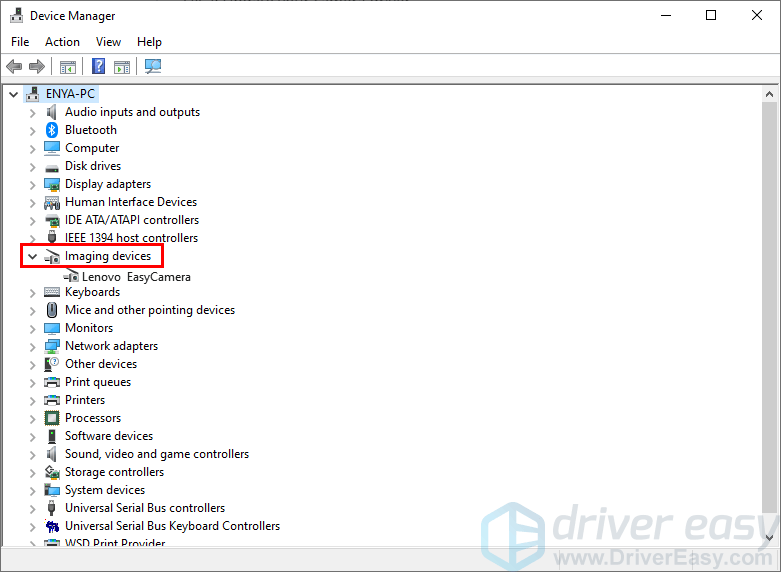
3) Щелкните правой кнопкой мыши на ваше устройство камеры и нажмите Удалить устройство .
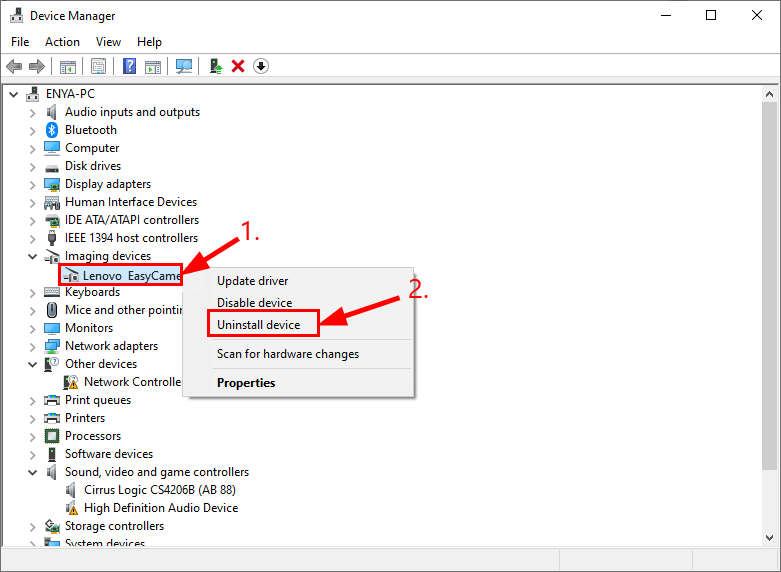
4) Нажмите да для подтверждения удаления.
5) Рестарт твой компьютер.
6) На клавиатуре нажмите клавиша с логотипом Windows и р в то же время, затем введите devmgmt.msc в коробку и нажмите Войти .

7) Нажмите Действие > Сканировать на предмет изменений оборудования чтобы Windows могла переустановить драйвер для вашего ПК (хотя и общий).
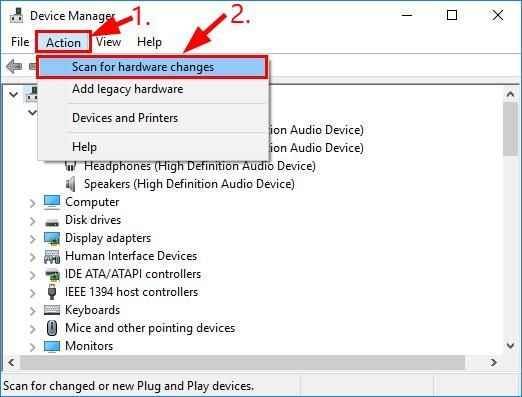
8) Проверьте камеру и убедитесь, что она работает правильно.
Надеюсь, вы успешно исправили камеру ноутбука Lenovo, не проблема. Если у вас есть идеи, предложения или вопросы, оставьте нам комментарий ниже. Спасибо за прочтение!





![[Решено] Драйвер не поддерживает OpenGL](https://letmeknow.ch/img/common-errors/57/driver-does-not-appear-support-opengl.png)
