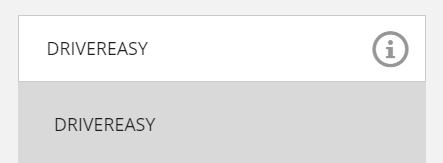Epic Games Launcher - одна из самых популярных игровых платформ, на которой вы можете исследовать игровой мир. Но у некоторых пользователей появляется сообщение об ошибке. Похоже, у вас возникли проблемы с подключением к сети. , что не позволяет им получить доступ к содержимому игры. Если вы один из них, не волнуйтесь. В этом посте мы покажем вам, как это исправить.
Перед тем как начать, вам необходимо перезагрузить модем и маршрутизатор. Для этого просто отключите модем и маршрутизатор и подождите не менее 30 секунд. Затем снова подключите их и подождите несколько секунд. Если вам не повезло, попробуйте следующие исправления:

Fix1: очистить кеш DNS
При устранении проблем с подключением к Интернету сначала следует попытаться очистить кеш DNS. Ниже приведены шаги, которые вы можете предпринять для этого:
- На клавиатуре нажмите Windows logo key , чтобы открыть меню «Пуск». Тип cmd . Щелкните правой кнопкой мыши Командная строка из результатов и выберите Запустить от имени администратора .

- Введите или вставьте следующие команды по очереди и затем нажмите Enter соответственно.
DRIVEREASY DRIVEREASY netsh int ip reset c: esetlog.txt
Затем перезагрузите компьютер и откройте программу запуска. Если проблема не исчезнет, попробуйте следующее решение ниже.
Fix2: изменить свой DNS-сервер
Если у вас возникли проблемы с подключением к Интернету, мы предлагаем вам попробовать переключить DNS. Это может улучшить качество связи и повысить производительность вашего интернет-соединения. Здесь мы хотели бы порекомендовать вам попробовать CloudflareDNS . Ниже описано, как вы можете изменить свой DNS-сервер:
- В правом нижнем углу рабочего стола щелкните правой кнопкой мыши значок сети и выберите Откройте настройки сети и Интернета .

- в Статус вкладку, прокрутите вниз и щелкните Изменить параметры адаптера .

- Щелкните правой кнопкой мыши свое сетевое подключение, будь то Ethernet или Wi-Fi, и выберите Характеристики .

- Под Это соединение использует следующие элементы , Выбрать Интернет-протокол версии 4 (TCP / IPv4) . Затем нажмите Характеристики .

- Поставить галочку Используйте следующие адреса DNS-серверов: . Если есть какие-либо IP-адреса, перечисленные в Предпочтительный DNS-сервер или Альтернативный DNS-сервер запишите их для использования в будущем. Затем замените эти адреса следующими:
Предпочтительный DNS-сервер: 1.1.1.1
Альтернативный DNS-сервер: 1.0.0.1
Затем нажмите хорошо сохранить изменения.

После применения изменений откройте лаунчер и проверьте, нормально ли он работает. Если ошибка не исчезла, перейдите к следующему исправлению.
Fix3: Выполните сброс сети
При устранении проблем с сетевым подключением один из рекомендуемых советов - сбросить настройки сети. Это восстанавливает все сетевые функции и настройки до их исходных значений - заводского состояния. Для этого следуйте инструкциям ниже:
- В правом нижнем углу рабочего стола щелкните правой кнопкой мыши значок сети и выберите Откройте настройки сети и Интернета .

- в Статус вкладка, прокрутите вниз, пока не найдете Сброс сети кнопка. Убедитесь, что вы нажали на нее.

- Нажмите Сбросить сейчас .

- Нажмите да для подтверждения.

Когда вы закончите процесс сброса, перезагрузите компьютер и затем откройте программу запуска. Если вы по-прежнему получаете сообщение об ошибке с сетевым подключением, перейдите к следующему исправлению.
Fix4: Обновите сетевой драйвер
Драйвер - это важная часть программного обеспечения, которое позволяет вашей системе взаимодействовать с вашим оборудованием. Если он устарел, это вызовет заметные проблемы с производительностью. Поэтому, если ваша сеть не работает должным образом, пора проверить, обновлен ли драйвер сетевого адаптера.
Чтобы обновить драйвер сетевого адаптера, вы можете сделать это вручную через диспетчер устройств или перейти на страницу загрузки драйвера производителя, чтобы загрузить и установить точный драйвер для вашей системы. Это требует определенного уровня компьютерных знаний и может стать головной болью, если вы не разбираетесь в технологиях. Поэтому мы хотели бы порекомендовать вам использовать средство автоматического обновления драйверов, такое как Водитель Easy . С Driver Easy вам не нужно тратить время на поиски обновлений драйверов, поскольку он позаботится о загруженной работе за вас.
Вот как обновить драйверы с помощью Driver Easy:
- Скачать и установите Driver Easy.
- Запустите Driver Easy и щелкните Сканировать сейчас кнопка. Затем Driver Easy просканирует ваш компьютер и обнаружит все устройства с отсутствующими или устаревшими драйверами.

- Нажмите Обновить все . Затем Driver Easy загрузит и обновит все устаревшие и отсутствующие драйверы устройств, предоставив вам последнюю версию каждого из них напрямую от производителя устройства.
(Для этого требуется Pro версия который идет с полная поддержка и 30-дневный возврат денег гарантия. Вам будет предложено выполнить обновление, когда вы нажмете «Обновить все». Если вы не хотите обновляться до версии Pro, вы также можете обновить драйверы с помощью БЕСПЛАТНОЙ версии. Все, что вам нужно сделать, это загрузить их по одному и установить вручную. )

После обновления драйверов перезагрузите компьютер, чтобы изменения вступили в силу. Затем вы можете запустить свою программу запуска, и ваша проблема должна быть решена.
Считали этот пост полезным? Тогда не забудьте поддержать нас, используя код создателя netsh winsock reset
. В связи с программой поддержки авторов Epic Games мы можем получать комиссию от ваших внутриигровых покупок без каких-либо дополнительных затрат для вас.
Как вы можете нас поддержать?
1) Посетите Магазин Epic Games чтобы узнать, какие игры доступны.
2) При оформлении заказа введите тег создателя ipconfig /flushdns
. Ваша поддержка очень ценится!