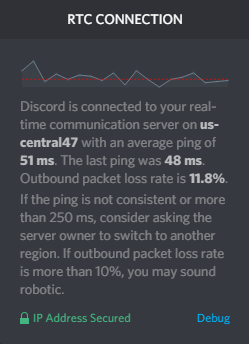
Это раздражает, когда вы сталкиваетесь с высокой потерей исходящих пакетов в Discord — вы можете начать отставать от всех участников вызова, заикаться во время потоков и получать ужасные задержки во время игры.
Если вы испытываете потерю пакетов при запуске Discord, не паникуйте. Вот 6 исправлений, которые стоит попробовать. Вам может не понадобиться пробовать их все; просто продвигайтесь вниз по списку, пока не найдете тот, который поможет!
Исправления, чтобы попробовать:
- 1. Перезагрузите свои устройства
- 2. Используйте проводное соединение
- 3. Настройте параметры Discord
- 4. Используйте VPN
- 5. Попробуйте веб-версию
- 6. Переустановите Дискорд
- 7. Обновите драйвер сетевого адаптера.
1. Перезагрузите свои устройства
Да, перезагрузка ваших устройств — как бы просто это ни звучало. Это почти всегда работает, когда дело доходит до компьютерных сбоев или ошибок. Если ваш компьютер и маршрутизатор некоторое время работали, сейчас самое время их перезагрузить.
2. Используйте проводное соединение
Пакеты с большей вероятностью теряются во время передачи, когда вы используете беспроводную сеть. Поэтому вы можете переключиться на соединение Ethernet (если оно доступно), так как проводное соединение более стабильно, чем беспроводное.
Если вы уже используете проводное соединение, вы можете переключиться на другую сеть, чтобы посмотреть, поможет ли это. Например, вы можете подключиться к своему Wi-Fi или использовать свой телефон в качестве точки доступа и посмотреть, правильно ли Discord работает на них без потери пакетов. Если да, это может быть проблема с вашей сетью. В этом случае, возможно, стоит обратиться к вашему интернет-провайдеру, чтобы узнать, есть ли у них проблемы с их стороны.
3. Настройте параметры Discord
Discord также предлагает вам возможность обойти проблему потери пакетов.
1) Запускаем Дискорд.
2) Перейти к Настройки > Голос и видео > Дополнительно .
3) В разделе КАЧЕСТВО ОБСЛУЖИВАНИЯ, Запрещать параметр Включить высокий приоритет пакетов качества обслуживания.
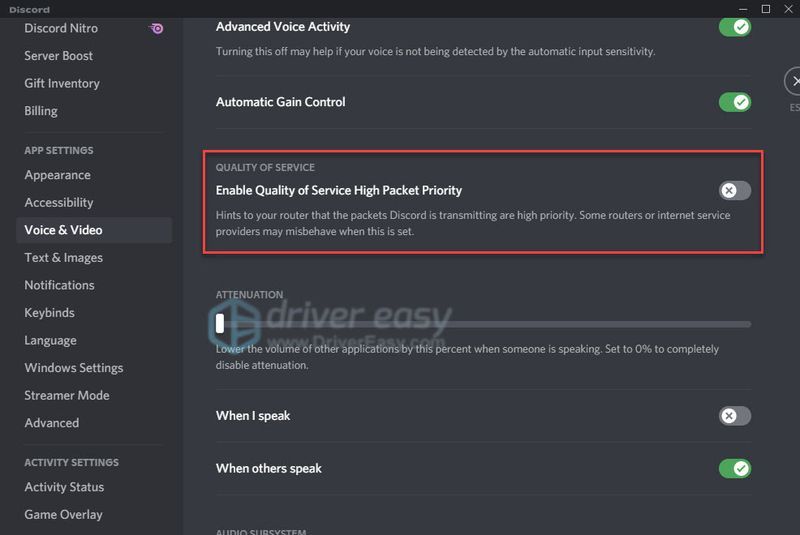
Если изменение параметра не решило проблему для вас, попробуйте следующее исправление.
4. Используйте VPN
VPN, также известная как виртуальная частная сеть, может помочь улучшить ваш пинг и, таким образом, устранить проблемы с потерей пакетов, особенно когда ваша сеть ограничена вашим интернет-провайдером.
Хороший VPN шифрует ваши данные и перенаправляет их через защищенный туннель. Таким образом, ваш интернет-провайдер не сможет определить, какой трафик вы отправляете или получаете, и, следовательно, не может вмешиваться в вашу сеть. В этом случае ваша проблема с потерей пакетов, скорее всего, будет исправлена.
На выбор доступно множество VPN-сервисов, но не все из них одинаковы. Во-первых, вы можете выбрать платный VPN-сервис вместо бесплатного, поскольку бесплатные VPN предполагают скрытые расходы — отслеживание рекламы, медленные соединения и т. д.
Если вам нужен надежный сервис, мы рекомендуем НордВПН , но если вы хотите сэкономить, попробуйте Серфшарк , который стоит менее 2,5 долларов в месяц.
5. Попробуйте веб-версию
Если вы столкнулись с этой проблемой при запуске веб-версии Discord, вы можете вместо этого попробовать веб-версию Discord.
1) Перейти к discord.com .
2) Выберите Открыть Дискорд в вашем браузере .
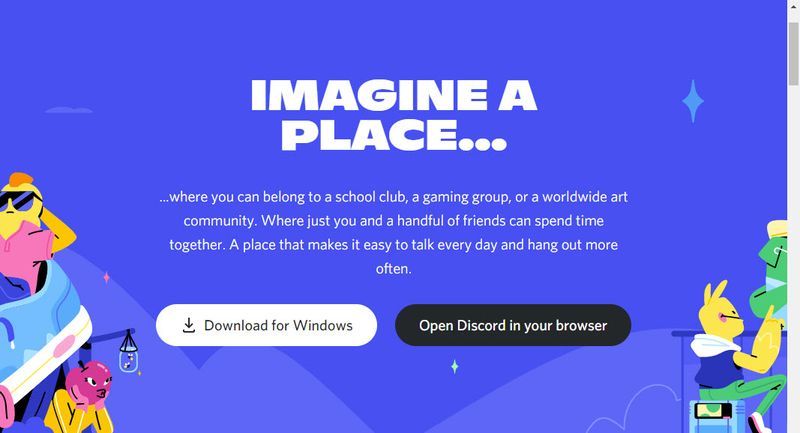
Если проблема с потерей пакетов сохраняется в веб-версии, проблема может быть связана с самим Discord. Вы можете захотеть проверить статус Discord чтобы увидеть, не работает ли какой-либо из его серверов.
6. Переустановите Дискорд
Если вы сталкиваетесь с проблемой потери пакетов при использовании настольной версии Discord, это может быть проблема с установочными файлами. Попробуйте переустановить Дискорд:
1) На клавиатуре нажмите кнопку Логотип Windows ключ и р в то же время, чтобы открыть диалоговое окно «Выполнить».
2) Войти %данные приложения% и нажмите Входить .
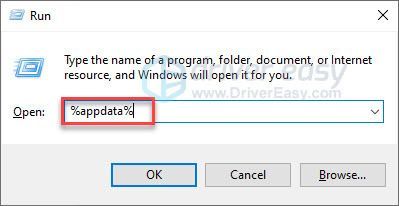
3) Удалите папку Дискорд.
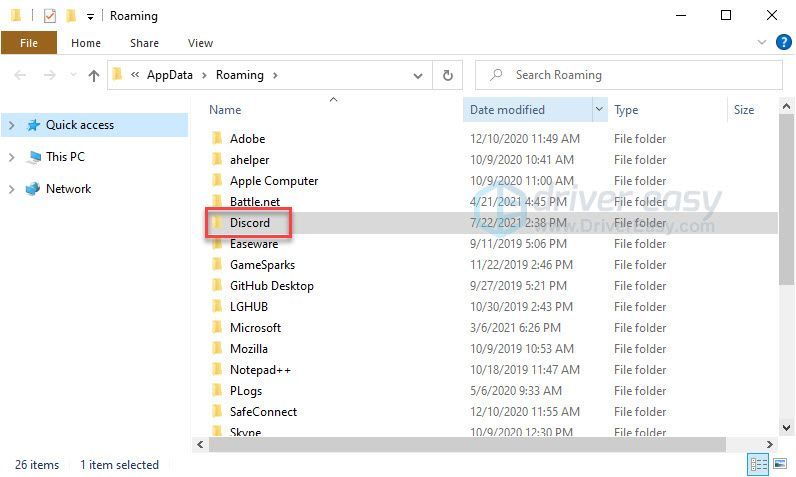
4) На клавиатуре нажмите кнопку Логотип Windows ключ и р чтобы открыть диалоговое окно «Выполнить».
5) Войти % локальные данные приложения% и нажмите Входить .
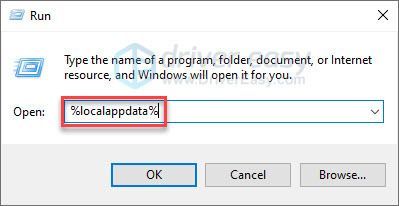
6) Удалите папку Дискорд.
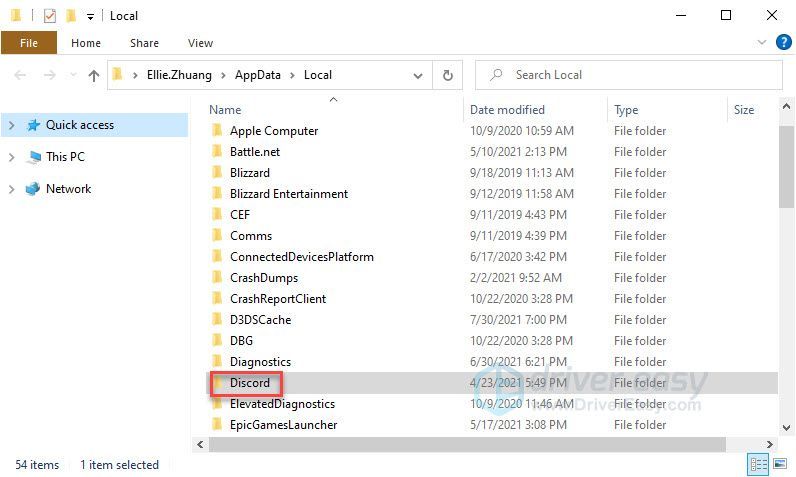
7) На клавиатуре одновременно нажмите клавишу с логотипом Windows и R.
8) Войти appwiz.cpl и нажмите Входить .
9) Щелкните правой кнопкой мыши Discord и выберите Удалить .
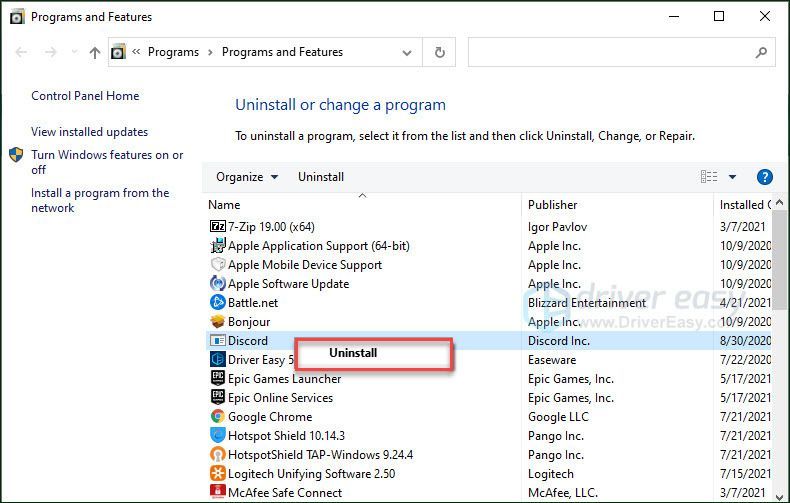
10) Скачать Дискорд и установите его на свой компьютер.
7. Обновите драйвер сетевого адаптера.
Хотя это редко, проблемы с сетью могут возникнуть, если драйвер вашего сетевого адаптера устарел или поврежден. Итак, вы хотите убедиться, что ваш сетевой драйвер обновлен.
Вы можете вручную проверьте драйвер для вашего сетевого адаптера зайдя на сайт производителя и выполнив поиск самого последнего правильного драйвера. Обязательно выбирайте только тот драйвер, который совместим с вашей версией Windows.
Если вам неудобно играть с драйверами устройств, мы рекомендуем использовать Driver Easy. Driver Easy автоматически распознает вашу систему и найдет для вас правильный драйвер.
Вам не нужно точно знать, какая система работает на вашем компьютере, вам не нужно рисковать загрузкой и установкой не того драйвера, и вам не нужно беспокоиться об ошибке при установке.
один) Скачать и установите драйвер Easy.
2) Запустите Driver Easy и нажмите кнопку Сканировать сейчас кнопка. Затем Driver Easy просканирует ваш компьютер и обнаружит проблемные драйверы.
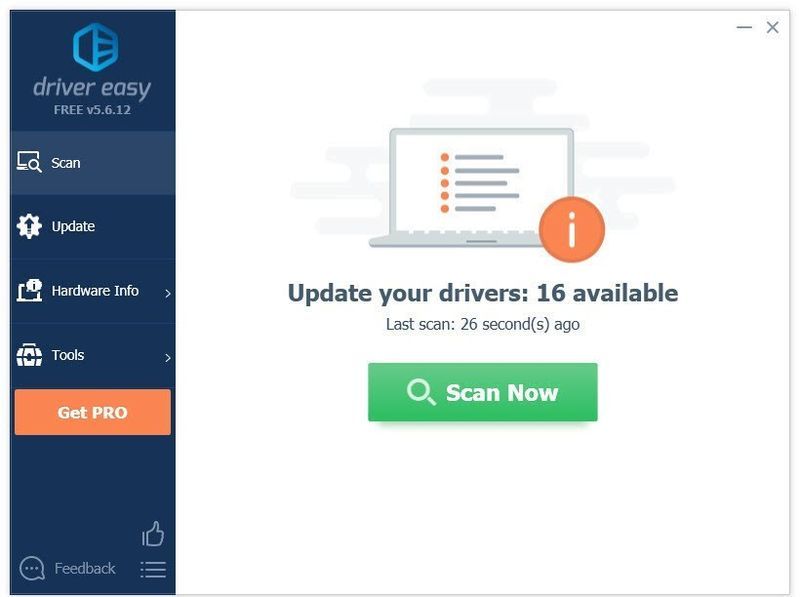
3) Нажмите на Кнопка обновления рядом с сетевым драйвером, чтобы автоматически загрузить правильную версию этого драйвера, затем вы можете установить его вручную.
Или нажмите Обновить все для автоматической загрузки и установки правильной версии все драйверы, которые отсутствуют или устарели в вашей системе. (Для этого требуется Про версия который поставляется с полной поддержкой и 30-дневной гарантией возврата денег. Вам будет предложено обновиться, когда вы нажмете «Обновить все».)
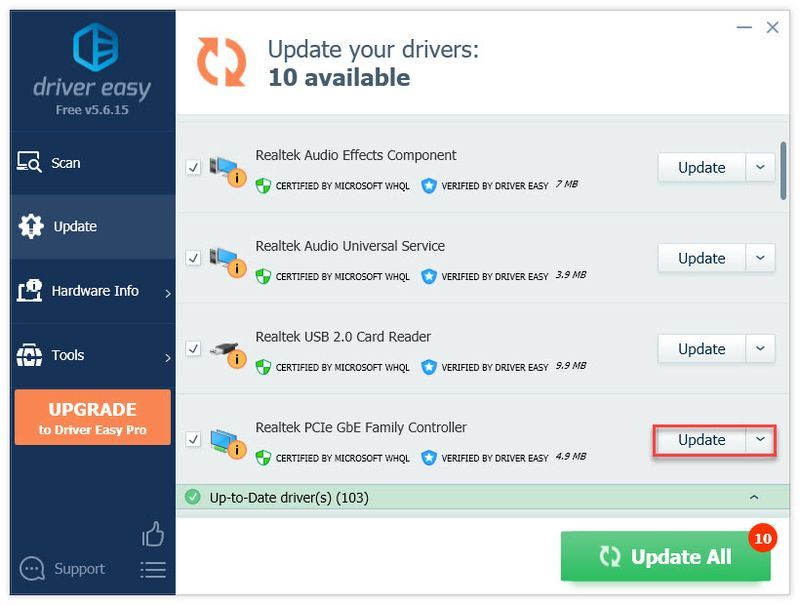
Вы можете сделать это бесплатно, если хотите, но это частично вручную.
Pro-версия Driver Easy поставляется с полной технической поддержкой.Если вам нужна помощь, обращайтесь Служба поддержки Driver Easy в support@drivereasy.com .
Надеюсь, эта статья решила вашу проблему! Пожалуйста, не стесняйтесь оставлять комментарии, если у вас есть какие-либо вопросы или предложения, или дайте нам знать, если вам удастся решить эту проблему каким-либо другим способом!
- разлад






