'>
Повреждение драйвера - одна из частых причин ошибки синего экрана, ошибки звука, а иногда и ошибки черного экрана. Поврежденные старые драйверы несовместимы с вашей операционной системой и создают проблемы. Итак, как найти поврежденные драйверы и исправить их? Этот пост даст вам ответ.
Какой драйвер?
Драйверы - это программные компоненты, которые заставляют устройства и операционную систему взаимодействовать друг с другом. И система, и устройство обновляются, чтобы идти в ногу с меняющимся миром, как и драйверы. Если операционная система изменяет способ взаимодействия с устройствами, а драйверы не обновлены, устройства не могут получать правильные команды и вызывать проблемы.
Вот почему, если ваш драйвер старый или поврежден, вам необходимо как можно скорее исправить его с помощью последней версии драйвера.
Как найти поврежденные драйверы и исправить их?
Найти и исправить поврежденные драйверы можно двумя способами: вручную и автоматически.
Вариант 1 - Вручную - Вам потребуются некоторые компьютерные навыки и терпение, чтобы исправить ваши драйверы таким образом, потому что вам нужно найти устройство, вызывающее проблемы, и шаг за шагом обновить его драйвер.
ИЛИ ЖЕ
Вариант 2 - автоматически (рекомендуется) - Это самый быстрый и простой вариант. Все это делается парой щелчков мыши - легко, даже если вы компьютерный новичок.
Опция 1 - Исправьте поврежденные драйверы вручную
После двух шагов вы успешно исправите поврежденные драйверы.
Шаг 1: Определите, какое устройство работает неправильно.
Вы можете легко найти устройство с поврежденным драйвером, если знаете, какой из них работает не так, но если вы не знаете, следующие шаги покажут вам, как его найти.
- нажмите Клавиша с логотипом Windows + X и нажмите Диспетчер устройств .

- Разверните папку, чтобы найти устройство с желтым восклицательным знаком. Это тот, кто в беде.
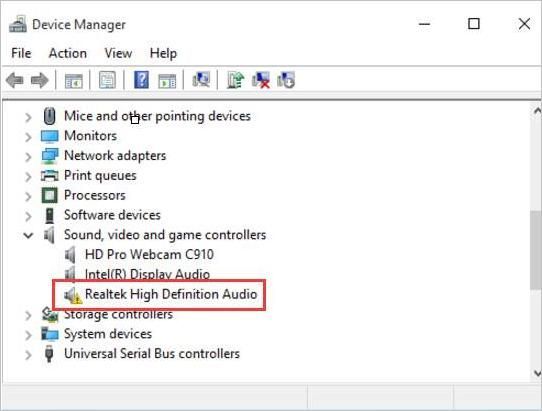
Шаг 2. Исправьте поврежденный драйвер
Когда вы обнаружите источник проблем, вы можете пошагово исправить его поврежденный драйвер:
- Щелкните устройство правой кнопкой мыши и выберите Обновить драйвер .
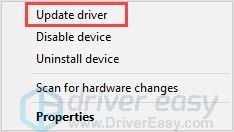
- Нажмите Автоматический поиск обновленного программного обеспечения драйвера . Windows выполнит поиск и загрузит драйвер для вас, но учтите, что Windows может не предоставить вам последнюю версию драйвера.
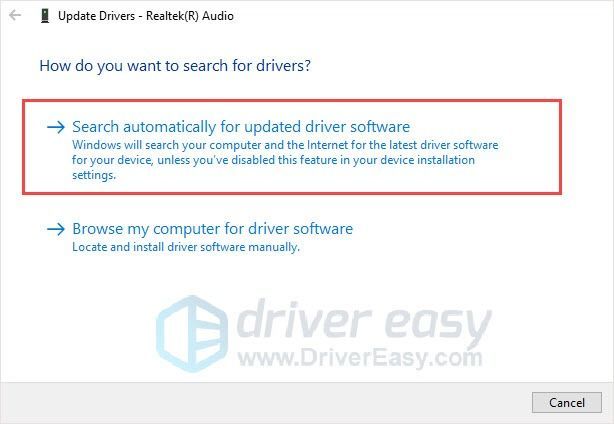
Запись : Если вы можете найти и загрузить последнюю версию драйвера с официального сайта производителя, вы можете нажать Найдите на моем компьютере драйверы . - Следуйте инструкциям на экране, чтобы завершить процесс.
- Перезагрузите компьютер, чтобы изменения вступили в силу.
Вариант 2 - автоматическое исправление поврежденных драйверов
Если у вас нет времени, терпения или компьютерных навыков, чтобы найти и исправить поврежденный драйвер вручную, вы можете сделать это автоматически с помощью Driver Easy.
Водитель Easy автоматически распознает вашу систему и найдет для нее подходящие драйверы. Вам не нужно точно знать, в какой системе работает ваш компьютер, вам не нужно знать, какой драйвер был поврежден, вам не нужно рисковать, загружая и устанавливая неправильный драйвер, и вам не нужно беспокоиться о ошибся при установке.
Вы можете автоматически обновлять драйверы с помощью БЕСПЛАТНОЙ или Pro версия Pro версия Driver Easy. Но с Pro версия это займет всего 2 клика (и вы получите полную поддержку и 30-дневную гарантию возврата денег):
- Скачать и установите Driver Easy.
- Запустите Driver Easy и нажмите Сканировать сейчас кнопка. Driver Easy просканирует ваш компьютер и обнаружит все проблемные драйверы.
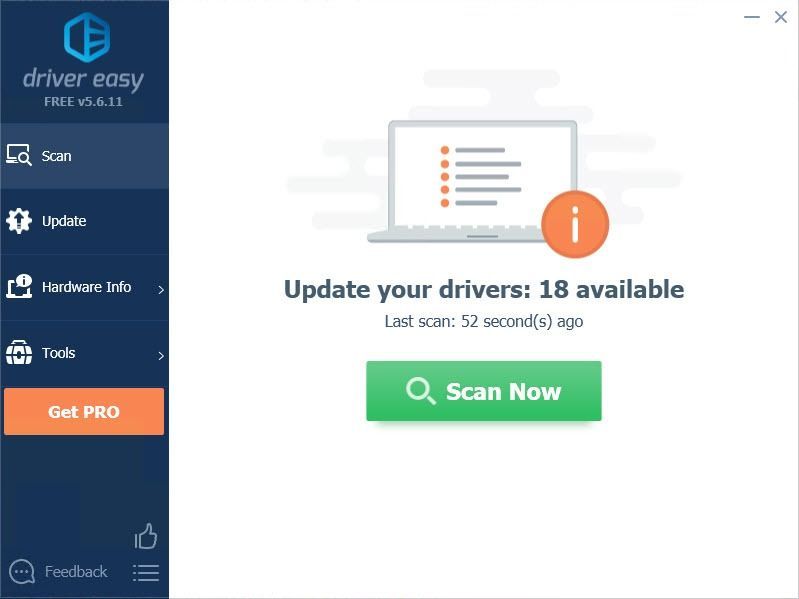
- Щелкните значок Обновить нажмите кнопку рядом с драйвером, чтобы автоматически загрузить и установить правильную версию этого драйвера (вы можете сделать это в бесплатной версии).
Или нажмите Обновить все для автоматической загрузки и установки правильной версии все драйверы, которые отсутствуют или устарели в вашей системе (для этого требуется Pro версия - вам будет предложено выполнить обновление, когда вы нажмете «Обновить все»).
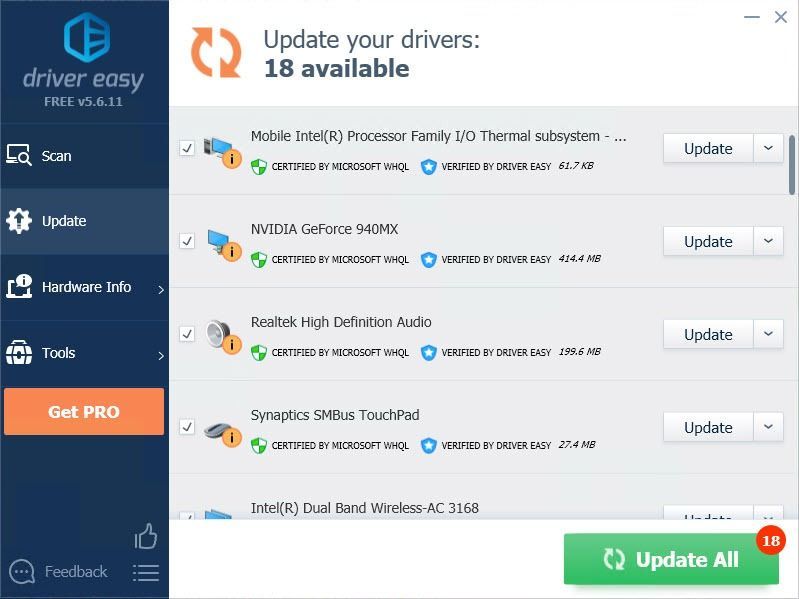
Спасибо за прочтение. Надеюсь, эта статья соответствует вашим потребностям. И вы можете оставлять комментарии ниже.

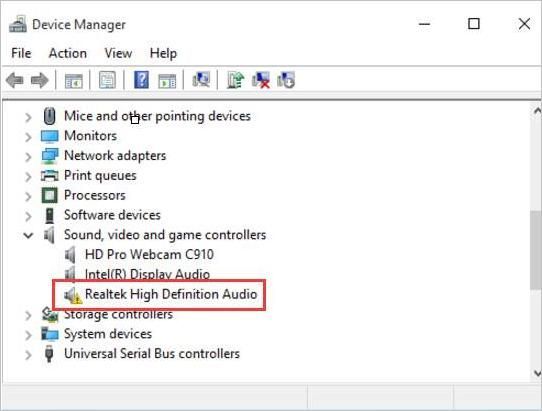
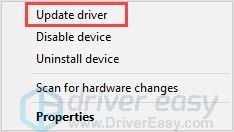
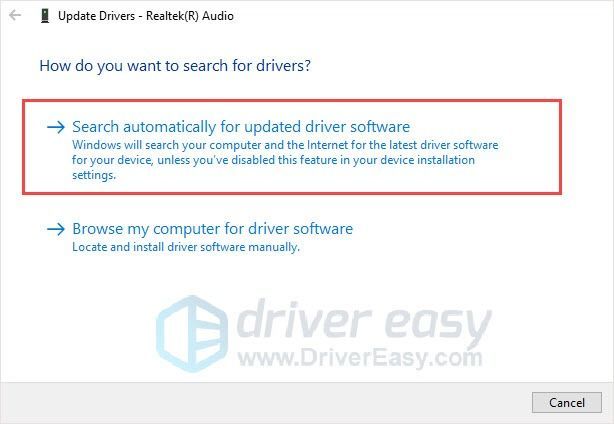
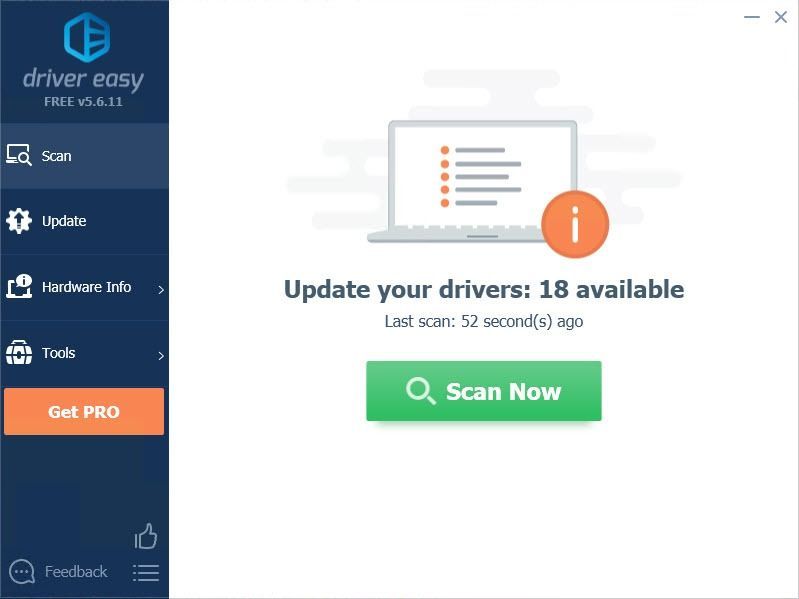
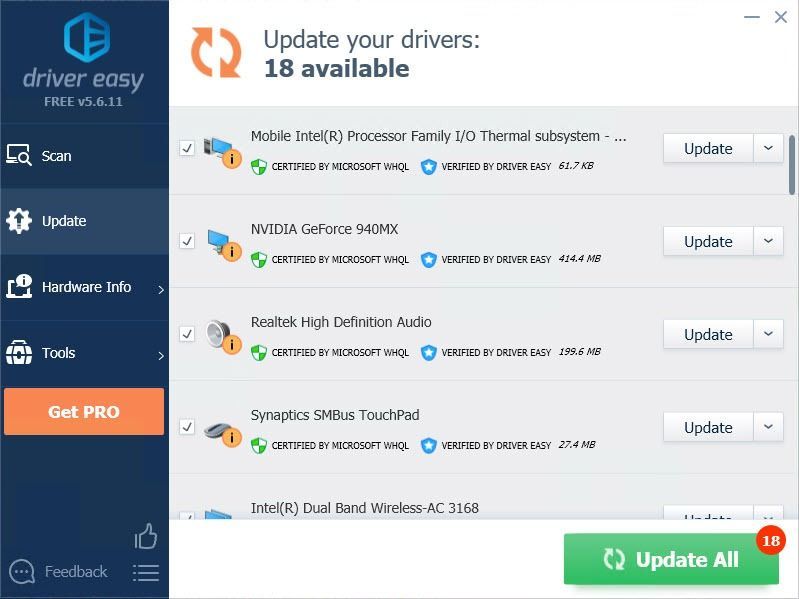
![Monster Hunter Wilds не запускается [Решено!]](https://letmeknow.ch/img/knowledge-base/22/monster-hunter-wilds-not-launching-solved-1.jpg)





![Как включить Bluetooth в Windows 11/10 [решено]](https://letmeknow.ch/img/knowledge/35/how-turn-bluetooth-windows-11-10.jpg)