
Многие игроки все еще наслаждаются Cities: Skyline в 2021 году. случайные сбои или сбой при загрузке экрана проблема, которая может сильно раздражать. Хорошая новость в том, что доступны некоторые известные исправления. Читайте дальше и узнайте, что они из себя представляют…
Попробуйте эти исправления…
Необязательно пробовать их все; просто продвигайтесь вниз по списку, пока не найдете тот, который подходит!
1: отключить ненужные программы
2. Проверьте целостность файлов игры.
3. Обновите графический драйвер.
5. Отключить моды / активы при запуске
6. Переустановите Cities: Skylines.
Прежде чем мы углубимся в подробности…
1: Попробуйте перезагрузите ваш компьютер затем перезапустите Cities: Skylines.
2. Вы хотите убедиться, что ваш компьютер соответствует минимальным требованиям для игры .
| ТЫ | Windows XP / Vista / 7/8 / 8.1 (64-разрядная) |
| Процессор | Intel Core 2 Duo, 3,0 ГГц или AMD Athlon 64 X2 6400+, 3,2 ГГц |
| объем памяти | 4 ГБ оперативной памяти |
| Графика | NVIDIA GeForce GTX 260, 512 МБ или ATI Radeon HD 5670, 512 МБ (Примечание: не поддерживает встроенные графические карты Intel) |
| Место хранения | 4ГБ |
| Directx | Версия 9.0c |
| Сеть | Широкополосное подключение к Интернету |
Для более плавного игрового процесса ознакомьтесь с рекомендуемые характеристики ПК для этой игры:
| ТЫ | Windows 10/7/8 (64-разрядная) |
| Процессор | Intel Core i5-3470, 3,20 ГГц или AMD FX-6300, 3,5 ГГц |
| объем памяти | 6 ГБ оперативной памяти |
| Графика | NVIDIA GeForce GTX 660, 2 ГБ или AMD Radeon HD 7870, 2 ГБ (Примечание: не поддерживает встроенные графические карты Intel) |
| Место хранения | 4ГБ |
| Directx | Версия 11 |
| Сеть | Широкополосное подключение к Интернету |
Но это может быть уже не так, поскольку игра вышла уже пару лет, плюс большинство геймеров подписались бы на множество модов и ресурсов.
Многие игроки сообщают, что им пришлось обновить свою оперативную память, если они хотят, чтобы игра плавно запускалась с модами и активами. Подумайте об обновлении оперативной памяти, если вы уже думали об этом, даже для общего использования; это также, вероятно, повысит производительность игры.
Исправление 1: отключите ненужные программы
Если Cities: Skyline постоянно дает сбой, сначала вы хотите исключить возможность того, что какое-то фоновое приложение мешает игре или фоновые приложения занимают слишком много ресурсов. Вы не хотите, чтобы чрезмерное количество программ работало в фоновом режиме, пока вы играете в игру. Вот что вы можете сделать:
- Щелкните правой кнопкой мыши панель задач, затем щелкните Диспетчер задач .

- Под Процессы На вкладке найдите процессы, которые перегружают ЦП и память. Возьмите Chrome, например, щелкните его правой кнопкой мыши, затем щелкните Завершить задачу .
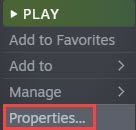
- Повторите шаг 2 выше, чтобы закрыть фоновые программы одну за другой, а затем проверьте проблему сбоя. Если после закрытия определенного приложения вы можете играть в игру плавно, значит, проблема в этом приложении.
Убедитесь, что вы не запускаете Cities: Skylines и проблемное приложение одновременно, тогда игра должна работать без сбоев.
Если вы не нашли программу, которая, кажется, вызывает сбой, или Cities: Skyline по-прежнему дает сбой после отключения ненужных программ, попробуйте следующее исправление.
Исправление 2: проверьте целостность файлов игры.
Одна из причин сбоя Cities: Skyline - отсутствие или повреждение файлов игры. Вы можете проверить целостность файлов игры, чтобы она работала правильно:
В Steam :
- Найдите Cities: Skylines в своей библиотеке, щелкните правой кнопкой мыши значок игры, затем щелкните Характеристики .

- Под ЛОКАЛЬНЫЕ ФАЙЛЫ вкладку, щелкните Проверить целостность файлов игры .
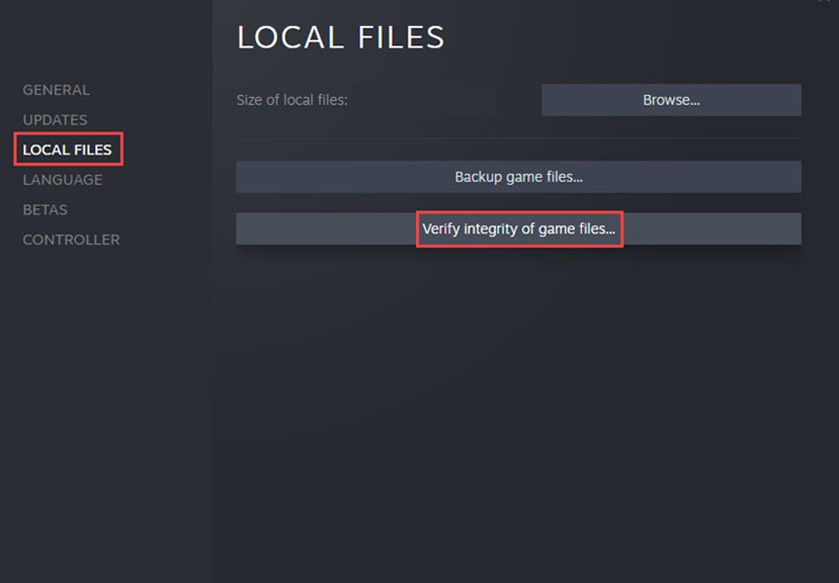
- Steam просканирует файлы вашей игры и добавит или заменит все отсутствующие или поврежденные файлы в папку с игрой.
В программе запуска Epic Games :
- Зайдите в свою библиотеку, найдите Cities: Skylines и нажмите на значок с тремя точками рядом с названием игры.
- В раскрывающемся меню щелкните Проверять .
- В зависимости от размера, Epic Games Launcher просканирует файлы игры через некоторое время.
После завершения перезапустите Cities: Skylines и проверьте, все ли вылетает.
Если проверка целостности файлов игры не решает проблему, перейдите к следующему исправлению.
Исправление 3: обновите графический драйвер
Устаревший или неисправный графический драйвер - частая причина сбоев в игре. Вы можете обновить драйвер видеокарты, чтобы убедиться, что он работает правильно.
Один из способов поддерживать драйвер видеокарты в актуальном состоянии - обновлять его вручную через диспетчер устройств. Если Windows предлагает установить последнюю версию драйвера, вы все равно можете проверить, есть ли более новая версия, и обновить ее в диспетчере устройств. Перейдите на сайт производителя и найдите последнюю версию нужного драйвера. Обязательно выбирайте только драйверы, совместимые с вашей версией Windows.
Автоматическое обновление драйверов - Если у вас нет времени, терпения или компьютерных навыков для обновления драйвера вручную, вместо этого вы можете сделать это автоматически с помощью Driver Easy. Driver Easy автоматически распознает вашу систему и найдет правильный драйвер для вашей видеокарты и вашей версии Windows, после чего загрузит и установит его правильно:
- Загрузите и установите Driver Easy.
- Запустите Driver Easy и щелкните Сканировать сейчас кнопка. Затем Driver Easy просканирует ваш компьютер и обнаружит все проблемные драйверы.
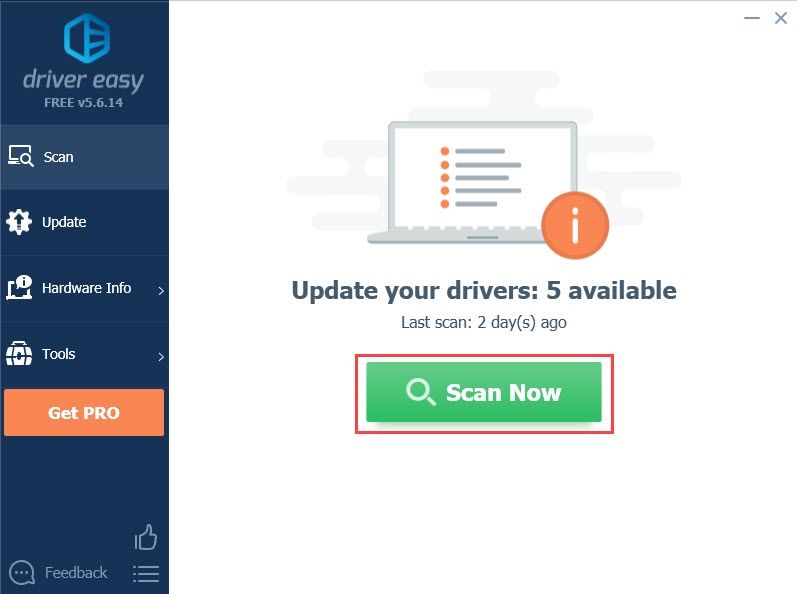
- Щелкните значок Обновлять рядом с отмеченным драйвером видеокарты, чтобы автоматически загрузить правильную версию драйвера, затем вы можете установить ее вручную (это можно сделать в БЕСПЛАТНОЙ версии).
Или нажмите Обновить все для автоматической загрузки и установки правильной версии все драйверы, которые отсутствуют или устарели в вашей системе. (Для этого требуется версия Pro с полной поддержкой и 30-дневной гарантией возврата денег. Вам будет предложено выполнить обновление, когда вы нажмете «Обновить все».)
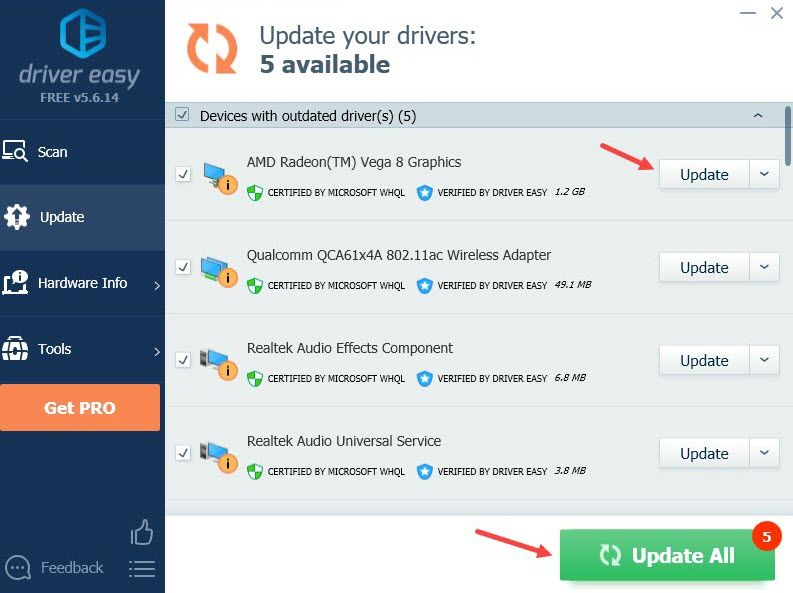
Если вам нужна помощь, пожалуйста, свяжитесь с нами. Служба поддержки Driver Easy в support@letmeknow.ch .
Перезагрузите компьютер, чтобы новый драйвер вступил в силу. Если обновление графического драйвера не помогло решить вашу проблему, попробуйте следующее исправление.
Исправление 4: отключить DLC
Разработчики Cities: Skylines выпускают новые Содержание DLC каждый год, а в этом году мы получаем 4 новых пакета DLC. DLC, безусловно, добавили много удовольствия в эту игру, но иногда они могут вызывать случайные сбои.
Попробуйте отключить содержимое DLC, а затем перезапустите игру, чтобы проверить проблему. Если вы используете Steam, вы должны найти раздел DLC на странице своей игры, после чего вы можете снять флажки с пакетов DLC. Или щелкните правой кнопкой мыши Cities: Skylines и выберите «Свойства» во всплывающем меню, затем перейдите на вкладку DLC, чтобы отключить содержимое DLC.
Если ваша игра больше не вылетает после отключения определенного пакета DLC, вы знаете, что это проблема. Обратитесь за помощью к разработчикам.
Если отключение DLC не решает вашу проблему, попробуйте следующее исправление.
Исправление 5: отключить моды / активы при запуске
Если бы вы могли запустить Cities: Skylines, но он бы сбой при запуске или застрять на экране загрузки , вы можете проверить свои моды и ресурсы. Вот как:
- Запустите Steam и перейдите в свою библиотеку.
- Щелкните правой кнопкой мыши Cities: Skylines и выберите Характеристики .

- Под ОБЩАЯ вкладка, найти ВАРИАНТЫ ЗАПУСКА и вставить –NoWorkshop .
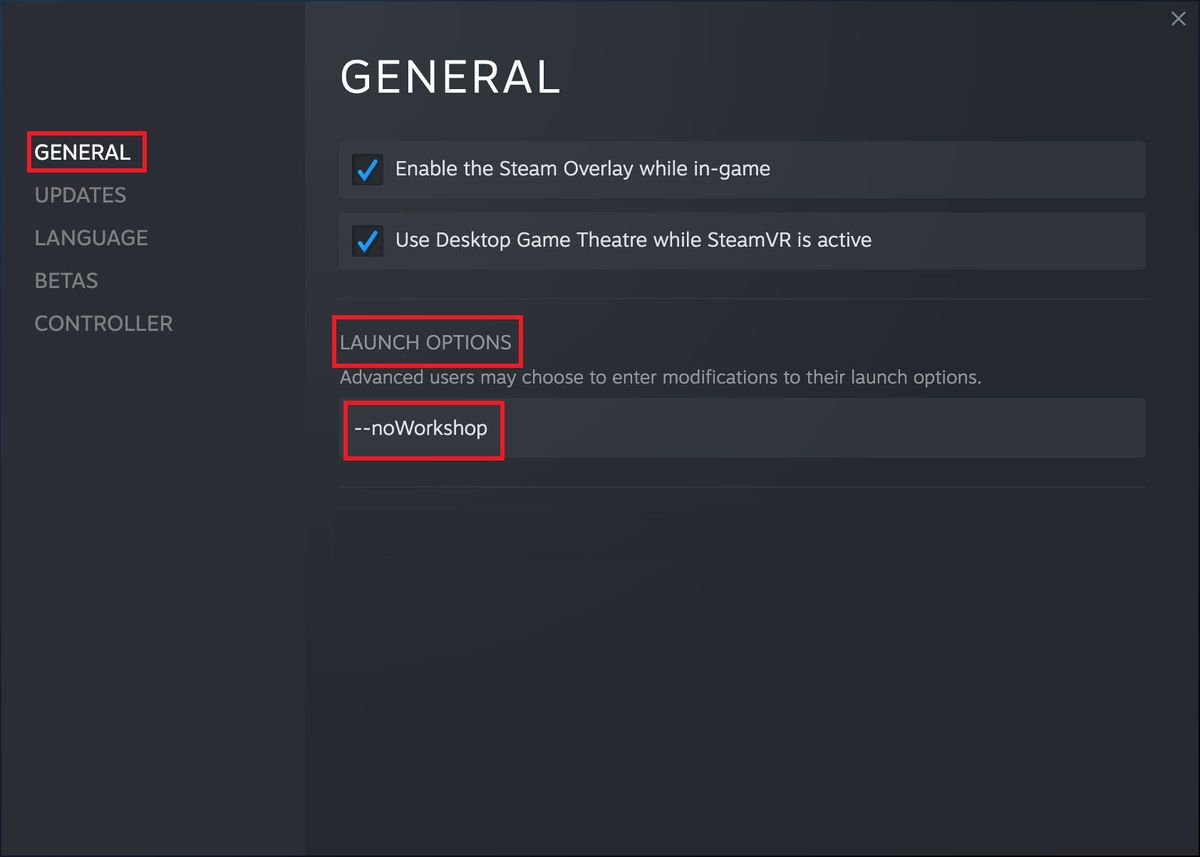
- Перезапустить Cities: Skylines.
Если это решит вашу проблему и ваша игра будет работать без сбоев, то некоторые из модов и ресурсов могут вызывать сбой. Вы можете повторно включить моды и активы в группах, чтобы проверить проблему, пока не найдете проблему (ы).
Бонусные подсказки:
- Вы можете проверить этот документ для сломанные и несовместимые моды (спасибо AquilaSol в Steam!), поэтому вам не нужно вручную просматривать все моды и ресурсы. Обратите внимание, что список может быть неполным.
- Если вы подписались на множество модов и ресурсов, вы можете подписаться на Проверка совместимости модов . Этот инструмент обнаруживает несовместимость модов, поэтому вам не нужно вручную проверять их все.
- Также вы можете попробовать установить Мод загрузочного экрана , который, как говорят, помогает уменьшить использование оперативной памяти и, таким образом, повысить стабильность игры.
Если это не решит вашу проблему, попробуйте последнее исправление.
Исправление 6: переустановите Cities: Skylines
Переустановка всей игры может быть неприятной, но некоторые игроки считают, что это решает проблему сбоя. Так что попробовать однозначно стоит.
Чтобы переустановить Cities: Skylines:
- В своей библиотеке Steam щелкните правой кнопкой мыши Cities: Skylines, выберите Управлять затем щелкните Удалить .
- После того, как игра будет удалена с вашего ПК, перезапустите клиент Steam.
- Зайдите в свою библиотеку и найдите Cities: Skylines.
- Щелкните правой кнопкой мыши значок игры, затем щелкните Установить .
После завершения установки запустите игру и проверьте, сохраняется ли проблема.
Надеюсь, эта статья решит вашу проблему, и теперь вы можете играть в Cities: Skylines без сбоев! Не стесняйтесь оставлять комментарии, если у вас есть какие-либо вопросы или предложения.

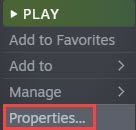

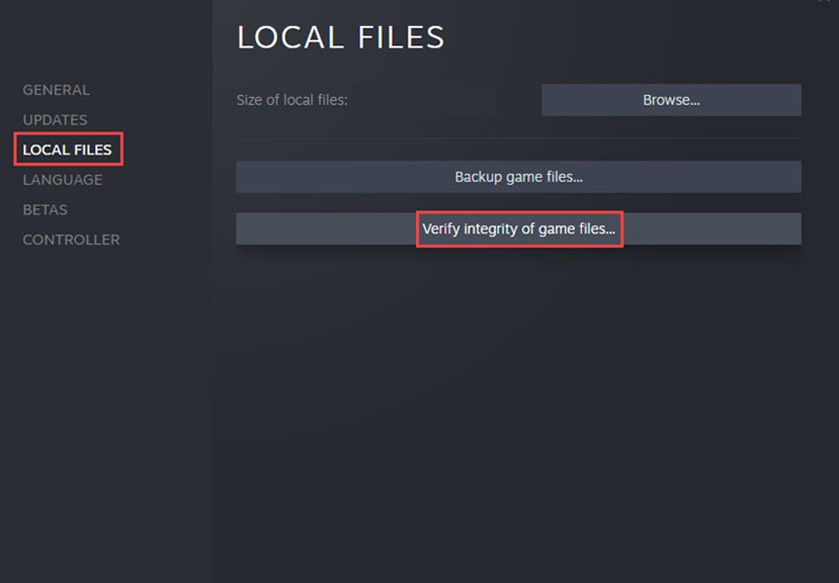
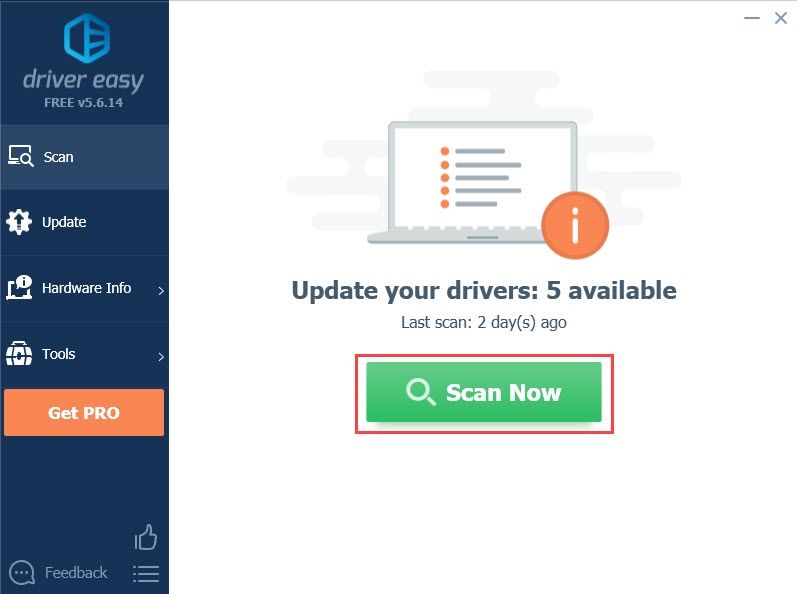
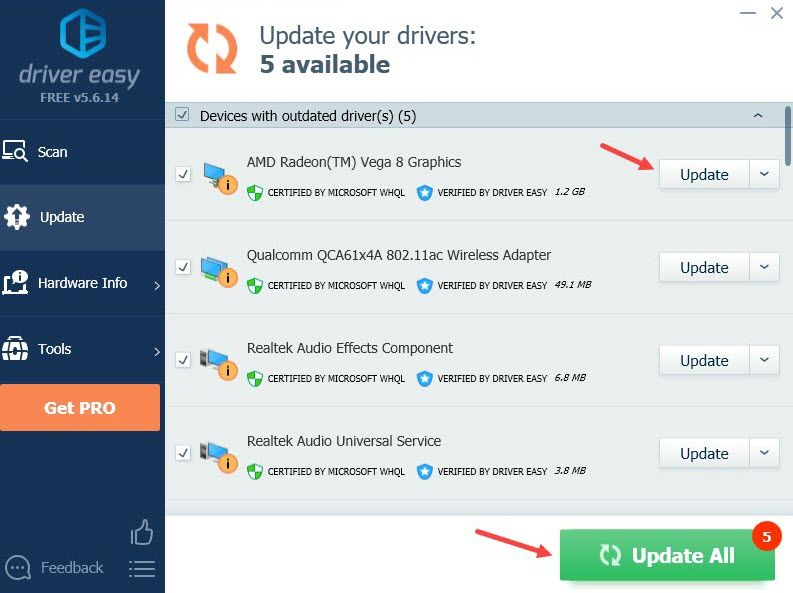
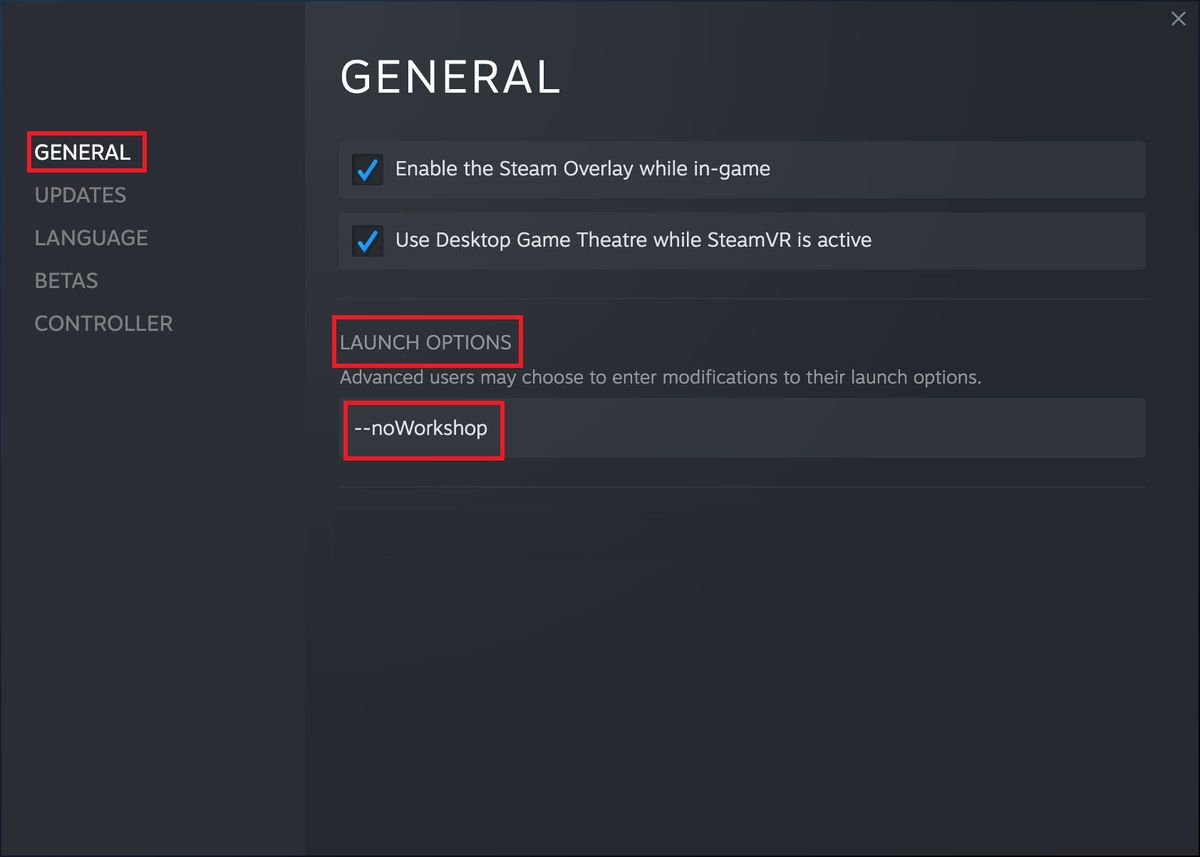



![[Исправлено] Modern Warfare 2 FPS падает и зависает в Windows](https://letmeknow.ch/img/knowledge-base/D3/fixed-modern-warfare-2-fps-drops-and-stuttering-on-windows-1.jpg)


![[РЕШЕНО] Ваш компьютер настроен правильно, но устройство или ресурс не отвечает](https://letmeknow.ch/img/knowledge/68/your-computer-appears-be-correctly-configured.png)