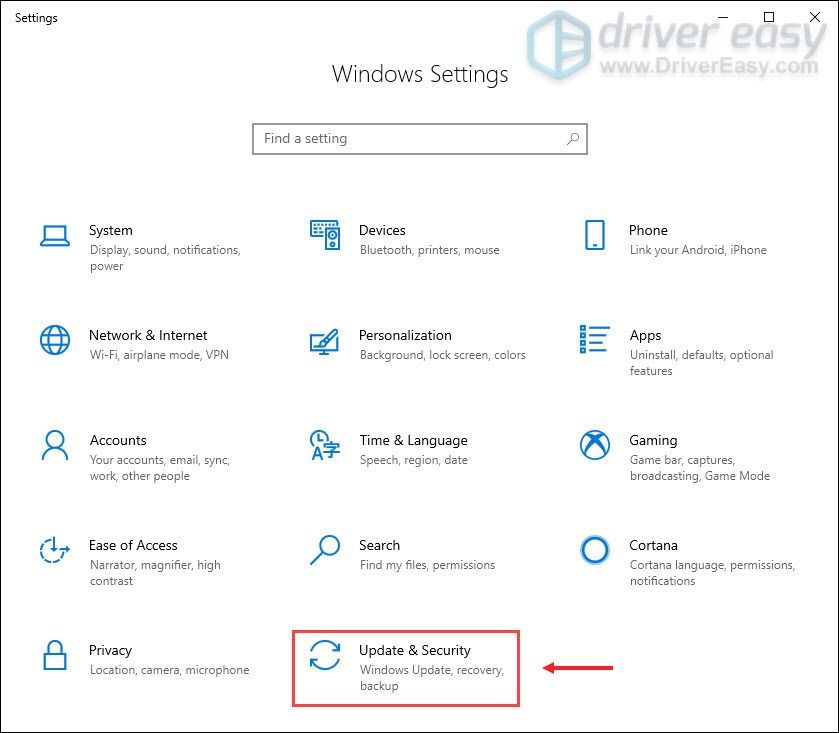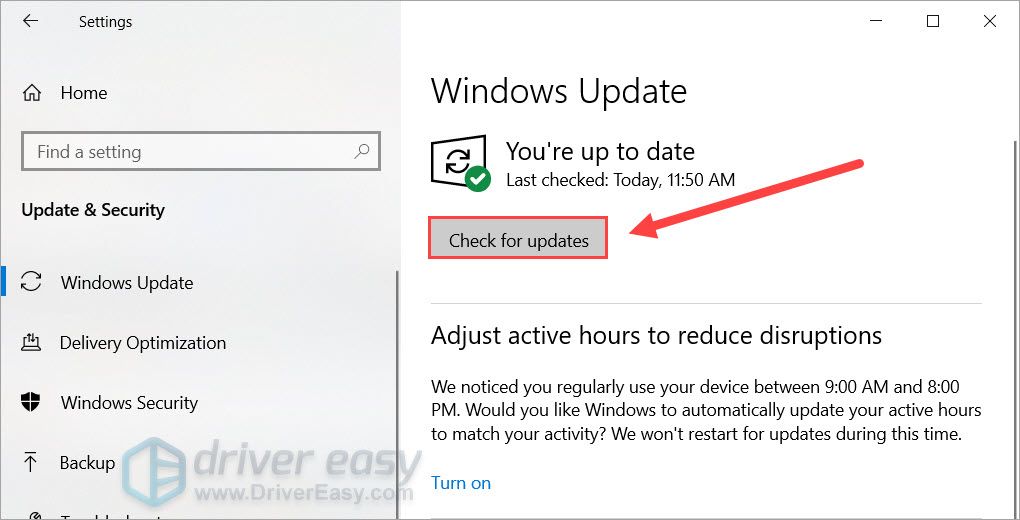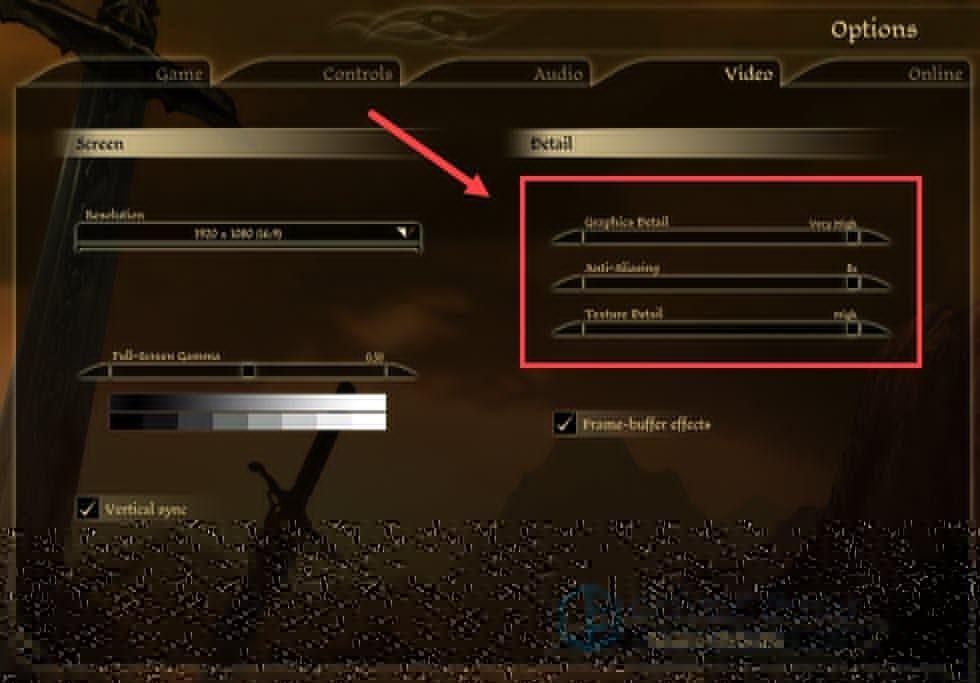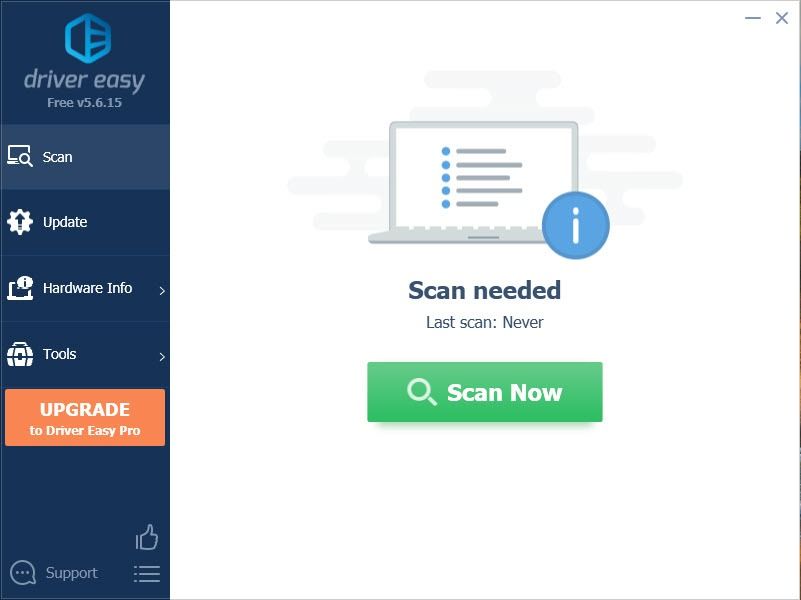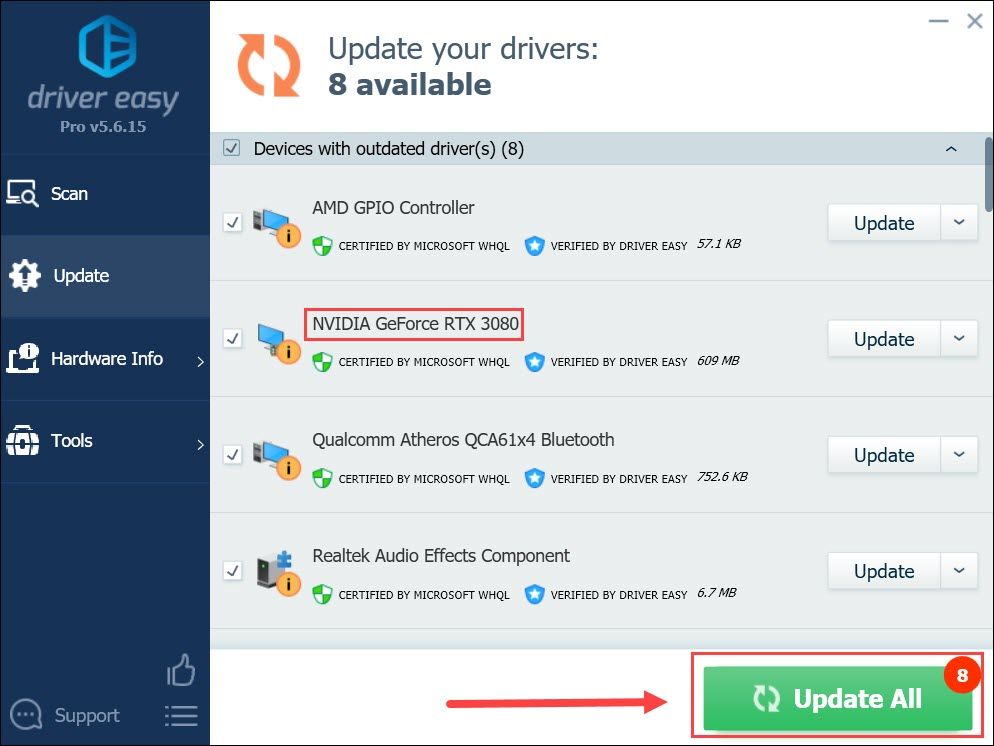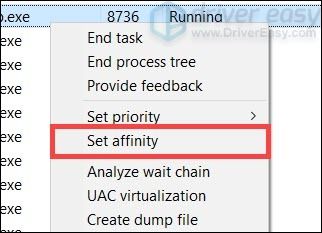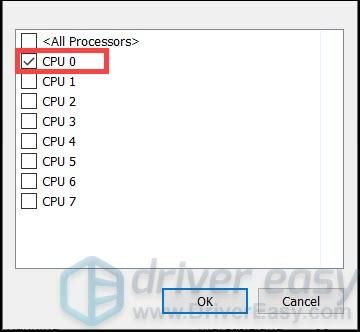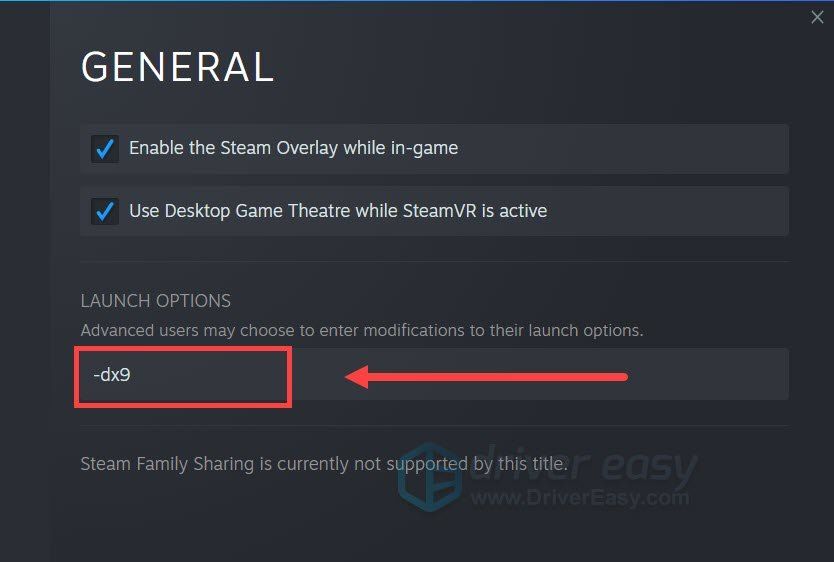Классическая версия Dragon Age: Origins выпускается более десяти лет, поэтому неудивительно, что она показывает проблемы с последней версией Windows 10. Если DAO продолжает вылетать на вашем ПК , не волнуйся. Ниже мы собрали некоторые исправления, чтобы ваша игра снова работала.
Попробуйте эти исправления
Возможно, вам не придется пробовать их все. Просто спускайтесь вниз, пока не найдете ту, которая справится с задачей.
- Установите все обновления Windows
- Более низкие настройки видео в игре
- Обновите свой графический драйвер
- Установите привязку DAOrigins.exe
- Запустите Dragon Age: Origins на DirectX 9
Исправление 1. Установите все обновления Windows.
Сначала вам нужно убедиться, что ваша система обновлена. Последние обновления системы обычно решают проблемы совместимости, поэтому они могут быть решением проблемы сбоя DAO.
Вот как проверить наличие обновлений системы вручную:
- На клавиатуре нажмите Win + I (клавиша с логотипом Windows и клавиша i), чтобы открыть приложение «Настройки Windows». Нажмите Обновление и безопасность .
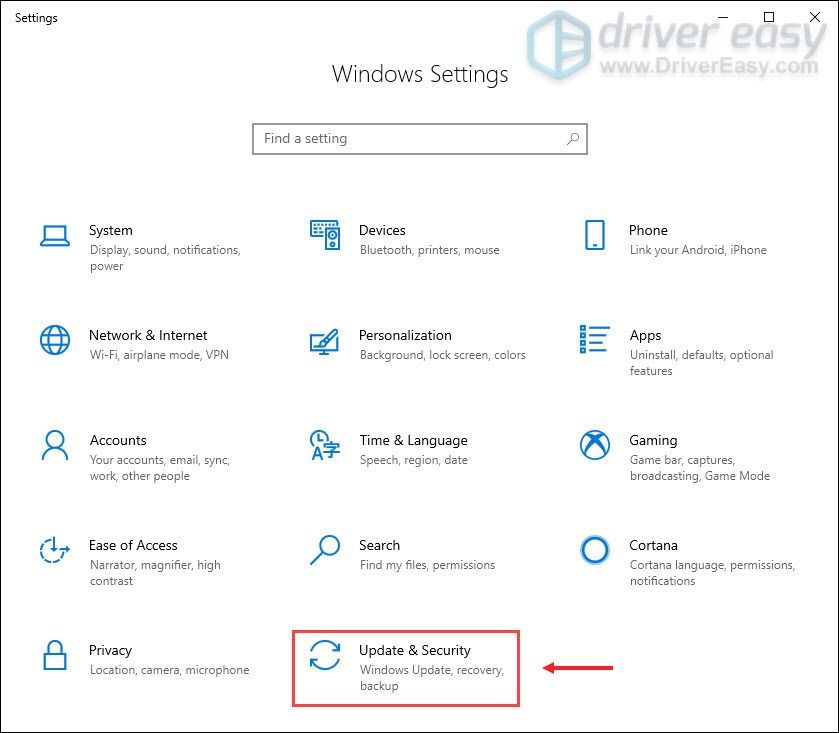
- Нажмите Проверить обновления . Затем Windows загрузит и установит доступные исправления. Это может занять некоторое время (до 30 минут).
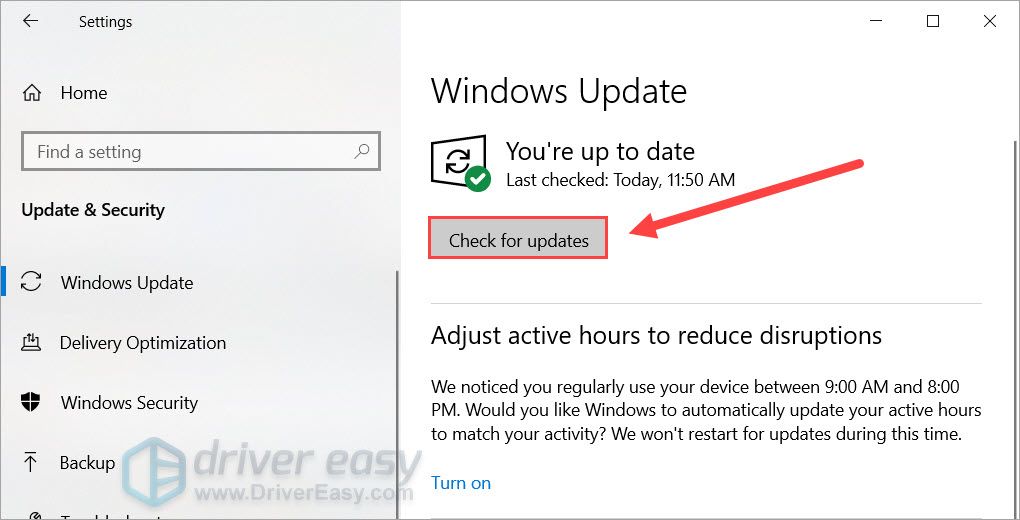
После обновления вашей системы перезагрузите компьютер и проверьте, не вылетает ли Dragon Age: Origins снова.
Если это исправление вам не помогает, обратите внимание на следующее ниже.
Исправление 2: более низкие настройки видео в игре
Dragon Age: Origins - старая игра, поэтому в новых системах могут быть сбои. По мнению некоторых геймеров, снижение настроек видео в игре может остановить сбой. Вы можете попробовать это и посмотреть, есть ли улучшения.
- Запустите Dragon Age: Origins и откройте Опции .
- Перейдите к видео таб. Под Деталь раздел. задавать Детали графики , Сглаживание и Детализация текстур до самого низкого значения. Вы также можете отключить Эффекты кадрового буфера .
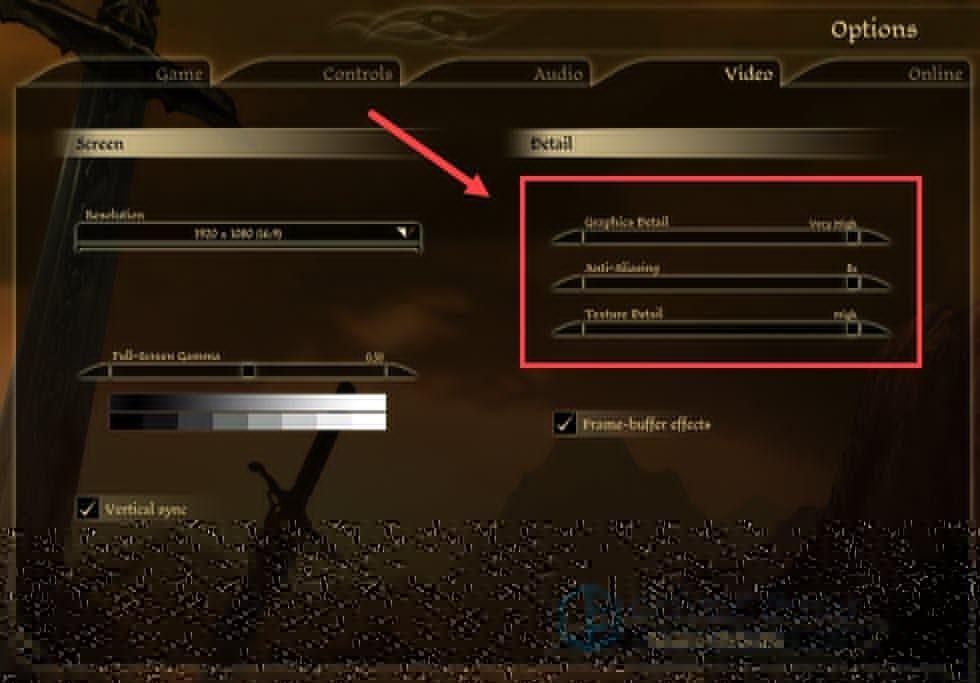
- Продолжайте игру, чтобы увидеть, не вылетит ли она снова.
Если вам не повезло, попробуйте следующий.
Исправление 3: обновите графический драйвер
Одна из наиболее частых причин сбоев игры - неисправный или устаревший графический драйвер . Если вы не помните, когда в последний раз обновляли драйвер видеокарты, обязательно сделайте это сейчас, так как это избавит вас от множества проблем.
Есть два основных способа обновить драйвер видеокарты: вручную или автоматически.
Вариант 1. Обновите графический драйвер вручную
Если вы технически подкованный геймер, вы можете потратить некоторое время на обновление драйвера графического процессора вручную.
Для этого сначала посетите веб-сайт производителя вашего графического процессора:
Затем найдите свою модель графического процессора. Обратите внимание, что вам следует загружать только последнюю версию установщика драйверов, совместимую с вашей операционной системой. После загрузки откройте программу установки и следуйте инструкциям на экране для обновления.
Вариант 2. Обновите драйвер видеокарты автоматически (рекомендуется)
Если у вас нет времени, терпения или компьютерных навыков для обновления видеодрайверов вручную, вместо этого вы можете сделать это автоматически с помощью Водитель Easy . Driver Easy автоматически распознает вашу систему и найдет правильные драйверы для конкретной видеокарты и вашей версии Windows, а также правильно загрузит и установит их:
- Скачать и установите Driver Easy.
- Запустите Driver Easy и щелкните Сканировать сейчас кнопка. Затем Driver Easy просканирует ваш компьютер и обнаружит все проблемные драйверы.
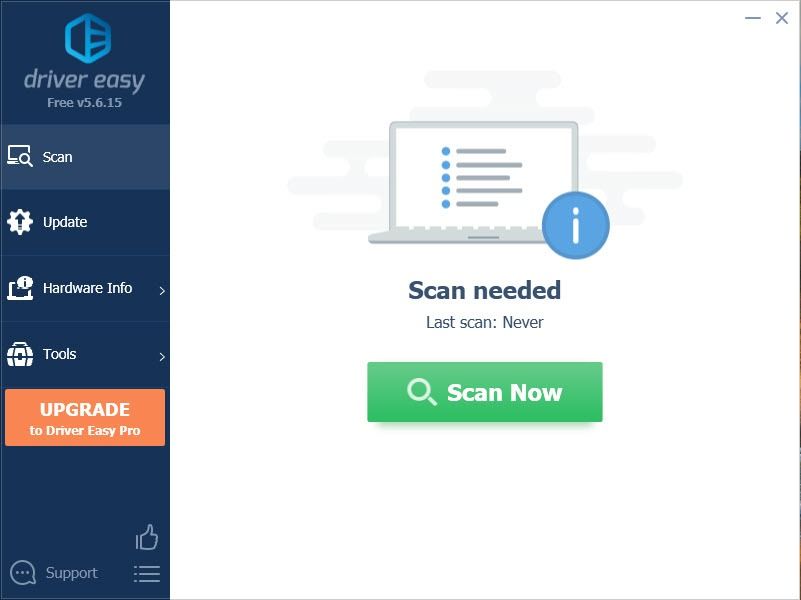
- Нажмите Обновить все для автоматической загрузки и установки правильной версии все драйверы, которые отсутствуют или устарели в вашей системе (для этого требуется Pro версия - вам будет предложено выполнить обновление, когда вы нажмете «Обновить все». Если вы не хотите платить за версию Pro, вы все равно можете загрузить и установить все необходимые драйверы вместе с бесплатной версией; вам просто нужно загрузить их по одному и установить вручную, как обычно в Windows.)
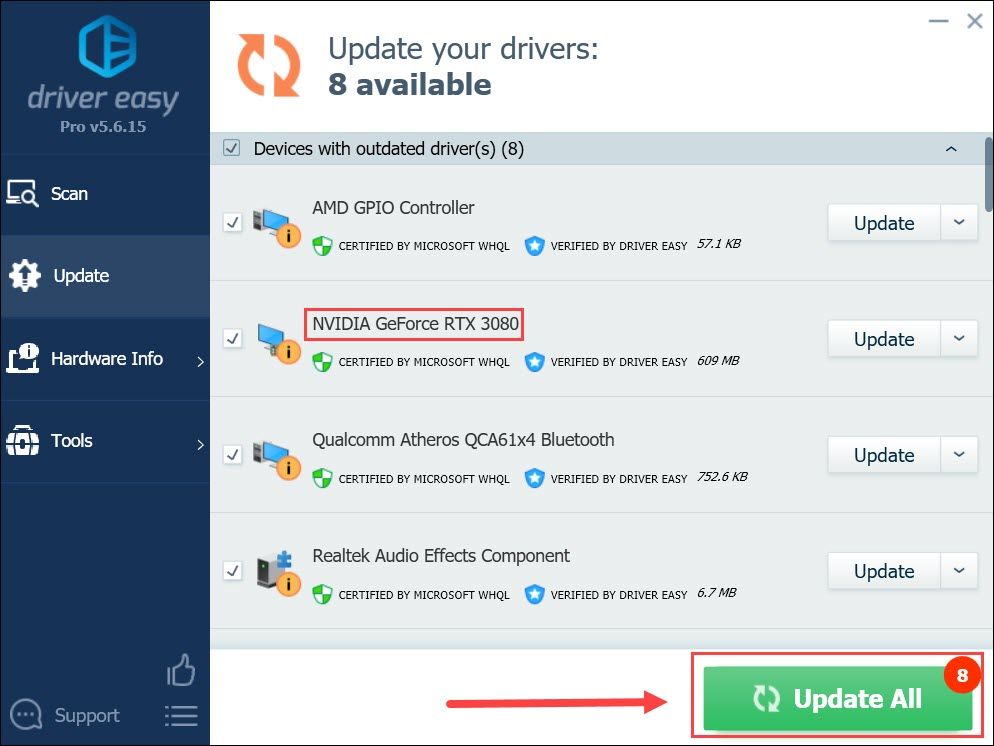
После того, как вы установили последнюю версию драйвера графического процессора, перезагрузите компьютер и проверьте, не вылетает ли DAO снова.
Если обновление графического драйвера не остановило сбой, вы можете попробовать следующее решение.
Исправление 4. Установите привязку DAOrigins.exe.
Установка сродства DAOrigins.exe означает запуск DAO на одном ядре . Некоторые сообщили, что в этом случае DAO, похоже, работает безупречно. И этот метод имеет смысл для игры 10-летней давности.
Вот как можно попробовать:
- Первый запуск Dragon Age: Origins.
- На клавиатуре нажмите Ctrl + Shift + Esc одновременно открыть диспетчер задач.
- Перейдите к Подробности таб. Щелкните правой кнопкой мыши DAOrigins.exe и выберите Установить привязку .
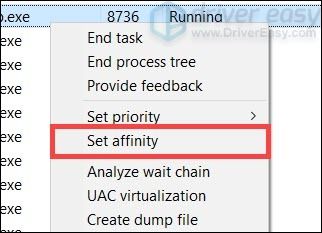
- Убеждаться только один процессор выбрано. Затем нажмите хорошо .
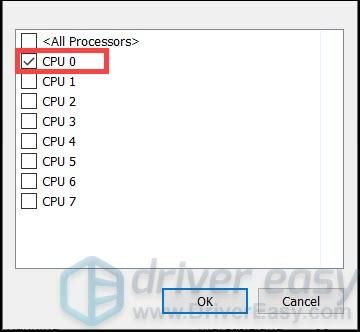
- Перезапустите игру и проверьте игровой процесс.
Если этот трюк не помогает, попробуйте следующий ниже.
Исправление 5: запустите Dragon Age: Origins на DirectX 9
Некоторые игроки предложили обходной путь в Windows 10 для запуска DAO в DirectX 9. Вы можете попробовать то же самое, чтобы установить параметр запуска в программе запуска игры.
Например, вот как настроить параметр запуска в Steam.
- В БИБЛИОТЕКЕ Steam щелкните правой кнопкой мыши Dragon Age: Истоки и выберите Характеристики .
- Во всплывающем окне под ВАРИАНТЫ ЗАПУСКА раздел, щелкните поле ввода и введите или вставьте -dx9 .
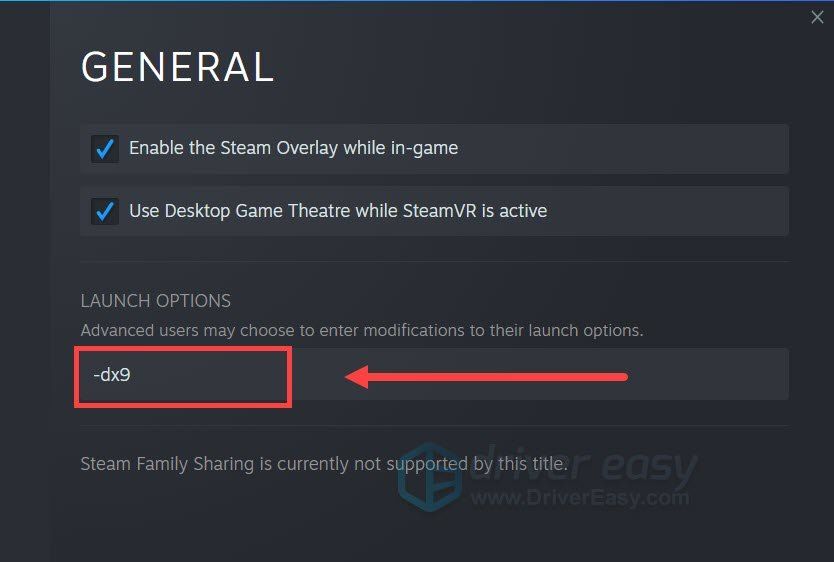
- Запустите Dragon Age: Origins и проверьте, не вылетает ли он снова.
Итак, это исправления для вашей проблемы сбоя Dragon Age: Origins в Windows 10. Если у вас есть какие-либо вопросы или идеи, не стесняйтесь записывать их в комментариях ниже.