Эта динамичная игра очень увлекательна для тех, кто любит радость движения. Однако вы не единственный, кто сталкивается с фатальной ошибкой Ghostrunner. И, к счастью, это можно легко исправить с помощью следующих обходных путей.
Попробуйте эти исправления
- Исправление 1. Закройте все фоновые приложения.
- Исправление 2: обновите драйверы вашего устройства.
- Исправление 3: установите Microsoft Visual C ++ 2013
- Исправление 4: прекратить разгон
- Исправление 5: проверьте файлы игры
- Исправление 6. Уменьшите настройки графики.
Исправление 1. Закройте все фоновые приложения.
Одна вещь, которая может вызвать вашу фатальную ошибку Ghostrunner, - это другие конфликтующие приложения, особенно ваше антивирусное программное обеспечение и любые программы с наложениями.
Если эти фоновые приложения мешают вашей игре, вы можете нажать Ctrl + Shift + Esc в то же время, чтобы открыть диспетчер задач и закрыть все фоновые приложения.
Обратите внимание, что некоторые антивирусные программы все еще работают, когда они отключены , поэтому вы можете временно удалить его или добавить Ghostrunner в его список исключений.
Некоторые сторонние приложения могут мешать вашему Ghostrunner, и Discord в игре - известная проблема . Чтобы избежать возможных сбоев в игре, вы можете отключить внутриигровой оверлей Discord.
Исправление 2: обновите драйверы вашего устройства.
Основная причина фатальной ошибки Ghostrunner связана с драйвером графического процессора. Если ваша игра вылетает, не запускается или выдает какие-либо ошибки, обязательно обновите драйвер видеокарты и другие драйверы.
Чтобы обновить графический драйвер, вы можете перейти на официальный сайт производителя вашей видеокарты и загрузить последние версии драйверов. Последние готовые к игре драйверы всегда готовы для ваших игр.
Или, если вам не хочется обновлять графический драйвер снова и снова вручную, вы можете сделать это автоматически с помощью Водитель Easy .
Обновить готовый к игре графический драйвер автоматически довольно просто. Просто запустите Driver Easy, и он распознает вашу систему и найдет для нее правильный и последний драйвер. Кроме того, вы также можете обновить другие связанные драйверы, такие как аудиодрайвер, драйвер мыши, драйвер клавиатуры и т. Д.
1) Скачать и установите Driver Easy.
2) Запустите Driver Easy и нажмите Сканирование Нет кнопка w. Затем Driver Easy просканирует ваш компьютер и обнаружит все проблемные драйверы.
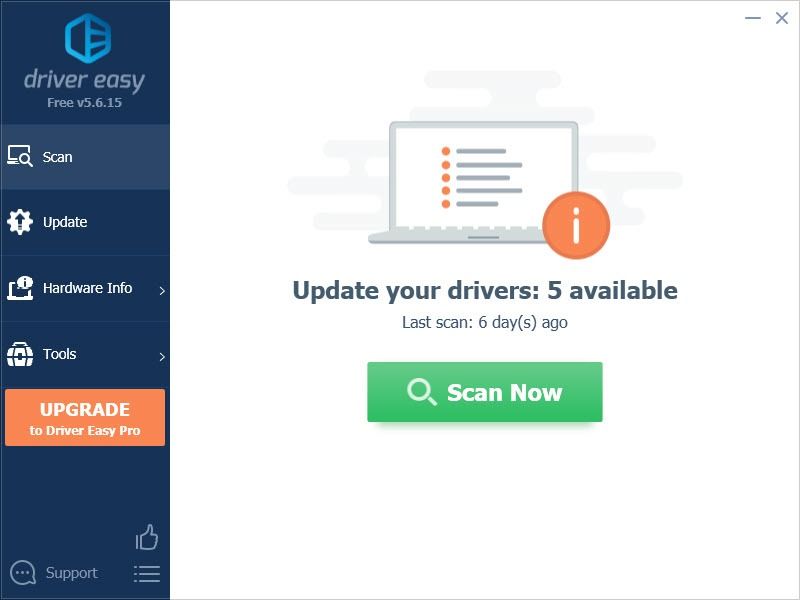
3) Щелкните значок Обновлять рядом с вашей видеокартой, чтобы загрузить для нее последнюю версию и правильный драйвер, а затем вы можете установить его вручную.
ИЛИ
Щелкните значок Обновить все кнопку в правом нижнем углу, чтобы автоматически обновить все устаревшие или отсутствующие драйверы на вашем компьютере (для этого требуется Pro версия , который идет с Полная поддержка и 30-дневная гарантия возврата денег . Вам будет предложено выполнить обновление, когда вы нажмете «Обновить все»).
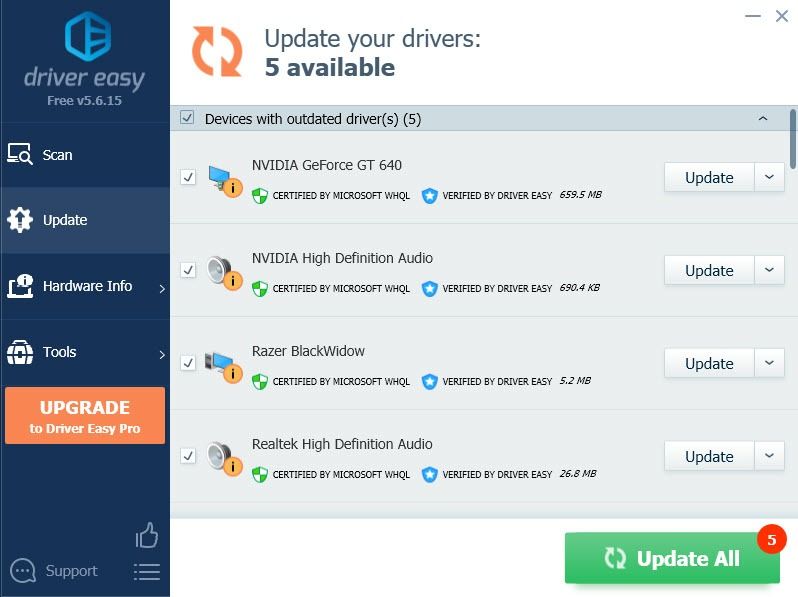
4) Перезагрузите компьютер, чтобы изменения вступили в силу.
Исправление 3: установите Microsoft Visual C ++ 2013
Особенно, когда вы получаете коды ошибок при запуске игры, попробуйте установить Microsoft Visual C ++ 2013 (как b84bit, так и 64bit), который, как оказалось, работает для многих геймеров Ghostrunner. Вот как это сделать:
1) Посетите Загрузки Microsoft Visual C ++ центр.
2) Прокрутите вниз до раздела загрузки для Visual Studio 2013 и щелкните Распространяемые пакеты Microsoft Visual C ++ для Visual Studio 2013 .
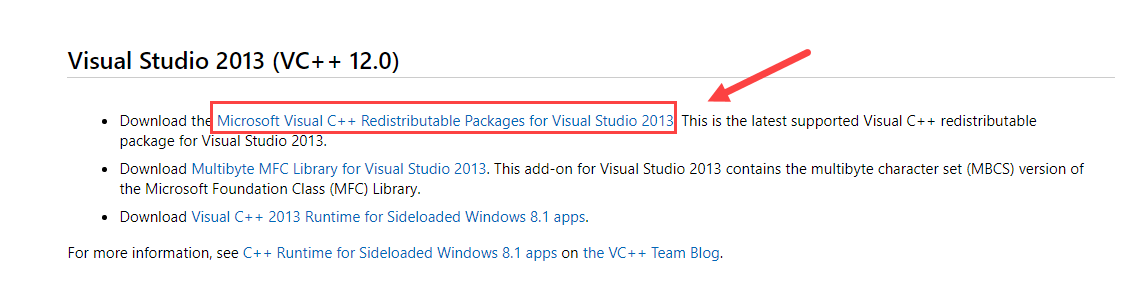
3) Загрузите x64.exe на предпочитаемом вами языке.
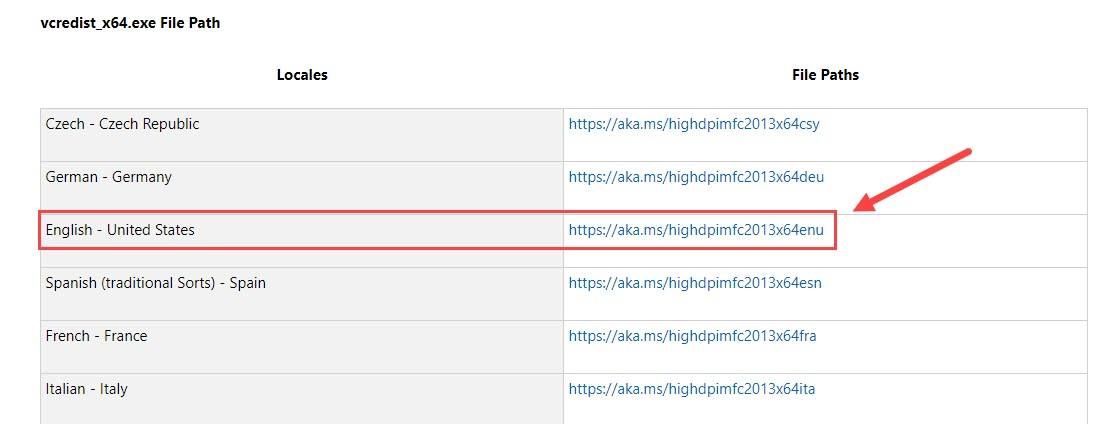
4) Прокрутите страницу вниз и загрузите x86.exe.
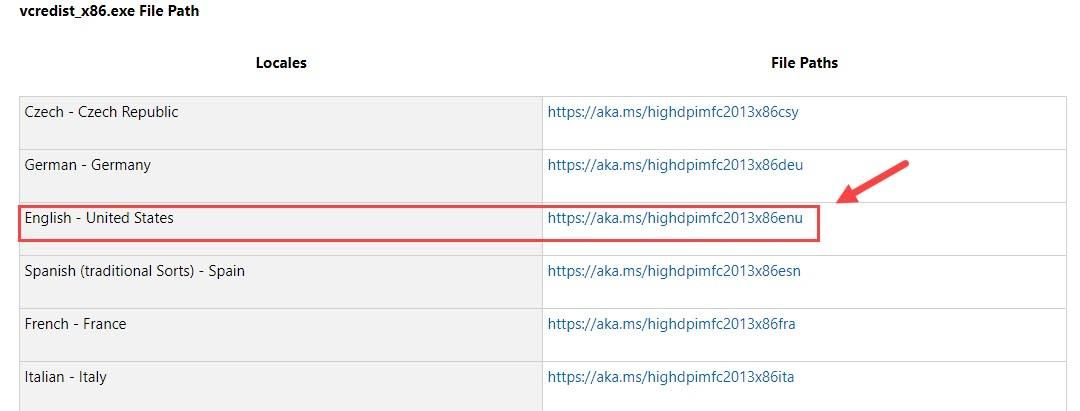
5) Запустите эти два загруженных файла и следуйте инструкциям на экране для установки.
6) После завершения перезагрузите компьютер, чтобы все вступило в силу.
Сыграйте в Ghostrunner еще раз, чтобы проверить, не повторится ли эта фатальная ошибка.
Исправление 4: прекратить разгон
Еще одна причина, по которой вы получаете фатальную ошибку Ghostrunner, - это разгон графического процессора. Если вы разогнали свой графический процессор с помощью какого-либо программного обеспечения, такого как Afterburner, мы рекомендуем остановить разгон или приостановить эти программы, включая GeForce Experience, перед тем, как играть в игру.
Если описанное выше исправление не помогает, вы можете заблокировать максимальный FPS в игре:
1) Щелкните правой кнопкой мыши на рабочем столе и выберите Панель управления Nvidia .
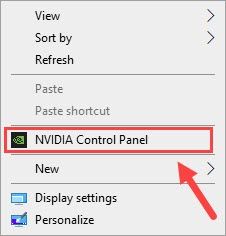
2) Перейдите к Управление настройками 3D > Настройки программы .
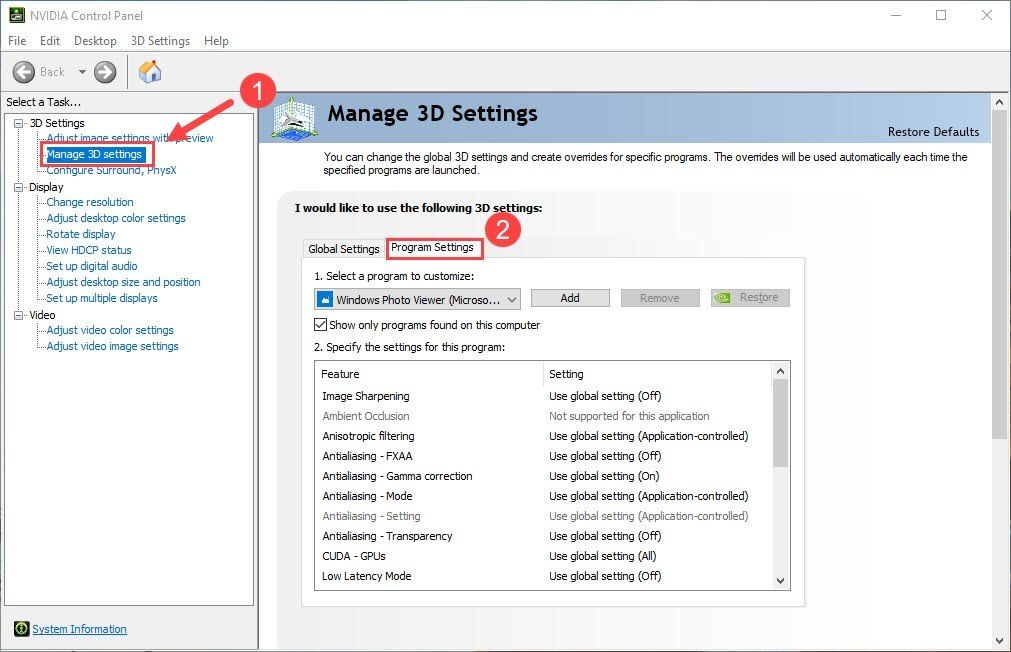
3) Выберите Призрачный бегун и включи Максимальный предел FPS вариант.
4) Установите значение на 30 и заблокирует максимальный уровень FPS в игре.
Снова запустите игру, чтобы убедиться, что это поможет вам вернуть игру к работе.
Исправление 5: проверьте файлы игры
Многие ошибки возникают из-за неправильной установки или поврежденных файлов игры. Поэтому убедитесь, что у вас есть все правильные файлы игры.
1) Откройте библиотеку Steam.
2) Вы можете найти там игру Ghostrunner, щелкните игру правой кнопкой мыши и выберите Характеристики .
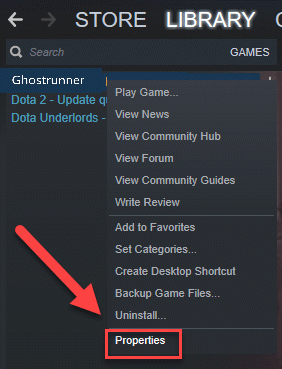
3) Выберите Локальные файлы вкладка, затем нажмите Проверить целостность игровых файлов .
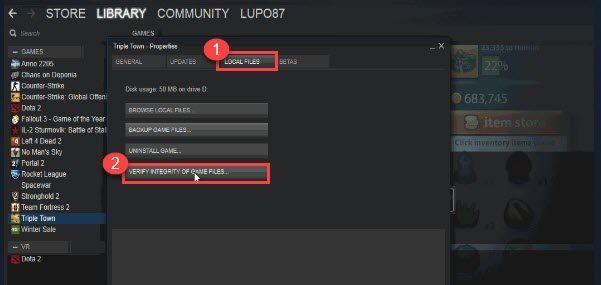
Подождите, пока процесс не завершится, а затем перезапустите игру, чтобы проверить, исправлена ли фатальная ошибка Ghostrunner.
Исправление 6. Уменьшите настройки графики.
Некоторые игроки считают, что уменьшение настроек графики помогло исправить эту фатальную ошибку. Зайдите в настройки графики в игре, отключите сглаживание и попробуйте понизить другие настройки графики.
Помогли ли приведенные выше исправления вернуть Ghostrunner к работе? Не стесняйтесь оставлять нам комментарии, если у вас есть предложения или поделитесь своим опытом с другими игроками.
![[Скачать] Драйверы EasyCAP](https://letmeknow.ch/img/knowledge/33/easycap-drivers.jpg)

![[Загрузить] Драйвер Insignia NS-PCY5BMA2](https://letmeknow.ch/img/driver-download/12/insignia-ns-pcy5bma2-driver.jpg)



