'>

Если вы не можете установить графический драйвер NVIDIA из-за ошибки «Требуемая строка не найдена в INF», это может быть неприятно. Чтобы устранить ошибку, воспользуйтесь приведенными ниже методами.
Метод 1: удалите записи NVIDIA в диспетчере устройств, затем переустановите драйвер
Вы можете вручную удалить драйвер:
1) На клавиатуре нажмите Win + R (Клавиша Windows и клавиша R) одновременно, чтобы вызвать окно запуска.
2) Тип devmgmt.msc и щелкните Хорошо кнопка. Это открыть диспетчер устройств.
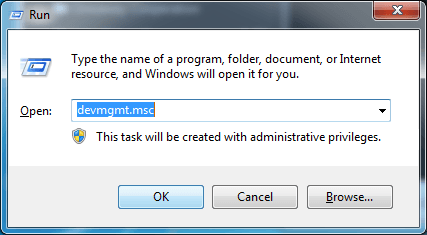
3) В диспетчере устройств разверните категорию «Видеоадаптеры», щелкните правой кнопкой мыши имя устройства NVIDIA и выберите Удалить в контекстном меню.
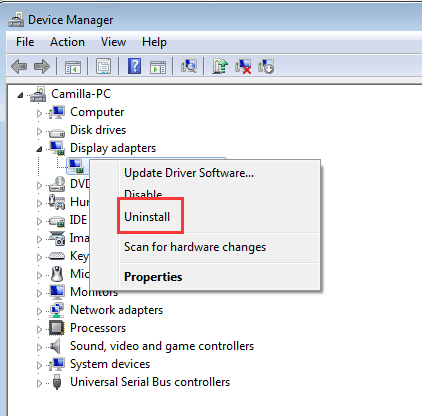
4) При появлении запроса на удаление установите флажок «Удалить программное обеспечение драйвера для этого устройства» и щелкните значок Хорошо кнопка.

5) Как можно скорее перезагрузите компьютер.
6) После перезагрузки компьютера переустановите драйвер и проверьте, удастся ли его установить.
Если ошибка не исчезнет, выполните следующие действия, чтобы вручную установить драйвер через диспетчер устройств. Для этого на вашем компьютере должен быть сохранен установщик NVIDIA.
1) Распакуйте установочный файл. (Загруженный файл установщика обычно имеет формат .exe или .zip.)
2) Снова откройте диспетчер устройств.
3) Щелкните правой кнопкой мыши видеокарту NVIDIA и выберите Обновить программное обеспечение драйвера…
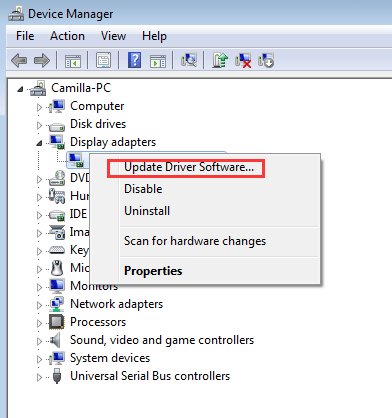
4) Нажмите Найдите на моем компьютере драйверы .

5) Нажмите Разрешите мне выбрать из списка драйверов устройств на моем компьютере .
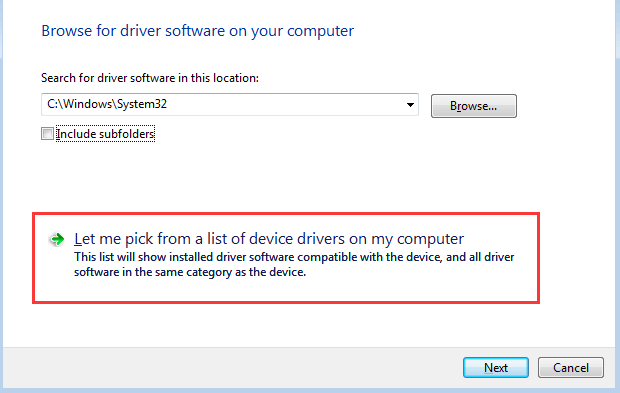
6) Нажмите Установить с диска…
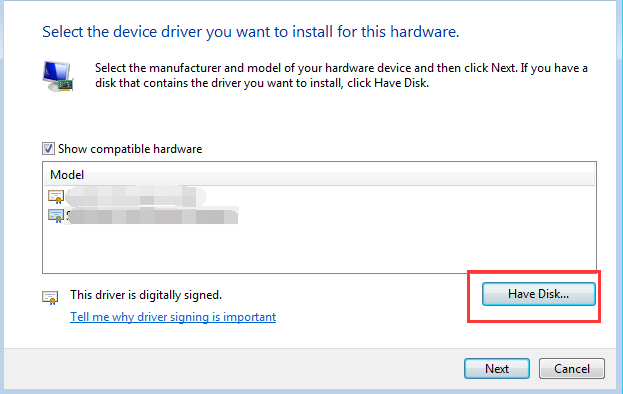
7) Щелкните значок Просматривать… кнопка. Затем найдите место, в которое вы извлекли файл установщика.
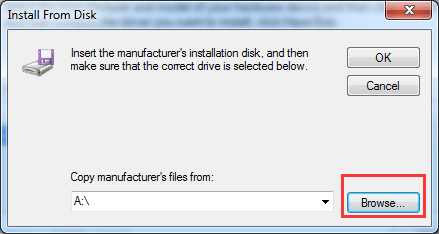
8) Windows будет искать .inf файлы в папке для установки драйвера. После выбора файла .inf щелкните значок открыто кнопка. Затем следуйте инструкциям на экране, чтобы установить драйвер.
Если вы даже не можете найти файлы .inf, значит, пакет драйверов недоступен, вы не можете установить драйвер вручную. В этом случае пропустите и перейдите к способу 2. 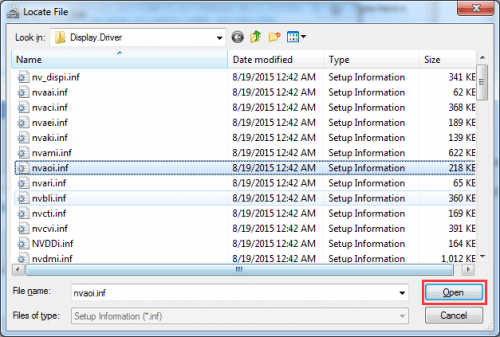
Метод 2: установите драйвер с помощью Driver Easy
Если метод 1 вам не подходит или вы не можете установить драйвер вручную, вы можете сделать это автоматически с помощью Водитель Easy .
Driver Easy автоматически распознает вашу систему и найдет для нее подходящие драйверы. Вам не нужно точно знать, на какой системе работает ваш компьютер, вам не нужно рисковать, загружая и устанавливая неправильный драйвер, и вам не нужно беспокоиться о том, чтобы сделать ошибку при установке.
Вы можете автоматически обновлять драйверы с помощью БЕСПЛАТНОЙ или Pro версии Driver Easy. Но с версией Pro требуется всего 2 клика (и вы получаете полную поддержку и 30-дневную гарантию возврата денег):
1) Скачать и установите Driver Easy.
2) Запустите Driver Easy и нажмите Сканировать сейчас . Driver Easy просканирует ваш компьютер и обнаружит все проблемные драйверы.
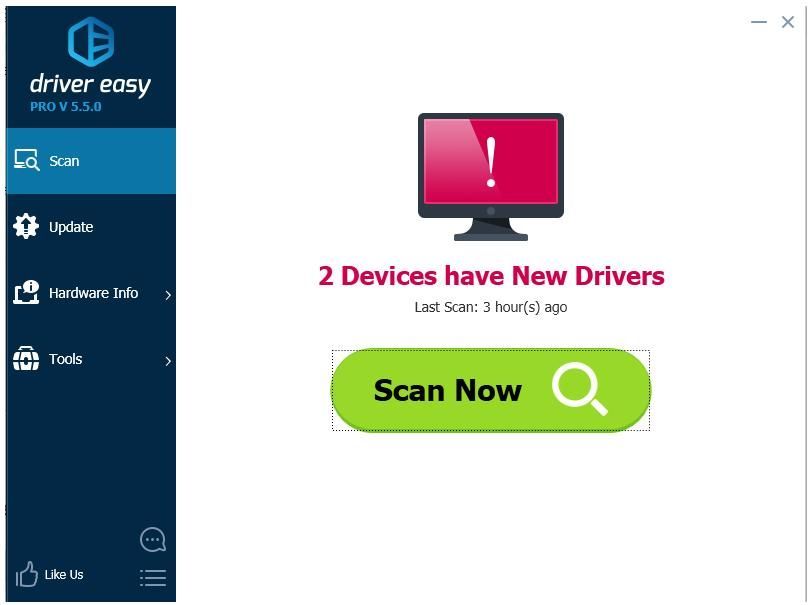
3) Щелкните значок Обновить рядом с отмеченным драйвером Nvidia для автоматической загрузки и установки правильной версии этого драйвера (вы можете сделать это в БЕСПЛАТНОЙ версии). Или нажмите Обновить все для автоматической загрузки и установки правильной версии все драйверы, которые отсутствуют или устарели в вашей системе (для этого требуется версия Pro - вам будет предложено обновить, когда вы нажмете «Обновить все»).
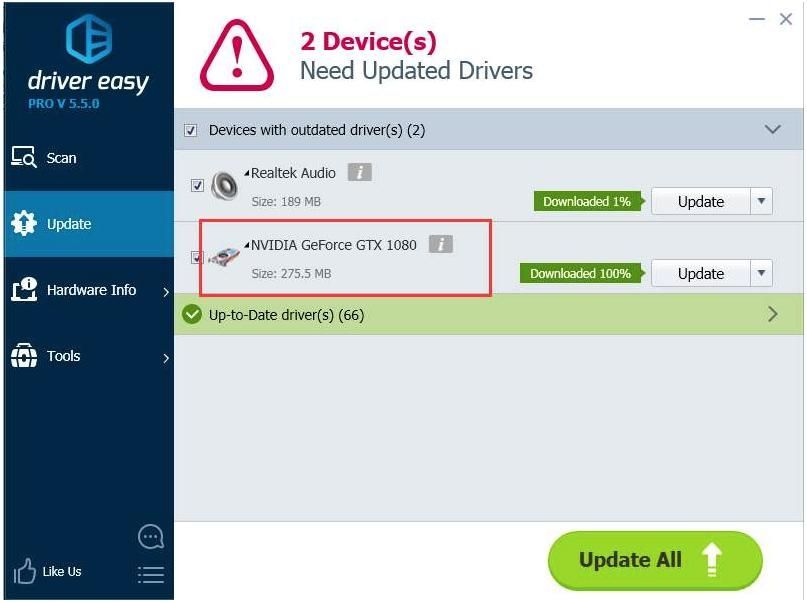
Надеюсь, вы сможете решить проблему описанными выше методами. Если у вас есть какие-либо вопросы или идеи, пожалуйста, оставляйте свои комментарии.


![[Решено] Вылет Zombie Army 4: Dead War на ПК](https://letmeknow.ch/img/program-issues/52/zombie-army-4.jpg)
![[Устранение неполадок] Микрофон Microsoft Teams не работает](https://letmeknow.ch/img/knowledge/50/microsoft-teams-microphone-not-working.jpg)

![[Решено] Valheim продолжает вылетать на ПК](https://letmeknow.ch/img/program-issues/49/valheim-keeps-crashing-pc.jpg)