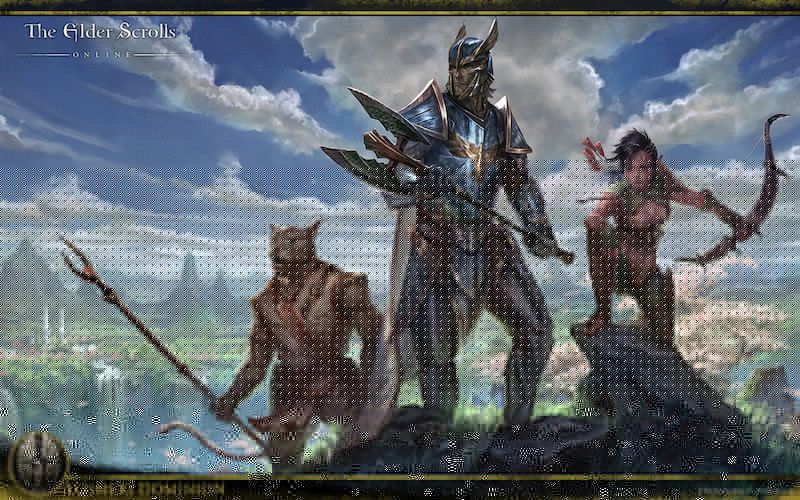
Elder Scrolls Online (ESO) вышла несколько лет назад, и игрокам она до сих пор нравится. Но низкий FPS выпуск или внезапное падение FPS до сих пор многих беспокоит. Хорошей новостью является то, что доступны некоторые известные исправления. Мы протестировали некоторые из них, а в этой статье рассмотрим те из них, которые сработали больше всего.
Попробуйте эти исправления…
Необязательно пробовать их все, просто двигайтесь вниз по списку, пока не найдете тот, который подходит!
1. Отключите приложения с расширенным ЦП и ОЗУ.
2. Измените настройки схемы управления питанием для графики.
3. Обновите графический драйвер.
5. Удалите неиспользуемые моды и дополнения.
6. Измените пользовательские настройки.
Исправление 1. Отключите расширенные приложения ЦП и ОЗУ.
Программы, работающие в фоновом режиме, особенно те, которые используют много ЦП / ОЗУ, могут значительно повлиять на ваш FPS. Вы можете отключить эти приложения с большим объемом оперативной памяти с помощью диспетчера задач, чтобы повысить свой FPS:
- Щелкните правой кнопкой мыши панель задач, затем щелкните Диспетчер задач .

- Под Процессы На вкладке найдите процессы, которые перегружают ЦП и память. Возьмите Chrome, например, щелкните его правой кнопкой мыши, затем щелкните Завершить задачу .

Проверьте, решена ли ваша проблема. Если это не помогает, попробуйте следующее решение.
Вы также можете проверить минимальные и рекомендуемые характеристики ПК для ESO.Исправление 2: Измените схему управления питанием графики.
Вы можете настроить схему электропитания в настройках графики, чтобы ESO могла использовать больше ресурсов ЦП с более высокой скоростью. Вот как:
- В строке поиска рядом с кнопкой «Пуск» введите графика затем щелкните Настройки графики .

- Нажмите Просматривать .

- Найдите файл с игрой и добавьте его в список. Обычно это в C: Program Files (x86) Zenimax Online The Elder Scrolls Online game client .
- После добавления ESO в список щелкните Опции .

- Выбирать Высокая производительность , затем щелкните Сохранить .

Запустите ESO и проверьте, остается ли у вас низкий FPS. Если это не помогло, попробуйте следующее решение.
Исправление 3: обновите графический драйвер
Устаревший или неисправный графический драйвер может вызвать множество проблем, включая в нашем случае низкий FPS. Вы можете поддерживать его в актуальном состоянии, чтобы убедиться, что он работает должным образом.
Один из способов поддерживать драйвер видеокарты в актуальном состоянии - обновлять его вручную через диспетчер устройств. Если Windows предлагает установить последнюю версию драйвера, вы все равно можете проверить, есть ли более новая версия, и обновить ее в диспетчере устройств. Перейдите на сайт производителя и найдите последнюю версию нужного драйвера. Обязательно выбирайте только тот драйвер, который совместим с вашей версией Windows.
Автоматическое обновление драйверов - Если у вас нет времени, терпения или компьютерных навыков для обновления драйвера вручную, вместо этого вы можете сделать это автоматически с помощью Driver Easy. Driver Easy автоматически распознает вашу систему и найдет правильный драйвер для вашей видеокарты и вашей версии Windows, после чего загрузит и установит его правильно:
- Загрузите и установите Driver Easy.
- Запустите Driver Easy и щелкните Сканировать сейчас кнопка. Затем Driver Easy просканирует ваш компьютер и обнаружит все проблемные драйверы.

- Щелкните значок Обновлять рядом с отмеченным драйвером видеокарты, чтобы автоматически загрузить правильную версию драйвера, затем вы можете установить ее вручную (это можно сделать в БЕСПЛАТНОЙ версии).
Или нажмите Обновить все для автоматической загрузки и установки правильной версии все драйверы, которые отсутствуют или устарели в вашей системе. (Для этого требуется версия Pro с полной поддержкой и 30-дневной гарантией возврата денег. Вам будет предложено выполнить обновление, когда вы нажмете «Обновить все».)

Если вам нужна помощь, пожалуйста, свяжитесь с нами. Служба поддержки Driver Easy в support@letmeknow.ch .
Перезагрузите компьютер, чтобы новый драйвер вступил в силу. Проверьте, повысился ли у вас FPS сейчас. Если в вашем случае это не сработает, перейдите к следующему решению.
Исправление 4. Отрегулируйте настройки в игре.
Решения, о которых мы говорили до сих пор, в основном связаны с настройками вашего ПК. Есть также некоторые настройки, которые вы можете применить в игре, чтобы исправить проблему с низким FPS. Вот как:
- Запустите ESO. На экране входа в систему щелкните Настройки .
- Выберите видео вкладка для настроек графики в игре.
- Найдите следующие настройки и отрегулируйте их по мере необходимости.
Рекомендуемые:
Режим отображения: Полноэкранный
Вертикальная синхронизация: Выключенный
Сглаживание: Выключенный
Расстояние просмотра: 0 - 1/3 значения
Качество теней: Выключенный
Качество отражения воды: Выключенный
По желанию:
Качество текстуры : Средний или низкий
Качество субдискретизации: Низкий
Максимальные системы частиц: От 1/3 до 1/2 стоимости
Расстояние подавления частиц: От 1/3 до 1/2 стоимости
Сохраните настройки и проверьте свой FPS в игре. Это должно привести к значительному увеличению FPS. Если вам это не повезло, переходите к следующему решению.
Исправление 5: Удалите неиспользуемые моды и дополнения.
Дополнения и моды довольно популярны среди игроков ESO и могут быть действительно полезны для оптимизации игрового процесса. Но если вы установили слишком много надстроек и на самом деле не используете все из них, подумайте об удалении некоторых и оставьте только те, которые необходимы. Выполните следующие действия, чтобы улучшить свой FPS:
- На клавиатуре нажмите Windows logo key и И , чтобы открыть проводник Windows.
- Перейдите к C: Users \ Documents Elder Scrolls Online .
- Для мегасервера NA введите живая папка ;
Для мегасервера ЕС введите папка liveeu . - Найди Папка AddOns и откройте его. Вы можете найти подпапки с именем надстройки и удалить эти подпапки.
- Вернитесь в живую папку и откройте Папка SavedVariables . Удалите записи для надстроек, которые вы удалили на шаге 4.
- Вернитесь в живую папку, затем удалите AddOnSettings.txt .
- Перезапустите игру и убедитесь, что ненужные моды и дополнения удалены.
Проверьте, решена ли ваша проблема. Если это не помогло, попробуйте последнее решение.
Исправление 6. Измените пользовательские настройки.
Вы можете напрямую вносить изменения в файл, содержащий пользовательские настройки. Многим игрокам нравится делать эти настройки для повышения FPS, но при неправильном использовании могут возникнуть риски. Следуйте инструкциям, чтобы изменить пользовательские настройки:
- нажмите Windows logo key и И , чтобы открыть проводник Windows.
- Перейти к C: Users \ Documents Elder Scrolls Online live .
- Откройте UserSettings.txt. Обязательно сделайте копию этого файла, прежде чем вносить какие-либо изменения.
- Ищите настройки один за другим и настраивайте только следующие значения:
УСТАНОВИТЬ HIGH_RESOLUTION_SHADOWS 1 >> 0
УСТАНОВИТЬ ТЕНИ 4 >> 0
УСТАНОВИТЬ GPUSmoothingFrames 10 >> 0
УСТАНОВИТЬ REFLECTION_QUALITY_v3 2 >> 0
УСТАНОВИТЬ PARTICLE_DENSITY 3 >> 0
УСТАНОВИТЬ MIP_LOAD_SKIP_LEVELS 0 >> 1
УСТАНОВИТЬ ANTI_ALIASING_v2 1 >> 0
- По завершении сохраните изменения и закройте этот файл.
Запустите игру, чтобы увидеть, повысился ли у вас сейчас FPS.
Если производительность ухудшится, хотя маловероятно, можно удалить UserSettings.txt это было изменено. Делайте это ТОЛЬКО в том случае, если вы сделали копию файла.Надеюсь, эта статья решит вашу проблему и теперь вы получите более высокий FPS в ESO! Не стесняйтесь оставлять комментарии, если у вас есть какие-либо вопросы или предложения.








![[Загрузить] Драйвер Intel Centrino Advanced-N 6205](https://letmeknow.ch/img/knowledge/66/intel-centrino-advanced-n-6205-driver.png)





