'>
Сохранение паролей в Chrome может значительно повысить производительность. Этот пост покажет вам, как легко управлять паролями и запоминать их в Chrome.
Как заставить Chrome запоминать пароли
- Автоматическое управление и запоминание паролей в Chrome
- Управляйте и запоминайте пароли в Chrome вручную
1. Автоматическое управление паролями в Chrome и их запоминание.
Угадай, что?! Теперь вы можете легко и автоматически управлять всеми своими паролями с помощью Dashlane .
С Dashlane вы будете автоматически входить на веб-сайты и заполнять длинные веб-формы одним щелчком мыши. Вам нужно только запомнить свой главный пароль Dashlane, а все остальное сделает Dashlane. Вам больше никогда не придется вспоминать ввод другого пароля. Лучше всего то, что Dashlane полностью безопасен и прост в использовании.
1) Скачать и установите Dashlane на свое устройство (ПК, Mac, устройства Android и iOS).

2) Запустите Dashlane на своем устройстве. Вы также можете добавить расширение Dashlane в свой Chrome.
3) Теперь вы можете хранить свои пароли , смени свои пароли , и автоматически генерировать надежные пароли (вы можете сделать это и многое другое с помощью СВОБОДНЫЙ версия).
Вы также можете синхронизировать пароли и данные на всех ваших устройствах (это требует Dashlane Premium ), чтобы сэкономить ваше время и терпение.
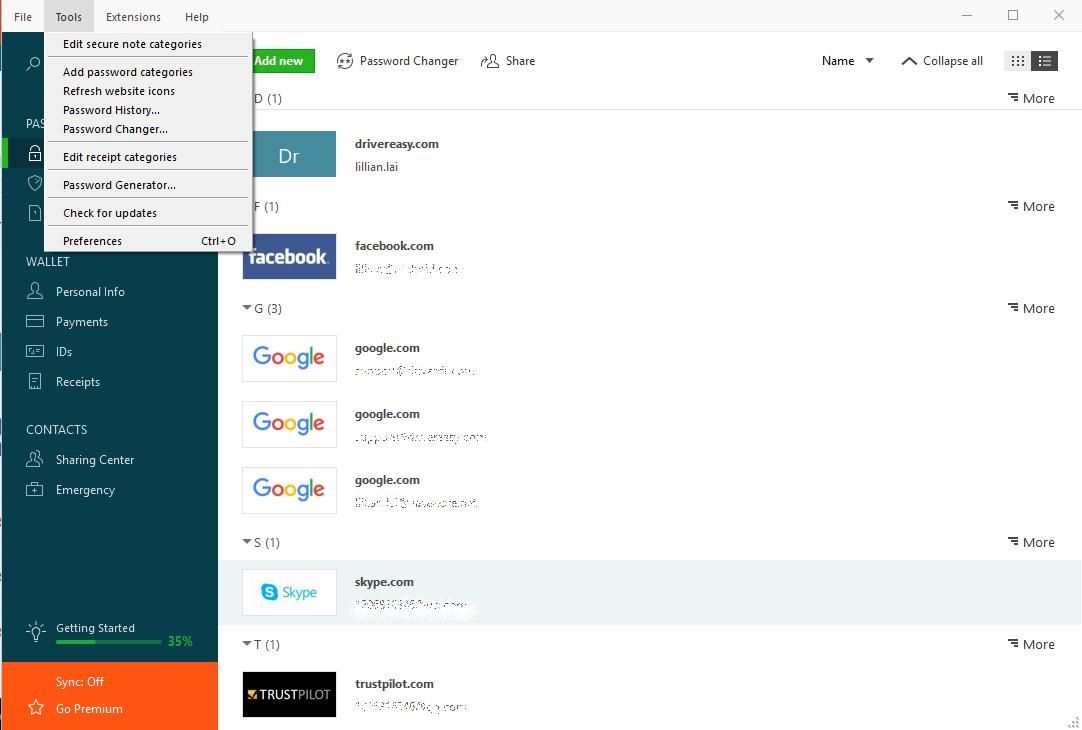
Теперь попрощайтесь с сохранением пароля при каждом входе в систему и сохраните свои пароли в Chrome надежными и надежными.
2. Управляйте паролями в Chrome и запоминайте их вручную.
Вы можете вручную настроить параметры Chrome, чтобы Chrome запоминал пароли, вводимые в веб-браузере. Для этого следуйте инструкциям ниже:
1) Запуск Хром на своем устройстве щелкните значок значок три точки в правом верхнем углу и выберите Настройки в раскрывающемся меню.
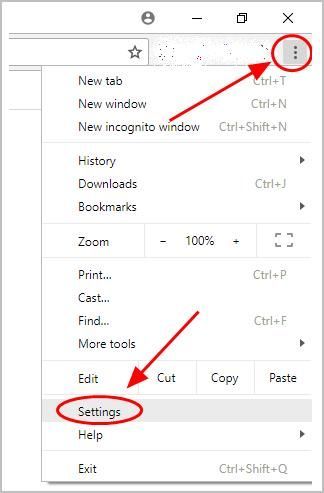
2) Прокрутите вниз и нажмите Продвинутый .
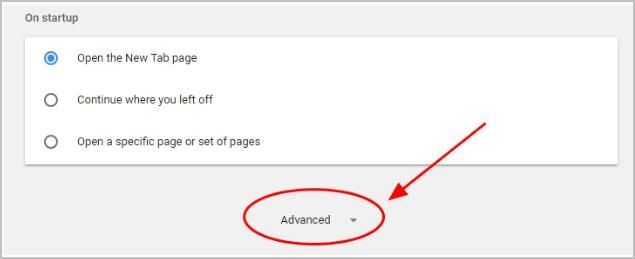
3) В Пароли и формы раздел, щелкните Управлять паролями .
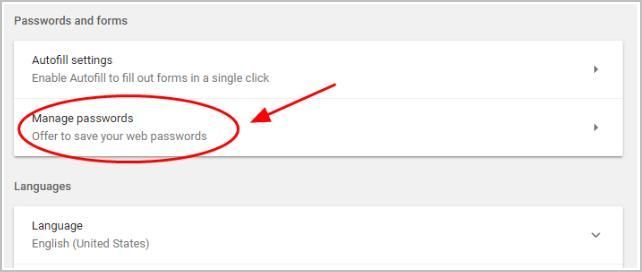
4) Включите Предлагаем сохранить пароли вверху страницы, то вам будет предлагаться сохранить пароли каждый раз, когда вы входите на веб-сайт со своей учетной записью и паролем.
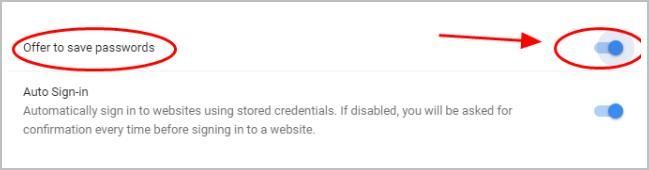
5) Включите Автоматический вход , поэтому в следующий раз вы автоматически войдете на веб-сайты, используя сохраненные учетные данные.
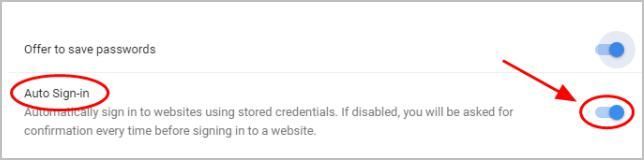
6) Войдите на веб-сайт, указав свою учетную запись и пароли, после чего в правом верхнем углу Chrome появится диалоговое окно, в котором вы сможете сохранить пароль. Нажмите Сохранить .
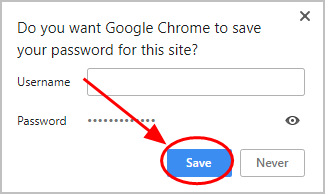
ИНФОРМАЦИЯ:
Если вы не хотите, чтобы Chrome сохранял пароль для определенного веб-сайта, нажмите Никогда .
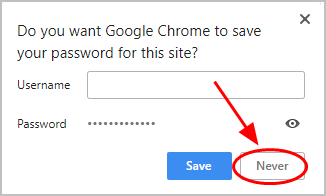
Если вы хотите удалить сохраненный пароль из Chrome, вы можете перейти на Управлять паролями страницу и щелкните значок с тремя точками рядом с этим веб-сайтом и нажмите удалять .
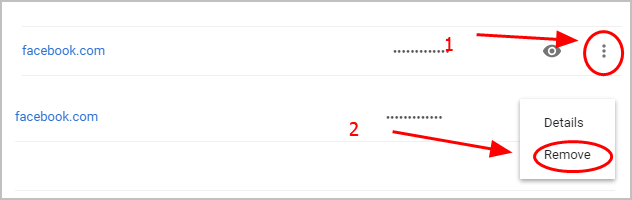
Если вы не можете сохранить пароль для веб-сайта, вы можете случайно выбрать никогда не сохранять пароль для этого веб-сайта. Итак, вы должны проверить Никогда не сохранялся список в Управлять паролями страницу, щелкните Икс рядом с этим веб-сайтом из списка Никогда не сохранялось, тогда вы можете настроить Chrome для запоминания пароля для этого веб-сайта при следующем входе в систему.
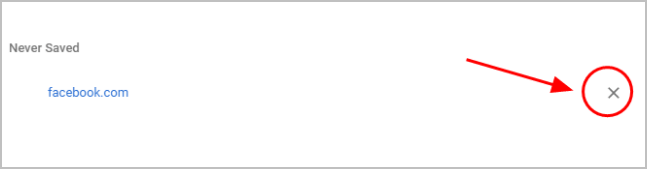
На это уходит много времени. Если вы не умеете играть с паролями, вы можете попробовать способ 1 чтобы сделать это автоматически.
Вот и все - два способа легко управлять и запоминать пароли в Chrome . Если у вас есть какие-либо вопросы, не стесняйтесь оставлять комментарии ниже.

![Как исправить медленную печать [легко и быстро]](https://letmeknow.ch/img/knowledge/76/how-fix-slow-printing.jpg)

![Микрофон Logitech G533 не работает [решено]](https://letmeknow.ch/img/knowledge-base/53/logitech-g533-mic-not-working.jpg)


