'>

Многие пользователи Windows видят ДРАЙВЕР PNP WATCHDOG ошибка при загрузке Windows или запуске Центра обновления Windows, и обычно Driver PNP Watchdog отображается с синим экраном. Полное сообщение об ошибке: На вашем ПК возникла проблема, и вам необходимо перезагрузить компьютер. Мы просто собираем информацию об ошибках, а потом перезапустим ее. … Код остановки: Driver PNP WATCHDOG.
Если вы один из них, не волнуйтесь. В этом посте собраны обходные пути для исправления Driver PNP Watchdog.
Попробуйте эти исправления
Вот решения, которые стоит попробовать. Необязательно пробовать их все; просто продвигайтесь вниз по списку, пока все не заработает.
- Проверьте настройки контроллера SATA в BIOS
- Запустить проверку системных файлов
- Выполните проверку диска
- Обновите драйверы вашего устройства
- Попробуйте автоматический ремонт
- Проверить службу теневого копирования тома
Исправление 1: проверьте настройки контроллера SATA в BIOS
Когда ошибка Driver PNP Watchdog отображается на синем экране, это может быть связано с настройками BIOS. Итак, вы можете проверить настройки BIOS следующим образом:
1) Убедитесь, что ваш компьютер ВЫКЛ. .
2) Нажмите кнопку Мощность кнопку, чтобы включить компьютер, и продолжайте нажимать F2 ключ (или ИЗ ключ F1 , F3 , или же ESC ключ в зависимости от марки вашего компьютера), чтобы войти в BIOS.
3) Используйте клавиши со стрелками чтобы выбрать вариант вроде Продвинутый или же Главный , затем нажмите Войти для доступа.
4) Найдите такой вариант, как Конфигурация хранилища , Конфигурация IDE , или же Конфигурация привода . Затем нажмите кнопку Войти ключ.
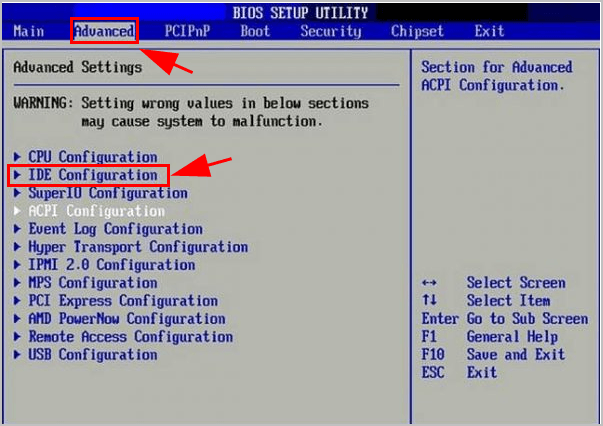
5) Найдите такой вариант, как Настроить SATA , Режим SATA или же Конфигурация SATA .
6) Измените этот параметр на ВОТ , Oни , или же Совместимый .
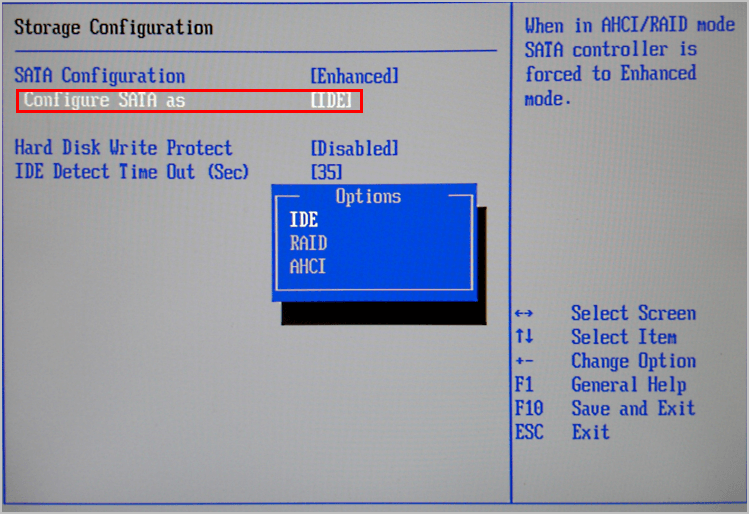
7) Сохраните и выйдите из BIOS.
Теперь проверьте, разрешен ли Driver PNP Watchdog.
Исправление 2: запустить проверку системных файлов
Обычно отсутствующие или поврежденные системные файлы могут вызывать системные ошибки или проблемы с синим экраном, поэтому вы можете запустить средство проверки системных файлов (SFC), чтобы решить вашу проблему путем сканирования и восстановления любых проблемных файлов.
Для этого выполните следующие действия:
1) Тип cmd в строке поиска на рабочем столе и щелкните правой кнопкой мыши Командная строка (или же CMD если вы используете Windows 7) и выберите Запустить от имени администратора .

2) Скопируйте и вставьте следующую команду в командную строку и нажмите Войти .
sfc / scannow
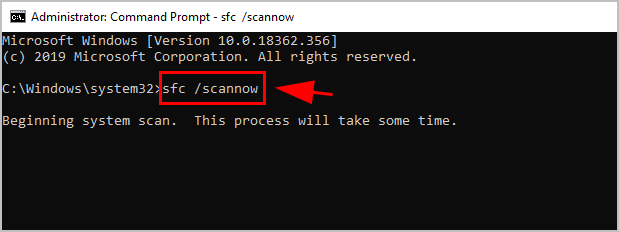
3) Подождите, пока процесс завершится на 100%.
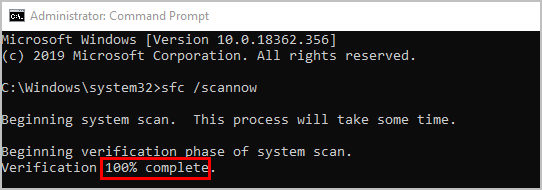
4) Тип Выход в командной строке и нажмите Войти .
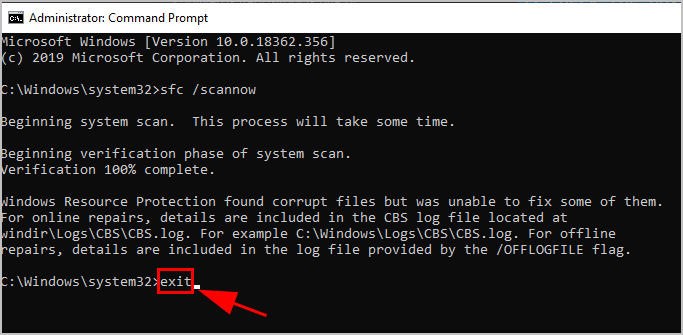
5) Перезагрузите компьютер.
Теперь запустите Центр обновления Windows и убедитесь, что ошибка Driver PNP Watchdog устранена.
Исправление 3: выполните проверку диска
CHKDSK - это инструмент Windows, который проверяет медиаданные файловой системы тома на наличие ошибок. Поэтому, если вы видите ошибку Driver PNP Watchdog на своем компьютере, запуск инструмента CHKDSK может помочь просканировать эту проблему и исправить ее.
Вот как это сделать:
1) Тип cmd в поле поиска на рабочем столе щелкните правой кнопкой мыши Командная строка (или же CMD если вы используете Windows 7) и выберите Запустить от имени администратора .

2) Нажмите да принять UAC, если будет предложено.
3) Введите (или скопируйте и вставьте) следующую команду в командной строке. Затем нажмите Войти на клавиатуре.
chkdsk.exe / f / r
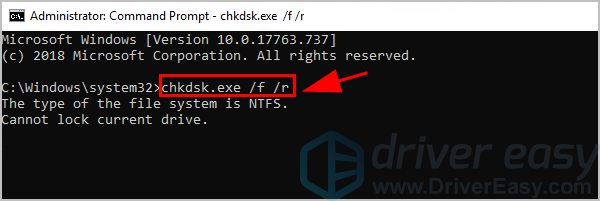
3) Тип И в командной строке, чтобы подтвердить, что вы хотите выполнить проверку диска при следующей перезагрузке компьютера. Затем нажмите Войти .
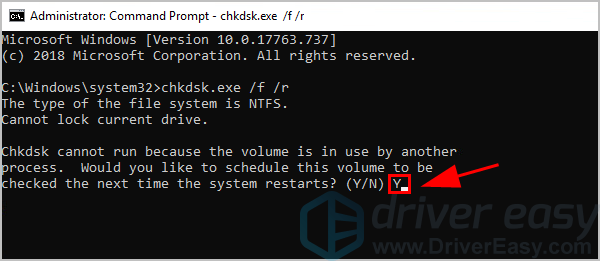
4) Убедитесь, что вы закрыли все приложения и сохранили свою работу. Затем перезапустите Windows.
5) Проверка диска начнется после перезагрузки компьютера. Это может занять некоторое время (для некоторых может быть день).
Запись : Если у вас нет времени ждать проверки диска при перезагрузке, вы можете пропустить ее. Если вы хотите снова перенести проверку диска, выполните описанные выше действия, чтобы перенести это время.6) После завершения проверки диска проверьте свой компьютер или снова запустите Центр обновления Windows, чтобы убедиться, что ошибка Driver PNP Watchdog была удалена.
Если да, то поздравляю. Если нет, не волнуйтесь. Есть и другие решения.
Исправление 4. Обновите драйверы вашего устройства.
Отсутствующий или устаревший драйвер устройства может вызвать Driver PNP Watchdog на вашем компьютере. В этих обстоятельствах вам следует обновить драйверы вашего устройства до последней версии.
Вы можете автоматически обновить все драйверы вашего устройства до последней правильной версии с помощью Водитель Easy .
Driver Easy автоматически распознает вашу систему и найдет для нее подходящие драйверы. Вам не нужно точно знать, на какой системе работает ваш компьютер, вам не нужно рисковать, загружая и устанавливая неправильный драйвер, и вам не нужно беспокоиться о том, чтобы сделать ошибку при установке.
Вы можете автоматически обновлять драйверы с помощью СВОБОДНЫЙ или За версия Driver Easy. Но с версией Pro это займет всего 2 клика (и вы получите полную поддержку и 30-дневная гарантия возврата денег ):
1) Скачать и установите Driver Easy.
2) Запустите Driver Easy и нажмите Сканировать сейчас кнопка. Driver Easy просканирует ваш компьютер и обнаружит проблемы с драйверами.
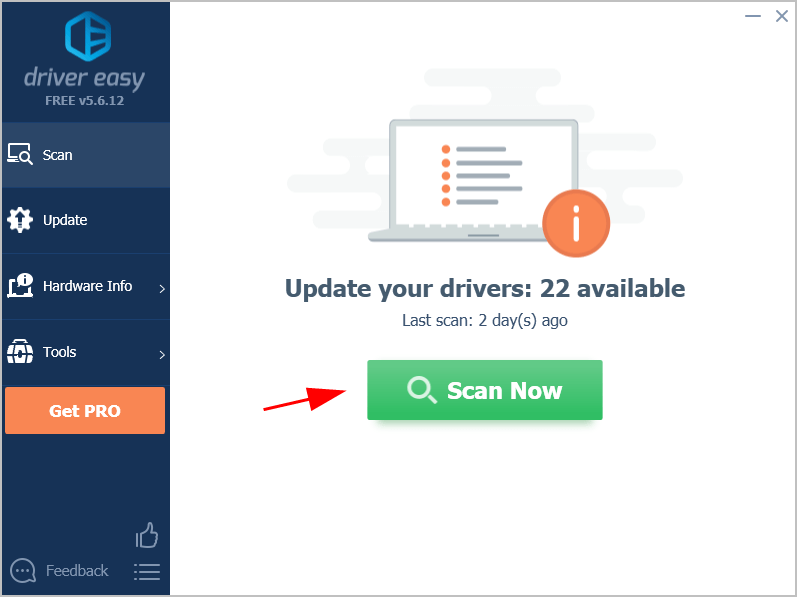
3) Щелкните значок Обновить рядом с любым отмеченным устройством, чтобы автоматически загрузить и установить правильную версию этого драйвера (вы можете сделать это с помощью СВОБОДНЫЙ версия).
Или нажмите Обновить все для автоматической загрузки и установки правильной версии всех драйверов, которые отсутствуют или устарели в вашей системе (для этого требуется Pro версия - вам будет предложено выполнить обновление, когда вы нажмете «Обновить все»).
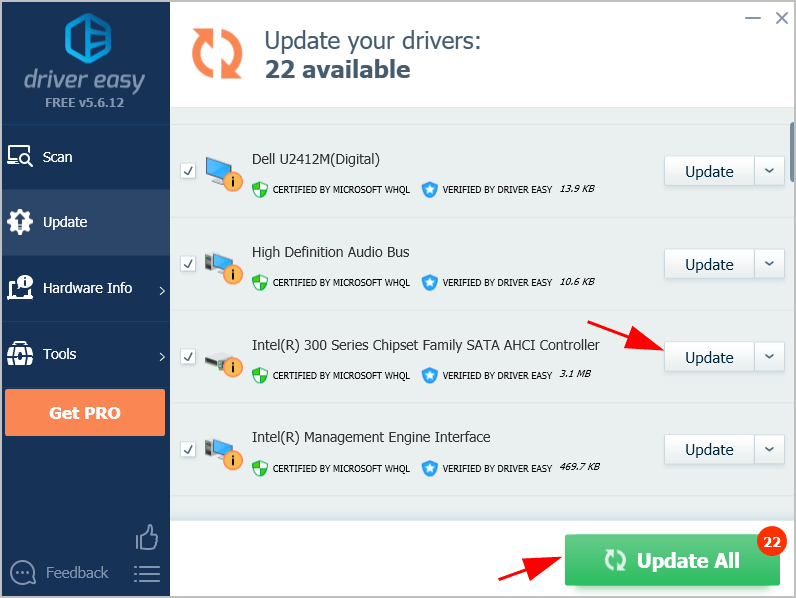
4) Перезагрузите компьютер как обычно и посмотрите, исчезнет ли ошибка.
Если ошибка Driver PNP Watchdog не исчезнет, попробуйте следующий метод, указанный ниже.
Исправление 5: попробуйте автоматическое восстановление
Автоматическое восстановление помогает устранить проблемы, мешающие загрузке Windows, включая ошибку синего экрана, такую как Driver PNP Watchdog. Поэтому, если Driver PNP Watchdog продолжает возникать, попробуйте автоматическое восстановление.
Если вы можете нормально загрузиться, попробуйте это, чтобы получить доступ к автоматическому восстановлению:
1) На клавиатуре нажмите и удерживайте сдвиг ключ.
2) Удерживая нажатой кнопку сдвиг нажмите кнопку Начало в нижнем левом углу и нажмите Мощность кнопку, затем щелкните Рестарт .
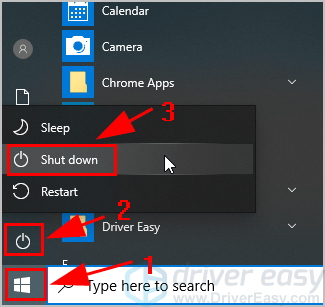
3) Откроется экран Windows RE (среда восстановления). Нажмите Устранение неполадок .

4) Нажмите Расширенные настройки под Устранение неполадок экран.

5) Нажмите Восстановление при загрузке .

6) Следуйте инструкциям на экране, чтобы завершить процесс.
Теперь загрузитесь в Windows и посмотрите, решит ли это вашу проблему.
Если вы не можете нормально загрузиться, попробуйте следующее, чтобы войти в режим автоматического восстановления:
1) Убедитесь, что ваш компьютер выключен .
2) Нажмите кнопку Кнопка питания чтобы включить компьютер, затем удерживайте Кнопка питания до автоматического выключения ПК (около 5 секунд). Повторите это более 2 раз, пока не увидите Подготовка к автоматическому ремонту (см. снимок экрана ниже).
Запись : Если вы впервые увидели этот экран при включении компьютера, пропустите этот шаг.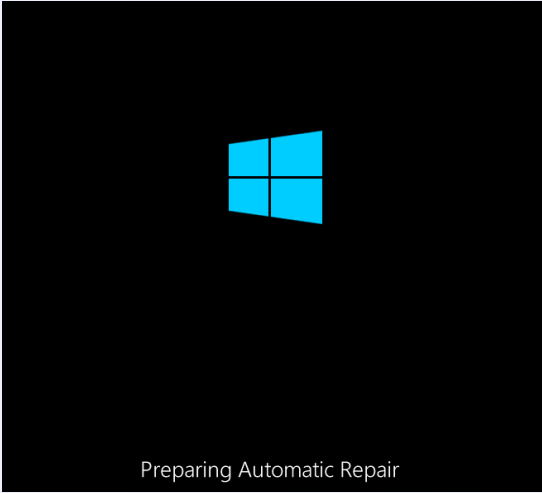
3) Когда вы видите Восстановление при загрузке экран, щелкните Расширенные настройки .
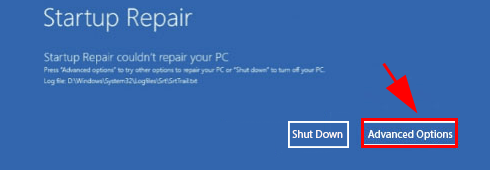
4) Нажмите Устранение неполадок .

5) Нажмите Расширенные настройки .

6) Нажмите Восстановление при загрузке .

7) Следуйте инструкциям на экране, чтобы завершить его.
Надеюсь, программа восстановления Windows просканирует и исправит вашу ошибку автоматически.
Исправление 6: проверьте службу теневого копирования тома
Служба теневого копирования томов управляет и реализует теневые копии томов, используемые для резервного копирования и других целей. Если эта служба не работает должным образом, это может вызвать проблемы.
Вы должны убедиться, что служба теневого копирования тома работает правильно:
1) На клавиатуре нажмите кнопку Windows logo key и р в то же время, чтобы вызвать окно 'Выполнить'.
2) Тип services.msc и нажмите Хорошо .
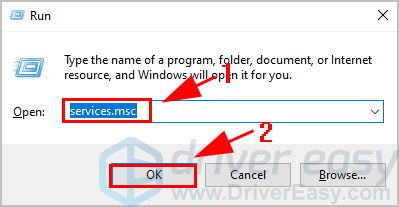
3) Прокрутите вниз и дважды щелкните Теневая копия тома .
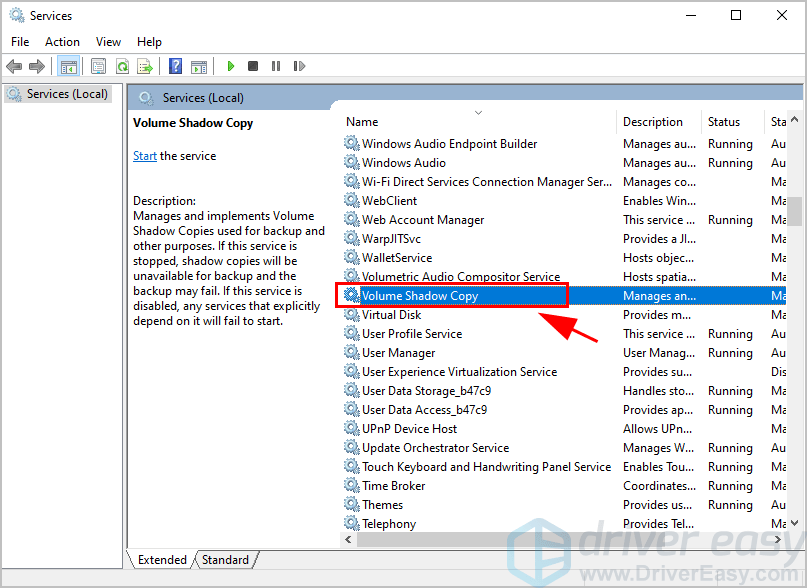
4) Убедитесь, что Тип запуска установлен на Автоматический , а Статус услуги является Бег . Затем нажмите Применять и Хорошо чтобы сохранить изменения.
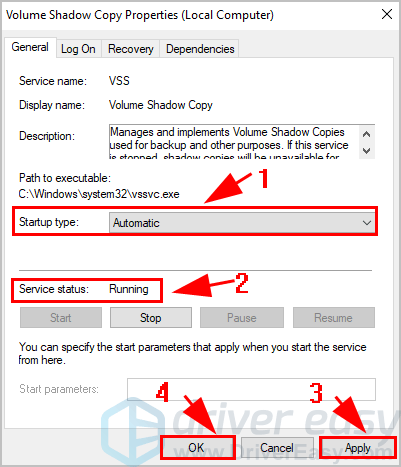
5) Перезагрузите компьютер.
Теперь проверьте, исчезла ли ошибка Driver PNP Watchdog, или повторно запустите Центр обновления Windows и посмотрите, как это работает.
Итак, шесть решений для исправления Драйвер PNP Watchdog ошибка в вашем компьютере. Надеюсь, этот пост поможет решить вашу проблему.
Если у вас есть какие-либо вопросы, не стесняйтесь оставлять нам комментарии ниже.






