Внешние динамики, такие как динамики Creative Pebble, спроектированы с возможностью четкой обработки звука диалога, чтобы дать нам богатый и чистый диалог. Но иногда вы можете столкнуться с проблемой, что ваши динамики не работают. Это действительно неприятно, но это поправимо. В этом посте мы покажем вам, как это сделать.

Прежде чем пытаться выполнить другие действия по устранению неполадок, описанные в этой статье, мы предлагаем вам перезагрузить компьютер и протестировать звук, чтобы убедиться, что проблема решена. Вероятно, приложение может управлять вашим устройством или препятствовать его использованию другими приложениями.
Но если перезагрузка системы не избавила вас от проблемы, попробуйте исправления, перечисленные ниже.
- Установите все обновления Windows
- Установите динамики по умолчанию
- Обновите свой звуковой драйвер
- Запустите средство устранения неполадок со звуком
- Свяжитесь со службой поддержки клиентов
1. Установите все обновления Windows.
Обновления Windows используются для обновления Microsoft Windows и некоторых других программ Microsoft. Они часто включают улучшения функций и обновления безопасности для защиты Windows от атак вредоносных программ, которые, вероятно, могут привести к сбоям в работе. Поэтому вам следует загрузить и установить последние обновления Windows, чтобы проверить, поможет ли это решить проблему.
Вот как это сделать:
1) В поле поиска введите проверить обновления . Нажмите Проверить обновления от результатов.
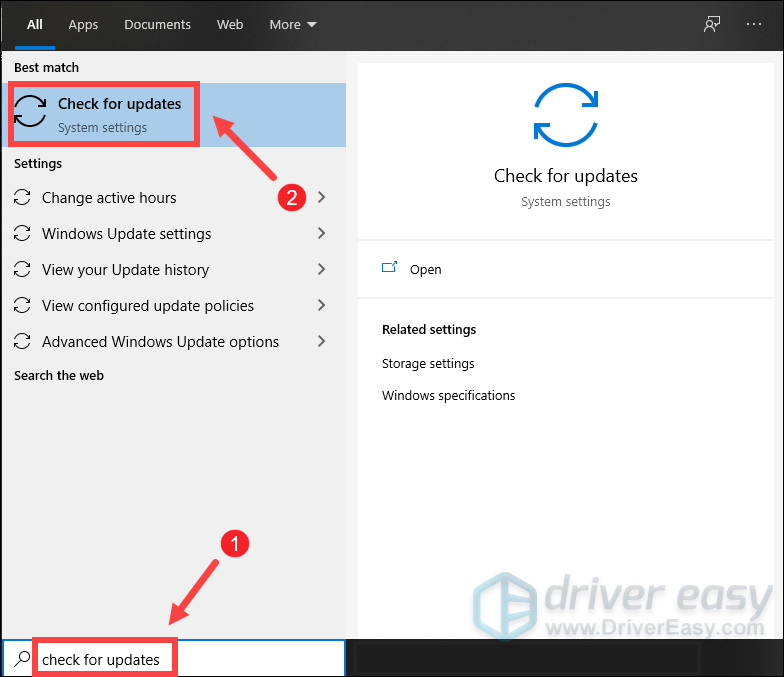
2) Нажмите на Проверить обновления таб. Если доступны какие-либо обновления, он автоматически начнет их загрузку и установку. Просто дождитесь его завершения, и вас попросят перезагрузить компьютер.
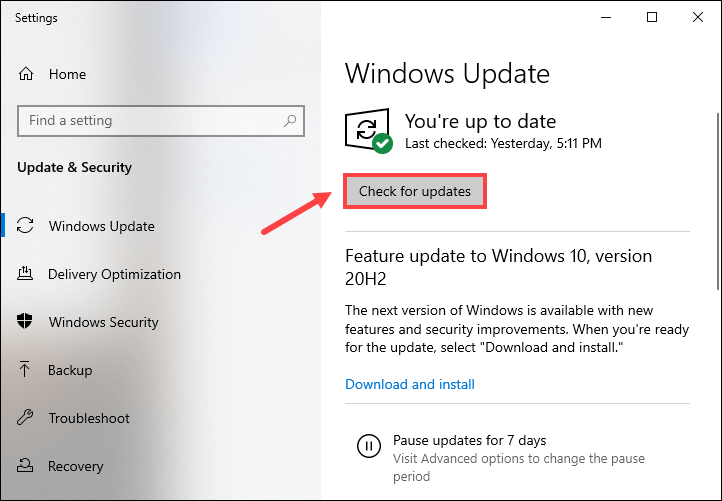
После того, как вы установили последние обновления Windows, попробуйте воспроизвести песню, чтобы проверить, правильно ли работают ваши динамики. Если нет, попробуйте следующее исправление ниже.
2. Установите динамики по умолчанию.
Когда вы подключаете внешние динамики к компьютеру, ваша система распознает их. Но в некоторых ситуациях звук может не выводиться из внешних динамиков. Это связано с тем, что ваше устройство не установлено в качестве устройства воспроизведения звука по умолчанию, которое Windows использует для вывода звука. В этом случае вам необходимо вручную установить динамики по умолчанию:
1) В правом нижнем углу экрана щелкните правой кнопкой мыши значок динамика и выберите Открыть настройки звука .
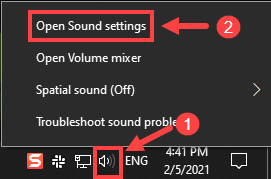
2) Щелкните Панель управления звуком .
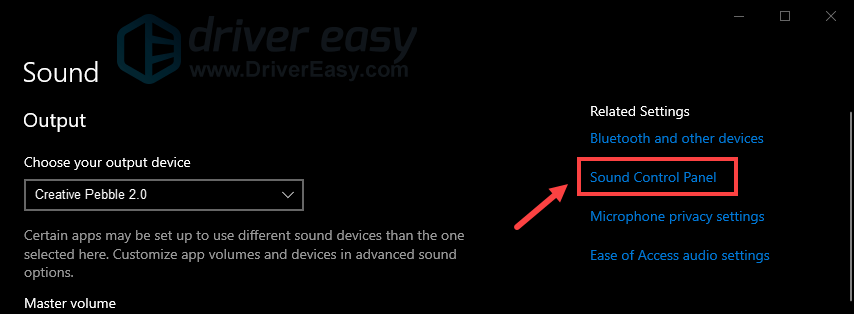
3) Под Воспроизведение нажмите на колонки Creative Pebble и нажмите Установить по умолчанию .
Как только вы это сделаете, с помощью значка динамика на панели задач убедитесь, что звук не отключен и включен. Затем вы можете протестировать, проиграв песню. Если ваши колонки Creative Pebble по-прежнему не воспроизводят звук, не волнуйтесь, вы можете попробовать еще несколько способов исправления.
3. Обновите звуковой драйвер.
Если у вас возникли проблемы со звуком, вам может потребоваться проверить, не устарел ли драйвер вашей звуковой карты или неисправен. Использование устаревших драйверов может повлиять на производительность, и вам может не хватать некоторых функций, необходимых для правильной работы динамиков. Поэтому вам необходимо обновить звуковой драйвер, так как это может немедленно решить вашу проблему.
Если вы знакомы с компьютерным оборудованием, вы можете перейти на веб-сайт производителя звуковой карты, чтобы загрузить и установить последнюю версию драйвера, соответствующую вашей системе.
Но если у вас нет времени или терпения для обновления драйверов вручную, вы можете сделать это автоматически с помощью Водитель Easy . Он автоматически найдет все устройства на вашем компьютере, которым требуются новые драйверы, и установит их для вас.
Вот как обновить драйверы с помощью Driver Easy:
1) Скачать и установите Driver Easy.
2) Запустите Driver Easy и нажмите Сканировать сейчас кнопка. Затем Driver Easy просканирует ваш компьютер и обнаружит все проблемные драйверы.
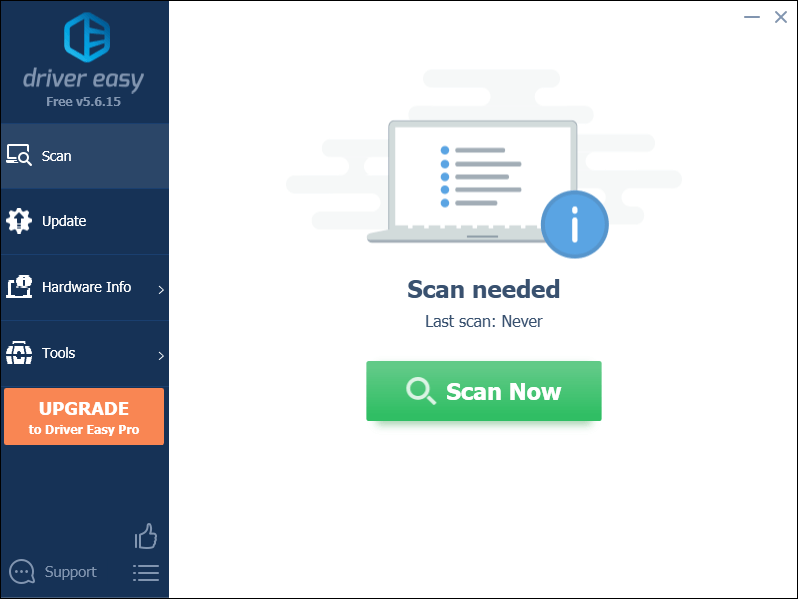
3) Щелкните Обновить все для автоматической загрузки и установки правильной версии все драйверы, которые отсутствуют или устарели в вашей системе.
(Для этого требуется Pro версия который идет с полная поддержка и 30-дневный возврат денег гарантия. Вам будет предложено выполнить обновление, когда вы нажмете «Обновить все». Если вы не хотите обновляться до версии Pro, вы также можете обновить драйверы с помощью БЕСПЛАТНОЙ версии. Все, что вам нужно сделать, это загрузить их по одному и установить вручную.)
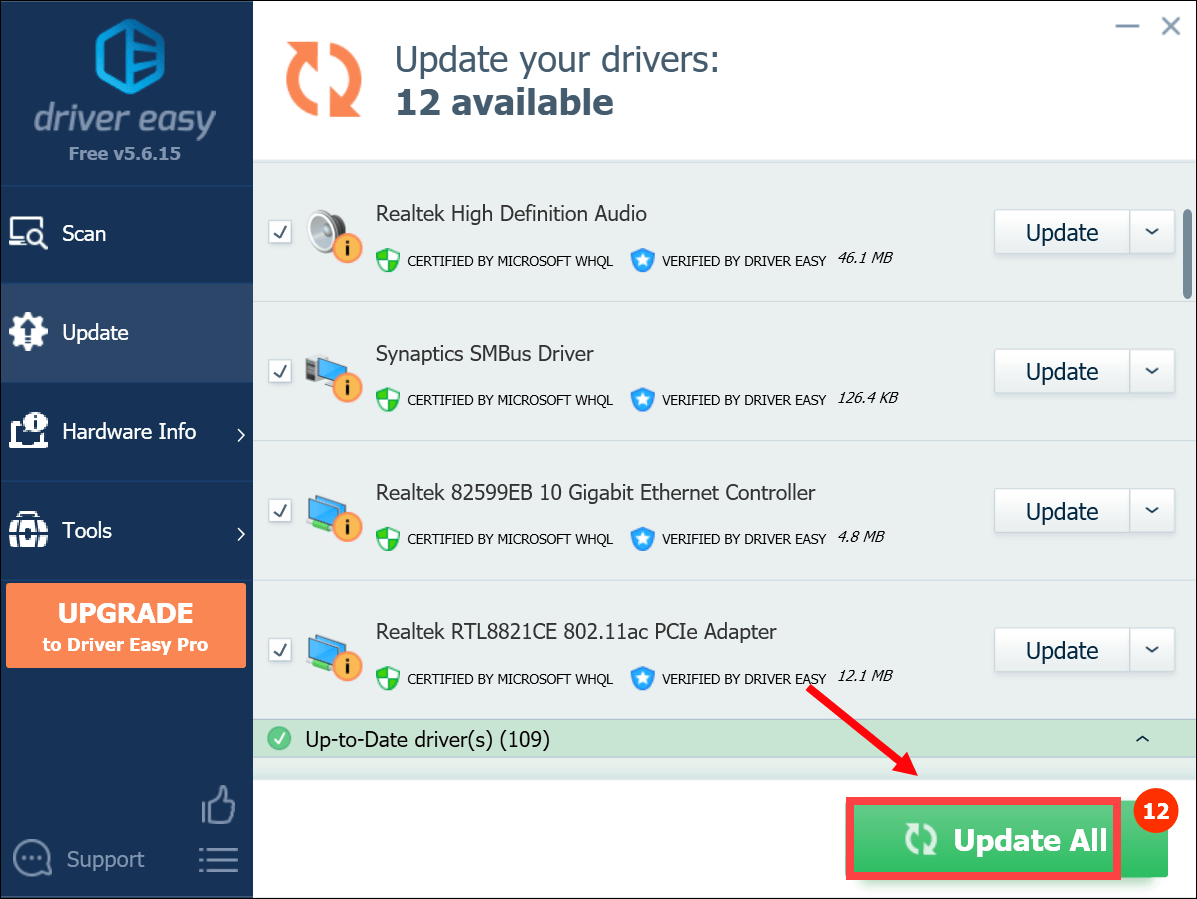 Профессиональная версия Driver Easy поставляется с полной технической поддержкой. Если вам нужна помощь, пожалуйста, свяжитесь с нами. Служба поддержки Driver Easy в support@letmeknow.ch .
Профессиональная версия Driver Easy поставляется с полной технической поддержкой. Если вам нужна помощь, пожалуйста, свяжитесь с нами. Служба поддержки Driver Easy в support@letmeknow.ch . После обновления драйверов перезагрузите компьютер и проверьте звук, чтобы убедиться, что это действие помогло. Если ваши динамики по-прежнему не работают, попробуйте следующее исправление, указанное ниже.
4. Запустите средство устранения неполадок со звуком.
Windows предлагает встроенное средство устранения неполадок со звуком, которое сканирует вашу систему и помогает выявлять и устранять множество распространенных проблем со звуком. Чтобы использовать его, выполните следующие действия:
1) В поле поиска на панели задач введите средство устранения неполадок со звуком . Затем нажмите Найдите и устраните проблемы с воспроизведением звука от результатов.
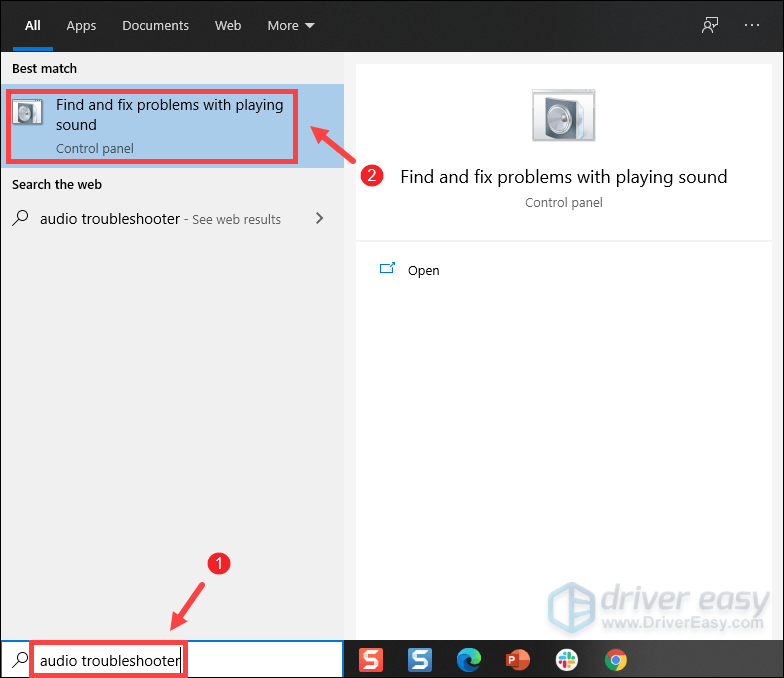
2) Выберите свое устройство и нажмите Следующий чтобы начать процесс устранения неполадок. Затем дождитесь его завершения, и вас могут попросить перезагрузить компьютер.
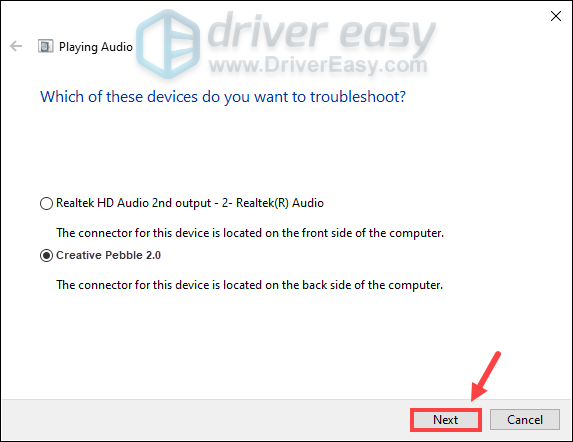
После того, как все будет готово, попробуйте использовать динамики, чтобы проверить, нормально ли они работают. Если у вас по-прежнему возникают сбои со звуком, перейдите к следующему исправлению.
5. Свяжитесь со службой поддержки клиентов.
Если, к сожалению, ни один из перечисленных выше методов у вас не сработал, но другие колонки на вашем компьютере работают нормально, то ваши творческие каменные колонки могут сломаться. В этом случае вы должны контакт в службу поддержки клиентов для замены или ремонта, если ваше устройство все еще находится на гарантии. В противном случае вам, возможно, придется вложиться в новые динамики.
Надеюсь, этот пост поможет. Если у вас есть какие-либо идеи или вопросы, не стесняйтесь написать нам в разделе комментариев ниже.

![[Решено] Сбой игры Slime Rancher 2 на ПК | 7 лучших исправлений](https://letmeknow.ch/img/knowledge-base/85/solved-slime-rancher-2-crashing-on-pc-7-best-fixes-1.jpg)




