Постоянно получаю это сообщение об ошибке ' Потеряно соединение с игровым сервером Battle.net. Пожалуйста, выйдите и повторите попытку. ' ? Вы там не одиноки. Многие игроки в Call of Duty находят это случайное отключение довольно раздражающим и с трудом находят реальное решение. Но здесь, в этом посте, вы узнаете все возможные способы, которые оказались полезными для других геймеров.
Почему я получаю это сообщение об ошибке?
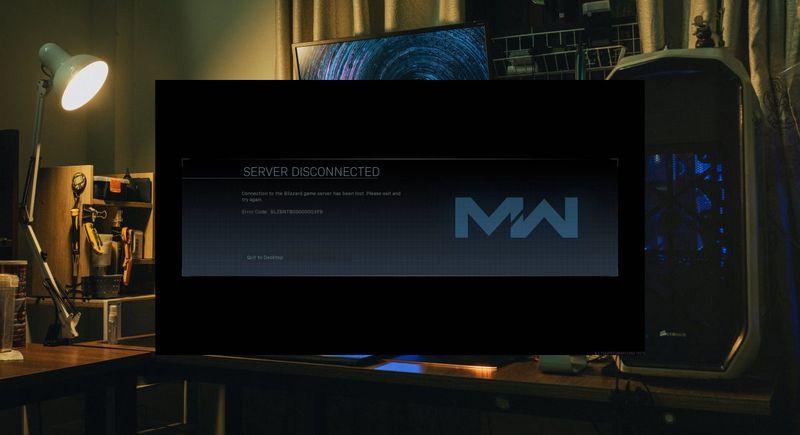
Эта ошибка возникает, когда у вас есть проблема с подключением к серверам Call of Duty. Либо сервер не работает, либо что-то не так с вашим интернет-соединением или настройками сети.
Наиболее возможные причины ‘ Потеряно соединение с игровым сервером Battle.net ' следующие:
- Сервер не работает
- Прерывание брандмауэра/антивируса
- Недостаточная пропускная способность
- Нестабильное интернет-соединение
- Устаревшие драйверы устройств
- Программный конфликт
- и Т. Д.
Как исправить ' Потеряно соединение с игровым сервером Battle.net '?
Прежде чем попробовать какие-либо из приведенных ниже исправлений, убедитесь, что проверить статус игрового сервера и перезагрузите модем и маршрутизатор, чтобы исключить возможные проблемы с подключением.
Если игровые серверы работают нормально, но Потеряно соединение с игровым сервером Battle.net ‘ ошибка сохраняется после перезапуска вашей сети, вы можете попробовать следующие исправления.
- Разрешите вашей игре запускаться через брандмауэр Windows
- Выполните сброс сети
- Измените свой DNS-сервер
- Обновите драйверы вашего устройства
- Используйте VPN
Решение 1. Разрешите запуск игры через брандмауэр Windows.
Проверьте наличие ограничений брандмауэра и антивируса, которые могут помешать вашему соединению. По словам некоторых геймеров, отключение ограничений брандмауэра и удаление антивирусного программного обеспечения помогло им немедленно.
Во-первых, удалите антивирусное программное обеспечение, если простое его отключение может не сработать. После завершения попробуйте перезапустить игру, чтобы проверить, не появляется ли ошибка « Потеряно соединение с игровым сервером Battle.net ‘исчезает.
Если этот метод не работает для вас, это могут быть настройки брандмауэра Windows, которые мешают вашей игре работать должным образом. Вот как разрешить запуск вашей игры через брандмауэр Windows:
- На клавиатуре нажмите кнопку Виндовс + Р клавишу , чтобы открыть диалоговое окно «Выполнить».
- Введите брандмауэр.cpl и нажмите Входить .

- На левой панели нажмите Разрешить приложение или функцию через брандмауэр Защитника Windows .

- Найдите свою игру, например. Call of Duty: Black Ops Холодная война , и убедитесь, что установлен флажок слева от него, а также два поля справа, т.е. Частный & Общественный .
Если вашей игры нет в списке, выполните следующие действия:
- Нажмите на Изменить настройки > Разрешить другое приложение…

- Нажмите Просматривать чтобы найти вашу игру ( BlackOpsColdWar.exe ) и нажмите Добавлять однажды выбранный.
- После добавления отметьте оба Частный и Общественный коробки для приложений.
- Перезапустите Battle.net и снова запустите игру, чтобы проверить проблему.
Исправление 2. Выполните сброс сети
Если указанное выше исправление не устранило вашу проблему, проблема не связана с антивирусным программным обеспечением или прерыванием работы брандмауэра. Вы можете выполнить следующие шаги, чтобы быстро перезагрузить сеть:
- В поле поиска Windows введите команда . Под Командная строка , Выбрать Запустить от имени администратора .

- Нажмите В ПОРЯДКЕ для подтверждения вашего действия.
- Когда откроется окно командной строки, введите следующие 5 командных строк (нажмите Входить после ввода каждой командной строки):
|_+_|
|_+_|
|_+_|
|_+_|
|_+_|

- Перезагрузите компьютер, чтобы изменения вступили в силу.
Исправление 3. Измените свой DNS-сервер
- На клавиатуре нажмите кнопку Виндовс + Р одновременно, чтобы открыть диалоговое окно «Выполнить».
- Введите ncpa.cpl и нажмите Входить .

- Щелкните правой кнопкой мыши текущее сетевое подключение и выберите Характеристики .

- Двойной щелчок Интернет-протокол версии 4 (TCP/IPv4) .

- Выбирать Используйте следующие адреса DNS-серверов и заполните DNS-серверы Google:
Предпочтительный DNS-сервер: 8.8.8.8
Альтернативный DNS-сервер: 8.8.4.4.

- Нажмите В ПОРЯДКЕ применять.
Исправление 4. Обновите драйверы устройства
Это также рекомендуется Активижн что вам следует обновить драйверы устройств (включая драйвер сетевого адаптера), чтобы проверить, ' Потеряно соединение с игровым сервером Battle.net «Проблема вызвана поврежденными/устаревшими драйверами.
Если у вас нет времени, терпения или навыков работы с компьютером, чтобы обновить драйверы вручную, вы можете сделать это автоматически с помощью Водитель Eas и .
Driver Easy автоматически распознает вашу систему и найдет для нее правильные драйверы. Вам не нужно точно знать, какая система работает на вашем компьютере, вам не нужно рисковать загрузкой и установкой не того драйвера, и вам не нужно беспокоиться об ошибке при установке. Driver Easy справляется со всем этим.
Вы можете автоматически обновлять драйверы с помощью Бесплатно или Про версия из Driver Easy. Но с версией Pro это займет всего 2 клика (и вы получите полную поддержку и 30-дневную гарантию возврата денег):
- Запустите Driver Easy и нажмите кнопку Сканировать сейчас кнопка. Затем Driver Easy просканирует ваш компьютер и обнаружит проблемные драйверы.

- Нажмите на Обновлять рядом с помеченным драйвером сетевого адаптера, чтобы автоматически загрузить правильную версию этого драйвера, затем вы можете установить его вручную (вы можете сделать это с БЕСПЛАТНОЙ версией).

Или нажмите «Обновить все», чтобы автоматически загрузить и установить правильные версии всех отсутствующих или устаревших драйверов в вашей системе. (Для этого требуется Про версия который поставляется с полной поддержкой и 30-дневной гарантией возврата денег. Вам будет предложено обновиться, когда вы нажмете «Обновить все».) - После обновления драйверов перезагрузите компьютер, чтобы изменения вступили в силу.
- Nord VPN (5000+ серверов; платно) Купон на скидку 85%
- Горячий щит (3200 серверов; 500 МБ бесплатного трафика в день)
- Серфшарк VPN (3200 серверов; платно)
- Метель
- ошибка игры
- игры
- Окна
Исправление 5. Используйте VPN
В настоящее время подтверждено, что у некоторых интернет-провайдеров возникают проблемы с маршрутизацией к серверам Blizzard и Battle.net. Очень маловероятно, что вы перейдете к другому провайдеру, но все же есть способ изменить маршрутизацию — с помощью VPN.
Каждая VPN приводит к гораздо большей задержке и более низкой скорости (как при загрузке, так и при загрузке). Более высокая задержка является основной проблемой для большинства онлайн-игр, так как будет заметная задержка между вашим вводом и моментом, когда сервер его распознает.
Очевидно, что чем дальше VPN-сервер от вас и сервера игры, тем выше задержка. Поэтому, когда вы ищете отличный VPN с меньшей задержкой, вы выбираете тот, у которого больше серверов в вашей стране.
Если вы ищете отличный VPN, который отлично работает с вашими играми, мы рекомендуем платный VPN, так как он имеет более стабильные серверы, а многие бесплатные VPN имеют лимит данных, поэтому выбирайте VPN в зависимости от вашего личного использования:
Надеюсь, вы уже исправили проблему «Соединение с Blizzard Game Server Lost». Но если ошибка подключения сохраняется, вы можете обратиться Активижн для дальнейшей помощи.














![[Исправлено] Modern Warfare 2 FPS падает и зависает в Windows](https://letmeknow.ch/img/knowledge-base/D3/fixed-modern-warfare-2-fps-drops-and-stuttering-on-windows-1.jpg)


![[РЕШЕНО] Ваш компьютер настроен правильно, но устройство или ресурс не отвечает](https://letmeknow.ch/img/knowledge/68/your-computer-appears-be-correctly-configured.png)