Бета-версия Back 4 Blood идет полным ходом! Но это также связано с ошибками и глюками. Одним из них является ОТКЛЮЧЕН ОТ СЕРВЕРА ошибка вне зависимости от режима игры (Быстрая игра, Кампания, Versus). Если вы один из них, вы пришли в нужное место. В этом посте мы покажем вам, как обойти эту проблему.
Исправления, чтобы попробовать:
Вам может не понадобиться пробовать их все; просто продвигайтесь вниз по списку, пока не найдете тот, который работает для вас.
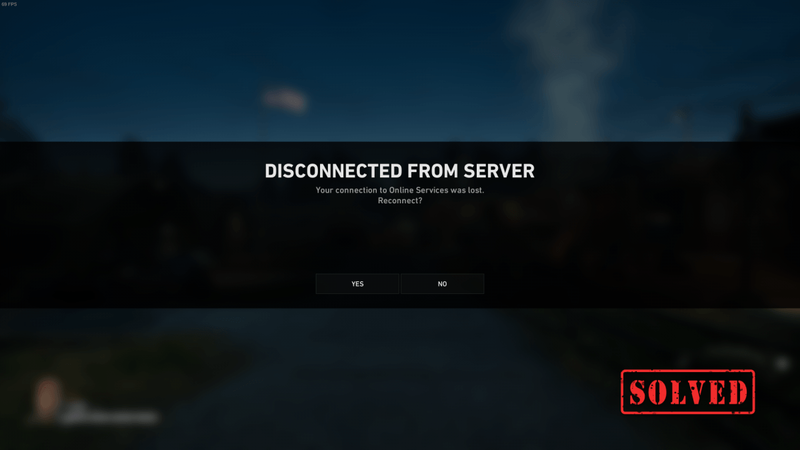
1. Используйте VPN
Если вы не хотите настраивать какие-либо дополнительные параметры, вот простое решение для вас. То есть использовать VPN. Многие игроки сообщили на Reddit, что они могут играть в Back 4 Blood без проблем с подключением к серверу. Так что можете попробовать.
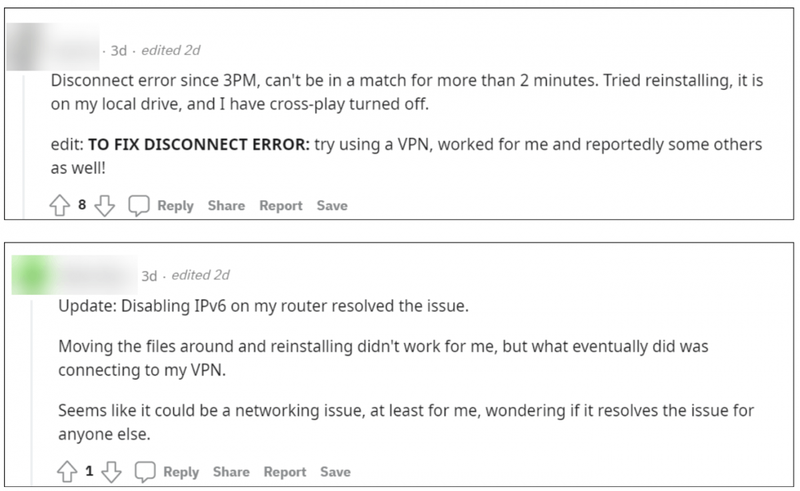
Но обратите внимание, что нам не нравятся бесплатные VPN поскольку они обычно являются уловом. Платный и известный VPN гарантирует бесперебойную работу.
И вот некоторые игровые VPN, которые мы рекомендуем:
2. Проверить целостность файлов игры
При устранении неполадок в игре одним из рекомендуемых шагов является проверка файлов кеша. Это может помочь убедиться, что ваша игра установлена в актуальном состоянии, и, при необходимости, исправить все плохие или поврежденные игровые данные.
Чтобы проверить файлы игры, выполните следующие действия.
1) Перезагрузите компьютер и запустите клиент Steam.
2) В разделе БИБЛИОТЕКА щелкните правой кнопкой мыши название игры и выберите Характеристики .

3) Выберите ЛОКАЛЬНЫЕ ФАЙЛЫ вкладка Затем нажмите на Проверить целостность файлов игры… кнопка.

Steam проверит файлы вашей игры — этот процесс может занять несколько минут.
После этого перезапустите игру. Если вы по-прежнему получаете сообщение об ошибке «Отключено от сервера», попробуйте следующее исправление ниже.
3. Отключить кроссплей
Если вас постоянно выкидывает из игры, вот возможное решение. Попробуйте отключить кроссплей. Это функция, которая позволит улучшить подбор игроков, но также может создать проблемы на серверах.
Отключение кросс-игры может не работать в 100% случаев, но значительное количество игроков сообщили, что отключение кросс-игры помогло им решить проблему с отключением сервера. Так что можете попробовать. Если это не работает для вас, перейдите к следующему исправлению.
4. Переустановите игру
Если ни один из перечисленных выше шагов не помог вам, рассмотрите возможность переустановки игры.
Во-первых, вам нужно удалить игру.
Нажмите Windows logo + R keys одновременно, чтобы открыть окно «Выполнить». Затем введите или вставьте appwiz.cpl и нажмите Enter.
Затем найдите свою игру и нажмите Удалить .
Когда процесс удаления завершится, перезагрузите компьютер и откройте клиент Steam. Перейдите на страницу Back 4 Blood. Оттуда вам нужно будет переустановить игру.
Когда вас попросят выбрать место для установки. Убедитесь, что установить игру на загрузочный диск . Для большинства это будет C:Steamsteamappscommon.
(В некоторых случаях вам может быть предложено сообщение о EAC, Easy Anti-Cheat с запросом разрешения при запуске игры, не забудьте нажать да . В противном случае вы можете снова получить ошибку. )
5. Используйте мобильную точку доступа/Ethernet
Если переустановка Back 4 Blood не приносит вам успеха, самое время устранить неполадки в сети.
Для некоторых игроков ошибка «Отключено от сервера» не отображается или, по крайней мере, они могут играть в игру без перерывов в течение примерно одного часа, когда они активируют свою мобильную точку доступа, чтобы компьютер мог подключиться к Интернету. Так что вы можете попробовать это, если ваш пакет данных мобильного телефона позволяет вам.
Или вы можете подключиться к маршрутизатору с помощью соединения Ethernet и настроить параметры Ethernet в Windows.
Однако, если ваша проблема не устранена, перейдите к следующему исправлению.
6. Отключить IPv6
Если вы используете протокол IPv6, попробуйте отключить его. Некоторые игроки сообщили, что это может привести к отключению игрового сервера.
Чтобы отключить IPv6, следуйте приведенным ниже инструкциям.
1) В правом нижнем углу рабочего стола щелкните правой кнопкой мыши значок сети и выберите Откройте настройки сети и Интернета. .
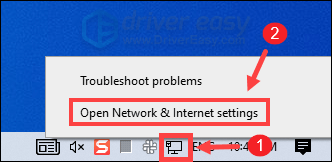
2) Нажмите Изменить параметры адаптера .
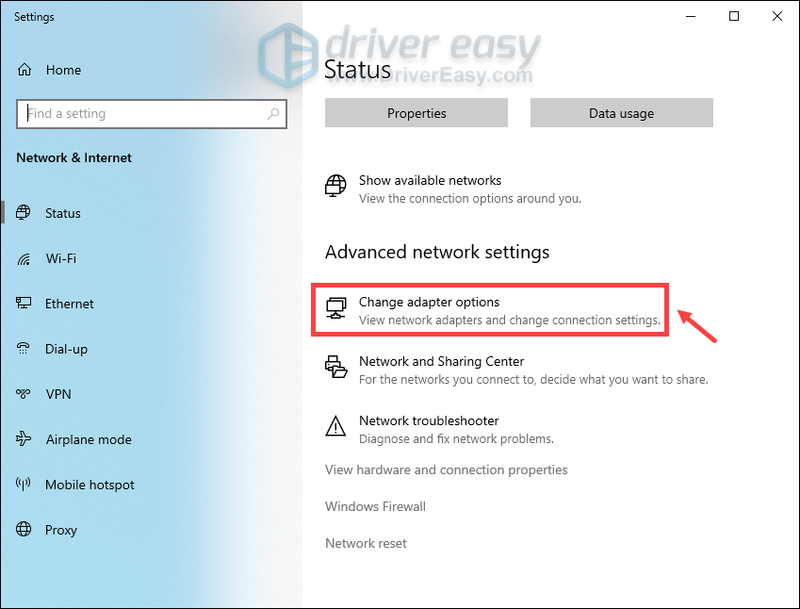
3) Щелкните правой кнопкой мыши Интернет, который вы используете, и выберите Характеристики .
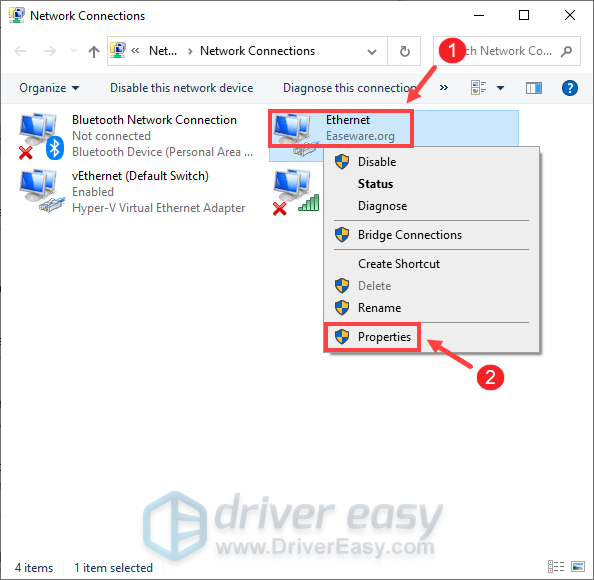
4) Из списка убедитесь Интернет-протокол версии 4 проверено. Затем снимите флажок Интернет-протокол версии 6 . Затем нажмите В ПОРЯДКЕ применить изменения.
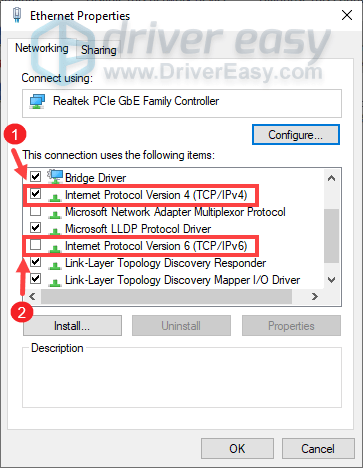
После того, как вы это сделаете, запустите игру, чтобы проверить, сохраняется ли ваша проблема. Если ошибка все еще появляется, попробуйте следующее исправление ниже.
7. Обновите свой IP-адрес
Обновление IP-адреса может позволить вашему компьютеру запросить новый IP-адрес с сервера, что поможет решить проблемы с подключением к Интернету.
Чтобы обновить свой IP-адрес, выполните следующие действия:
1) На клавиатуре нажмите кнопку Windows logo key чтобы открыть меню «Пуск». Тип команда . Щелкните правой кнопкой мыши Командная строка по результатам и выберите Запустить от имени администратора .
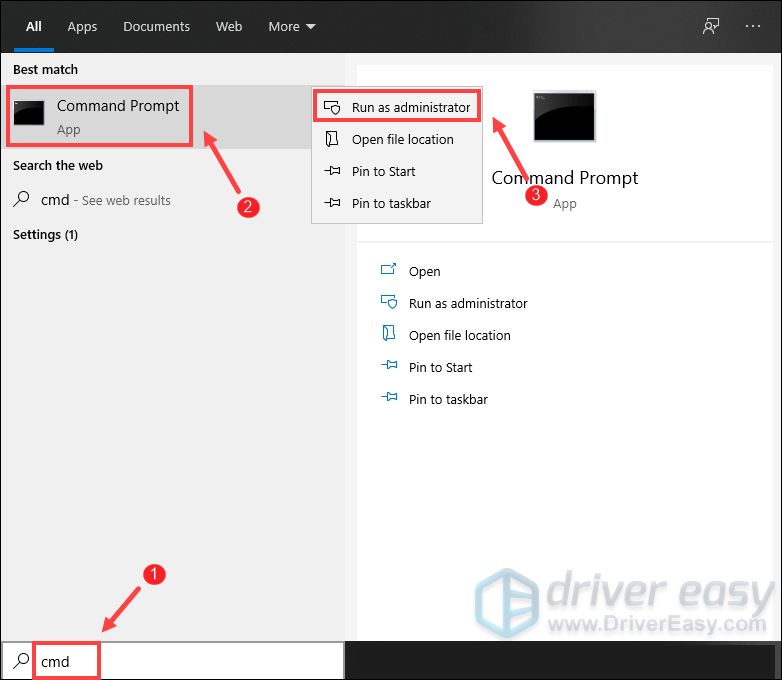
2) Введите или вставьте следующие команды по одной, а затем нажмите Enter соответственно.
|_+_| |_+_|После этого перезагрузите компьютер и запустите Back 4 Blood. Если проблема не устранена, попробуйте следующее исправление, указанное ниже.
8. Обновите сетевой драйвер
Драйвер — это важная часть программного обеспечения, которое позволяет вашей системе взаимодействовать с вашим оборудованием. Если он устарел, это вызовет заметные проблемы с производительностью. Поэтому, если ваша сеть не работает должным образом, самое время использовать сетевой драйвер. Это может повысить производительность и предотвратить проблемы с сетевым подключением в ближайшем будущем.
Чтобы обновить драйвер сетевого адаптера, вы можете сделать это вручную через диспетчер устройств или перейти на страницу загрузки драйвера производителя, чтобы загрузить и установить точный драйвер для вашей системы. Это требует определенного уровня компьютерных знаний и может стать головной болью, если вы не разбираетесь в технологиях. Поэтому мы хотели бы порекомендовать вам использовать инструмент автоматического обновления драйверов, такой как Драйвер Легкий . С Driver Easy вам не нужно тратить время на поиск обновлений драйверов, так как он возьмет на себя всю рутинную работу за вас.
Вот как обновить драйверы с помощью Driver Easy:
один) Скачать и установите драйвер Easy.
2) Запустите Driver Easy и нажмите кнопку Сканировать сейчас кнопка. Затем Driver Easy просканирует ваш компьютер и обнаружит все устройства с отсутствующими или устаревшими драйверами.

3) Нажмите Обновить все . Затем Driver Easy загрузит и обновит все ваши устаревшие и отсутствующие драйверы устройств, предоставив вам последние версии каждого из них непосредственно от производителя устройства.
(Для этого требуется Про версия который поставляется с полной поддержкой и 30-дневной гарантией возврата денег. Вам будет предложено выполнить обновление, когда вы нажмете «Обновить все». Если вы не хотите обновляться до версии Pro, вы также можете обновить свои драйверы с помощью БЕСПЛАТНОЙ версии. Все, что вам нужно сделать, это загрузить их по одному и установить вручную. )
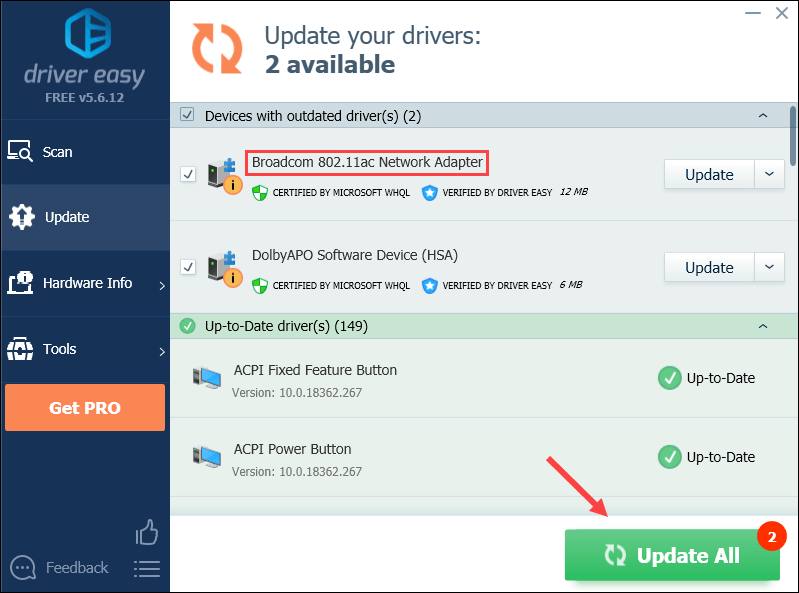
После обновления дисков перезагрузите компьютер. Затем запустите игру, и вы сможете наслаждаться игровым процессом.
Вот и все. Не стесняйтесь оставлять комментарии ниже, чтобы сообщить нам, какие исправления, перечисленные выше, сработали для вас. Мы также приветствуем альтернативные методы, если вы нашли тот, который помог.






