'>

Если вы используете ПК с Windows 7, и внезапно его звук больше не работает, что дает вам Аудио служба не запущена сообщение об ошибке.
Ты не одинок! Многие пользователи Windows сообщают об этой проблеме. Но не волнуйтесь. Это полностью поправимо.
3 простых исправления, которые стоит попробовать:
Возможно, вам не придется пробовать их все; просто продвигайтесь вниз по списку, пока не найдете тот, который вам подходит.
- Запустите средство устранения неполадок со звуком
- Перезапустите вашу аудио-службу
- Обновите свой аудиодрайвер
Fix1: Запустите средство устранения неполадок со звуком.
Что такое средство устранения неполадок со звуком?Средство устранения неполадок со звуком - это Windows встроенная утилита который может автоматически обнаруживать и устранять распространенные проблемы со звуком.
Одно из быстрых решений этой проблемы - запуск средства устранения неполадок со звуком. Следуйте инструкциям ниже, чтобы узнать, как это сделать:
1) На клавиатуре нажмите Windows logo key и введите Аудио . Затем нажмите Найдите и устраните проблемы с воспроизведением звука .
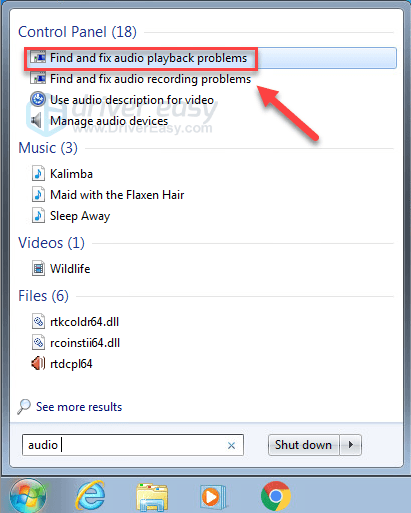
2) Нажмите следующий и дождитесь завершения сканирования.
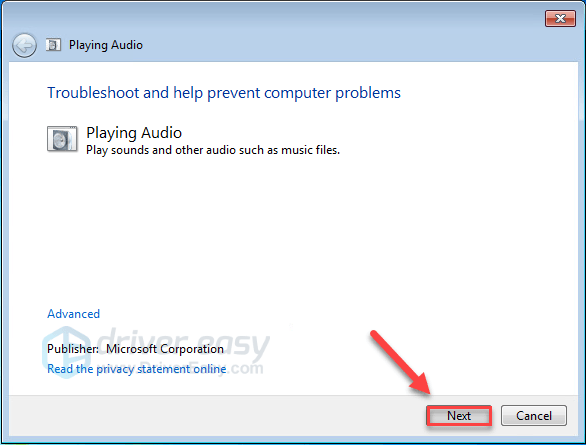
Надеюсь, это сработало для вас. Если Windows не может обнаружить вашу проблему, прочитайте, как попробовать исправление ниже.
Исправление 2: перезапустите аудиоуслуги
Эта проблема, вероятно, вызвана неправильным статусом служб, связанных со звуком. Чтобы исправить это, следуйте инструкциям ниже:
1) На клавиатуре нажмите логотип Windows ключ и р в то же время, чтобы открыть окно 'Выполнить'.
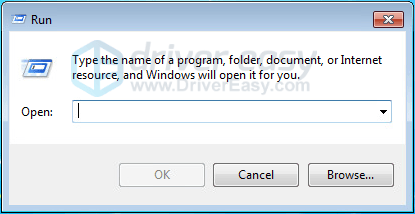
2) Тип services.msc , затем нажмите Войти клавишу на клавиатуре.
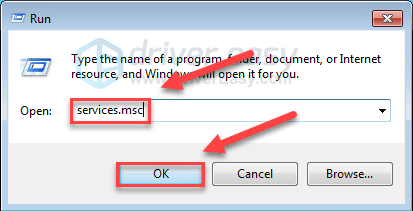
3) Щелкните правой кнопкой мыши Windows Audio , тогда Свойства .
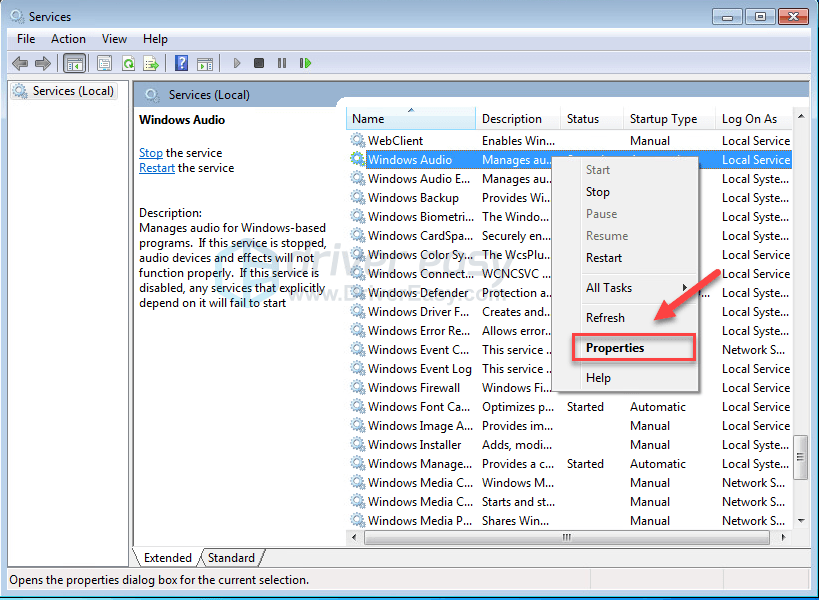
4) Установить Тип запуска к Автоматический , затем щелкните Хорошо .
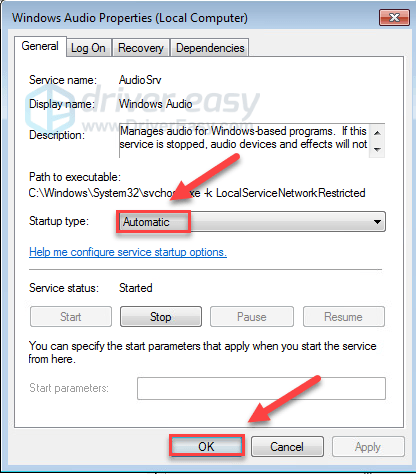
5) Щелкните правой кнопкой мыши Windows Audio , тогда Рестарт .
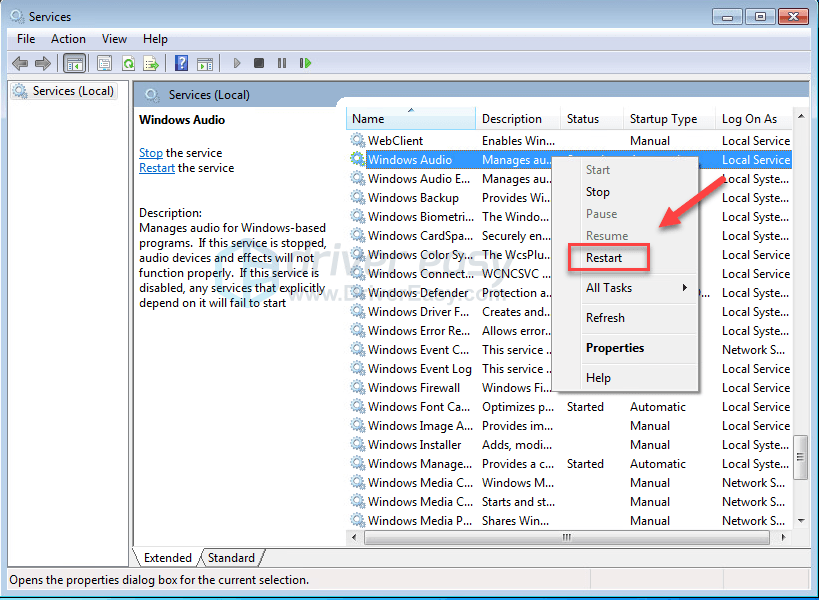
6) Вернуться к шаги с 3 по 5 чтобы установить тип запуска этих двух служб на Автоматический , затем перезапустите их соответственно.
Конструктор конечных точек Windows Audio
Планировщик мультимедийных классов
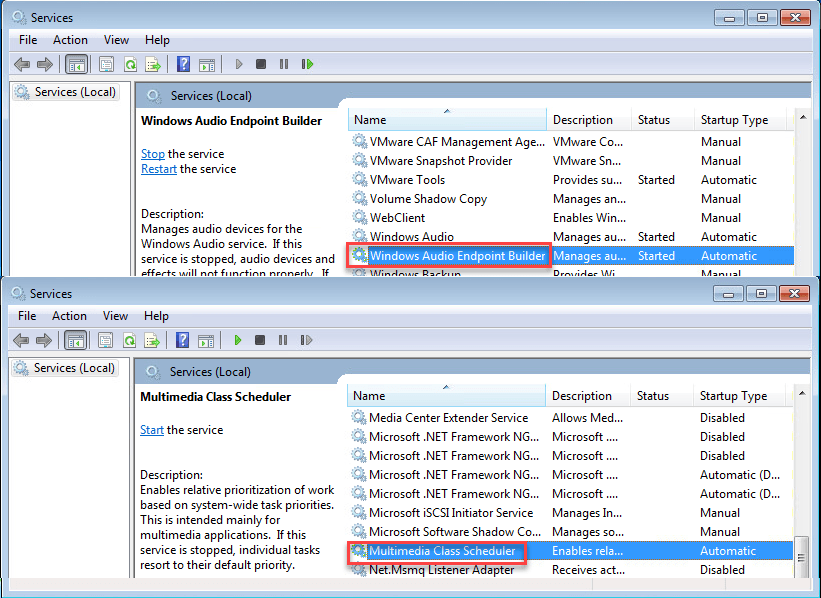
7) Перезагрузите компьютер.
8) После перезагрузки компьютера воспроизведите аудиофайл, чтобы проверить свою проблему.
Надеюсь, теперь звук работает правильно. Если этого не произошло, перейдите к исправлению ниже.
Исправление 3: обновите аудиодрайвер
Во многих случаях ошибка 'Аудио служба не работает' возникает, когда пользователи используют неисправный или устаревший аудиодрайвер. Очень важно, чтобы у вас всегда была установлена последняя версия правильного аудиодрайвера.
Есть два способа обновить аудиодрайвер:
Вариант 1 - Вручную - Чтобы обновить драйверы таким образом, вам потребуются определенные навыки работы с компьютером и терпение, потому что вам нужно найти именно тот драйвер в Интернете, загрузить его и установить шаг за шагом.
ИЛИ ЖЕ
Вариант 2 - автоматически (рекомендуется) - Это самый быстрый и простой вариант. Все это делается парой щелчков мыши - легко, даже если вы компьютерный новичок.
Вариант 1 - Загрузите и установите драйвер вручную
Производитель вашей звуковой карты постоянно обновляет драйверы. Чтобы получить их, вам нужно перейти на веб-сайт производителя, найти драйверы, соответствующие вашей конкретной версии Windows (например, 32-разрядной версии Windows), и загрузить драйвер вручную.
После того, как вы загрузили правильные драйверы для своей системы, дважды щелкните загруженный файл и следуйте инструкциям на экране, чтобы установить драйвер.
Вариант 2. Автоматическое обновление аудиодрайвера.
Если у вас нет времени, терпения или компьютерных навыков для обновления аудиодрайвера вручную, вы можете сделать это автоматически с помощью Водитель Easy .
Driver Easy автоматически распознает вашу систему и найдет для нее подходящие драйверы. Вам не нужно точно знать, на какой системе работает ваш компьютер, вам не нужно рисковать, загружая и устанавливая неправильный драйвер, и вам не нужно беспокоиться о том, чтобы сделать ошибку при установке.
Вы можете автоматически обновлять драйверы с помощью БЕСПЛАТНОЙ или Pro версии Driver Easy. Но с версией Pro это займет всего 2 клика:
1) Скачать и установите Driver Easy.
2) Запустите Driver Easy и щелкните Сканировать сейчас кнопка. Driver Easy просканирует ваш компьютер и обнаружит проблемы с драйверами.
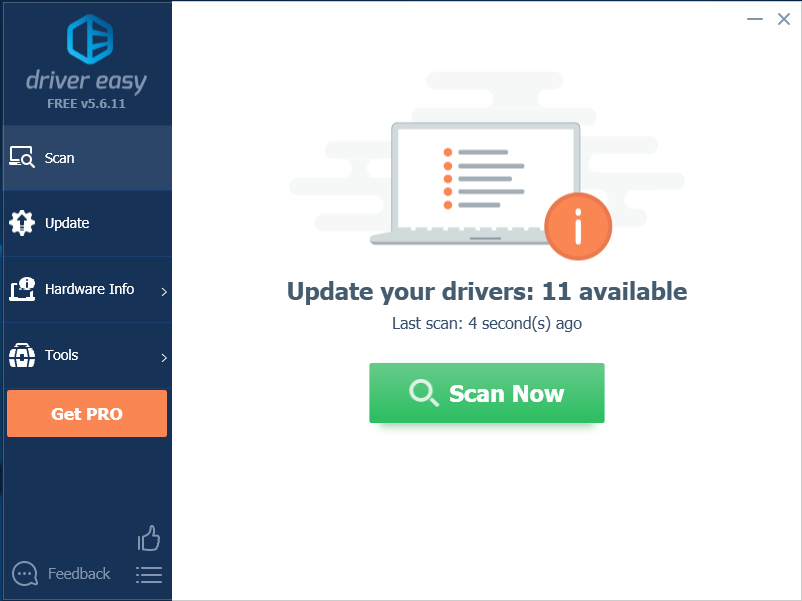
3) Нажмите Обновить все для автоматической загрузки и установки правильной версии все драйверы, которые отсутствуют или устарели в вашей системе (для этого требуется Pro версия - вам будет предложено выполнить обновление, когда вы нажмете «Обновить все»).
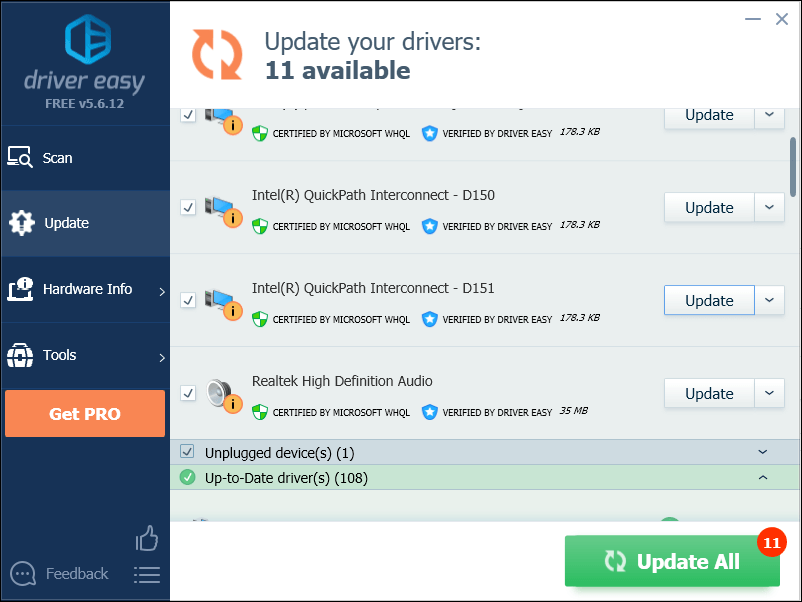
Если вам нужна помощь, обращайтесь Служба поддержки Driver Easy в support@drivereasy.com .
Надеюсь, эта статья помогла решить вашу проблему. Если у вас есть какие-либо вопросы или предложения, не стесняйтесь оставлять комментарии ниже.




![[Решено] Код ошибки Black Ops Cold War 887a0005](https://letmeknow.ch/img/program-issues/21/black-ops-cold-war-error-code-887a0005.jpg)

