'>
Подключено, не заряжается - одна из печально известных проблем с аккумулятором, которые могут возникнуть у пользователей ноутбуков. Если вы Acer владельцы ноутбуков, которые находятся в одной лодке, не волнуйтесь. Это поправимо ...
Как исправить Подключено, не заряжается в Acer
Вот четыре исправления, которые помогли другим пользователям решить проблему, из-за которой аккумулятор не заряжается в Acer. Просто двигайтесь вниз по списку, пока не найдете исправление, которое работает для вас.
- Выполните базовое устранение неполадок оборудования
- Обновите драйвер аккумулятора
- Выполните сброс батареи
- Обновите свой BIOS
Исправление 1. Выполните базовое устранение неполадок оборудования.
Проблема не зарядки аккумулятора не всегда происходит из-за проблем с программным обеспечением или системой, а возникает из-за очевидных мелких деталей, которыми мы все можем пренебречь.
Вот несколько основных проверок, которые вы должны выполнить, чтобы исключить это как причину:
1) Убедитесь, что вы подключили свой ноутбук к исправной розетке.
2) Убедитесь, что кабели надежно подключены.
3) Убедитесь, что аккумулятор правильно установлен в отсеке и нет проблем с контактами ноутбука и аккумулятором.
4) Проверьте, нет ли пыли внутри зарядного порта. Если да, протрите его чистой сухой тканью.
5) Проверьте, не перегревается ли ваш ноутбук. Если да, то извлеките аккумулятор, оставьте его на пару минут, чтобы он остыл, и вставьте его обратно. Чтобы лучше заботиться о аккумуляторе, также рекомендуется приобрести охлаждающий вентилятор для ноутбука или переместить его в хорошо проветриваемое место.
Все проверено, но аккумулятор все еще не заряжается? Пожалуйста, перейдите к Исправить 2 , ниже.
Исправление 2: Обновите драйвер аккумулятора
Этот подключено, не заряжается проблема может возникнуть, если вы используете не тот аккумулятор драйвер или он устарел. Так что вам следует обновить аккумулятор драйвер, чтобы увидеть, решит ли он вашу проблему. Если у вас нет времени, терпения или навыков для обновления драйвера вручную, вы можете сделать это автоматически с помощью Водитель Easy .
Driver Easy автоматически распознает вашу систему и найдет для нее подходящие драйверы. Вам не нужно точно знать, в какой системе работает ваш компьютер, вам не нужно беспокоиться о неправильном драйвере, который вы будете загружать, и вам не нужно беспокоиться об ошибке при установке. Driver Easy справится со всем .
Вы можете автоматически обновлять драйверы с помощью СВОБОДНЫЙ или Pro версия Driver Easy. Но с версией Pro требуется всего 2 шага (и вы получаете полную поддержку и 30-дневную гарантию возврата денег):
1) Скачать и установите Driver Easy.
2) Запустите Driver Easy и нажмите Сканировать сейчас кнопка. Затем Driver Easy просканирует ваш компьютер и обнаружит проблемы с драйверами.

3) Нажмите Обновить все для автоматической загрузки и установки правильной версии всех драйверов, которые отсутствуют или устарели в вашей системе (для этого требуется Pro версия Pro версия - вам будет предложено выполнить обновление, когда вы нажмете Обновить все ).
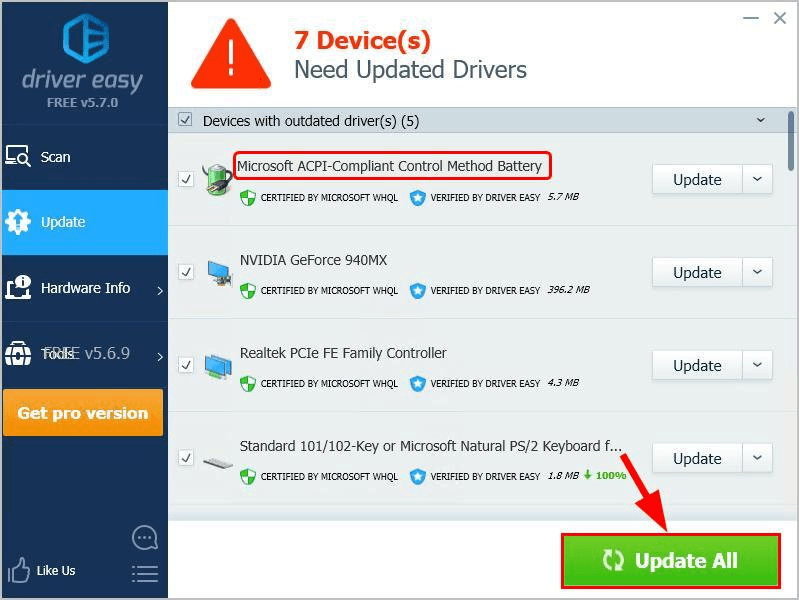
Вы также можете нажать Обновить если хотите, можете сделать это бесплатно, но частично вручную.
4) Перезагрузите компьютер, чтобы изменения вступили в силу.
5) Убедитесь, что ваш ноутбук Acer заряжается должным образом. Если да, значит, проблема решена! Если он по-прежнему не заряжается, перейдите к Исправить 3 , ниже.
Исправление 3. Выполните сброс батареи
Сброс аккумулятора - это известное решение для всех видов проблем с аккумулятором. Поэтому рекомендуется выполнить сброс аккумулятора, чтобы увидеть, решит ли это проблему.
Вот более подробные инструкции, как это сделать:
1) Выключите ноутбук Acer.
2) Отключите ноутбук от розетки и, если аккумулятор съемный, выньте его из отсека.
3) Нажмите и удерживайте кнопку питания на ноутбуке в течение 20 секунд, чтобы разрядить остаточную мощность.
4) Если в вашей системе имеется отверстие для сброса заряда аккумулятора в нижней части, вставьте небольшую скрепку в отверстие для сброса аккумулятора и удерживайте кнопку в течение 5 секунд.
Заметка: Не во всех моделях есть сброс аккумуляторных отверстий.
4) Если вы сняли аккумулятор - это шаг 2), вставьте его обратно в ноутбук.
5) Подключите ноутбук к розетке.
6) Включите ноутбук.
7) Проверьте, правильно ли он заряжается. Если да, то поздравляю! Если это все еще не приносит радости, перейдите к Исправить 4 , ниже .
Исправление 4: Обновите BIOS
BIOS ( Базовая система ввода вывода ) Выполняет инициализацию оборудования и запускает процессы во время загрузки вашего компьютера. Так что вы можете попробовать обновить наш BIOS чтобы узнать, устраняет ли он проблему с подключением ноутбука к сети и отсутствием зарядки.
Важный : Неправильное обновление BIOS может привести к потере данных или даже более серьезным проблемам. Поэтому будьте осторожны или обратитесь за профессиональной помощью в Процесс обновления BIOS .1) На клавиатуре нажмите клавиша с логотипом Windows и р одновременно, затем скопируйте и вставьте msinfo32 в коробку и нажмите Войти .
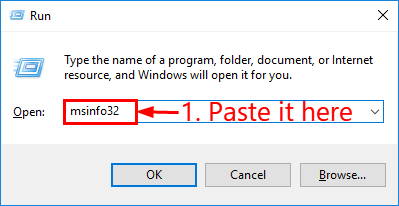
2) В информация в Версия / дата BIOS и перейдите на официальный сайт Acer.
3) Ознакомьтесь с Служба поддержки (или же Скачать ) и найдите последнее обновление BIOS.
4) Загрузите файл и установите его правильно.
5) Еще раз проверьте аккумулятор ноутбука и посмотрите, не подключено, не заряжается проблема решена.
Вот и все - четыре полезных исправления для проблемы с подключением Acer и отсутствием зарядки. Надеюсь, этот пост указал вам правильное направление решения проблемы. Если у вас есть какие-либо вопросы, идеи или предложения, вы можете оставить нам комментарий ниже. Спасибо за прочтение!






