
Хотите исправить раздражающую потерю пакетов? Попробуйте исправить ниже!
Rocket League с момента своего выпуска очаровывала геймеров сочетанием футбольных соревнований и ракетных транспортных средств. Однако это волнение может быть легко испорчено одной вещью: потерей пакетов. Если вы также страдаете от постоянной потери пакетов в Rocket League, не волнуйтесь. Здесь у нас есть исправления, которые доказали свою эффективность для вас.
Попробуйте эти исправления:
Возможно, вам не придется пробовать их все; просто продвигайтесь вниз по списку, пока не найдете тот, который поможет.
Способ 1. Проверьте подключение к сети.
Способ 2. Обновите сетевой драйвер.
Способ 3. Установите все обновления Windows.
Способ 1. Проверьте подключение к сети.
В большинстве случаев потерю пакетов можно автоматически устранить, если она вызвана кратковременной ошибкой на сервере во время перегрузки сети. Но если вы сталкиваетесь с частой потерей пакетов, скорее всего, это связано с плохим сетевым соединением. В этом случае вы можете улучшить сетевое соединение, выполнив следующие действия:
- Проводное соединение всегда является предпочтительной альтернативой в играх, поскольку обеспечивает более высокую скорость передачи данных и лучшую стабильность сети. Поэтому вместо использования Wi-Fi рассмотрите возможность использования кабельного соединения. .

- Убедитесь, что ваше подключение к Интернету и сети стабильно, быстро и работает. Рассмотрите возможность перехода на более качественный игровой Wi-Fi и модем, если вы все еще используете старый маршрутизатор. .
- Загрузить и установить Водитель легкий .
- Запустите Driver Easy и нажмите кнопку «Сканировать сейчас». Driver Easy просканирует ваш компьютер и обнаружит любые проблемные драйверы.
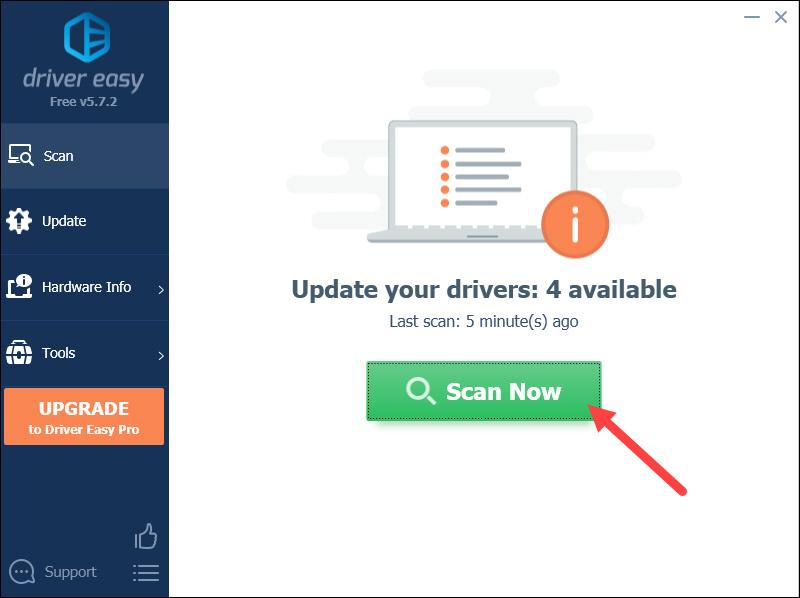
- Нажмите Обновить все для автоматической загрузки и правильной версии все драйверы, которые отсутствуют или устарели в вашей системе (для этого требуется Про версия который поставляется с полной поддержкой и 30-дневной гарантией возврата денег — вам будет предложено выполнить обновление, когда вы нажмете «Обновить все»).
Если хотите, вы можете сделать это в БЕСПЛАТНОЙ версии, но это частично вручную.
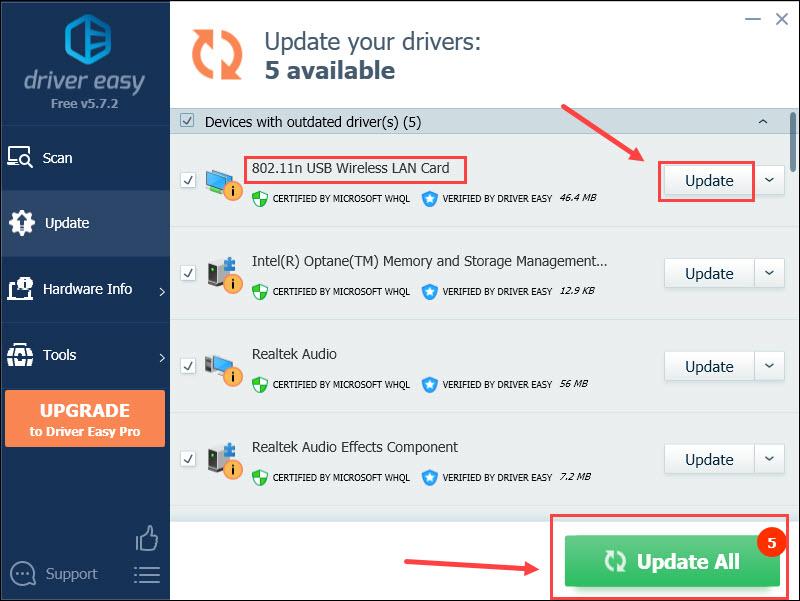
- Перезагрузите компьютер, чтобы новый сетевой драйвер вступил в силу.
- Тип проверить наличие обновлений в поле поиска, а затем выберите его из появившегося результата.
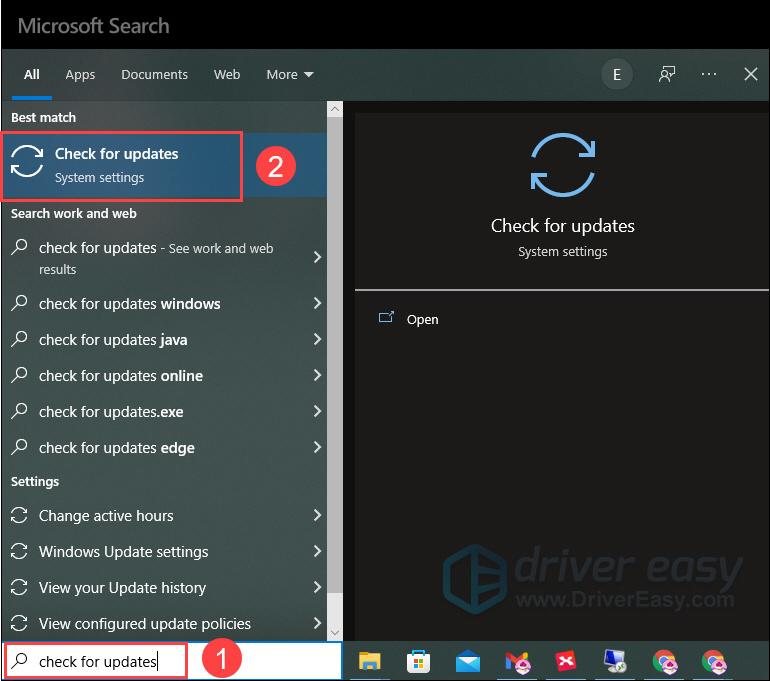
- Нажмите Проверьте наличие обновлений в правом разделе.
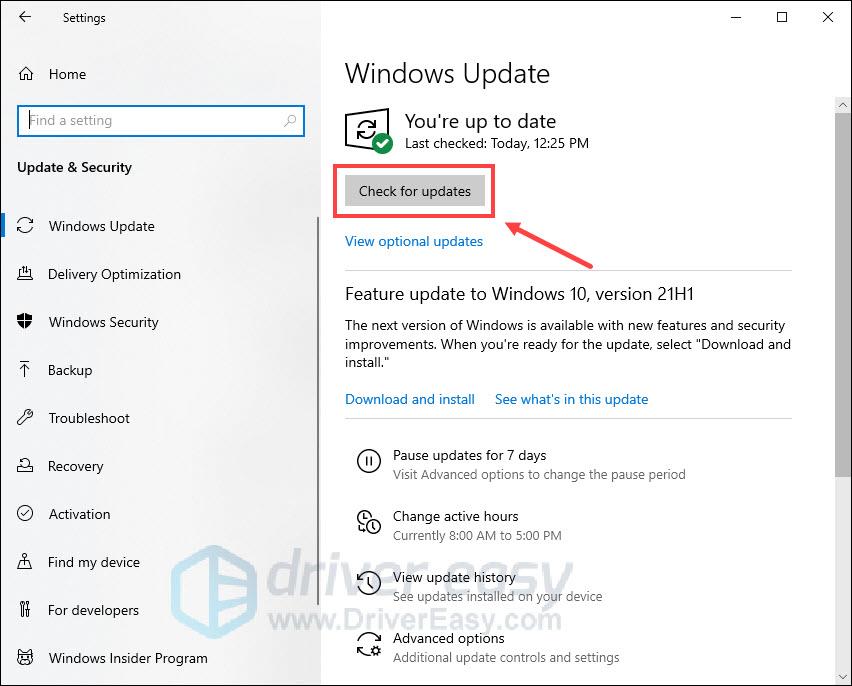
- Подождите некоторое время для завершения процесса. После этого перезагрузите компьютер.
- нажмите Окна + Я клавиши, чтобы открыть настройки, а затем нажмите Центр обновления Windows в левой части.
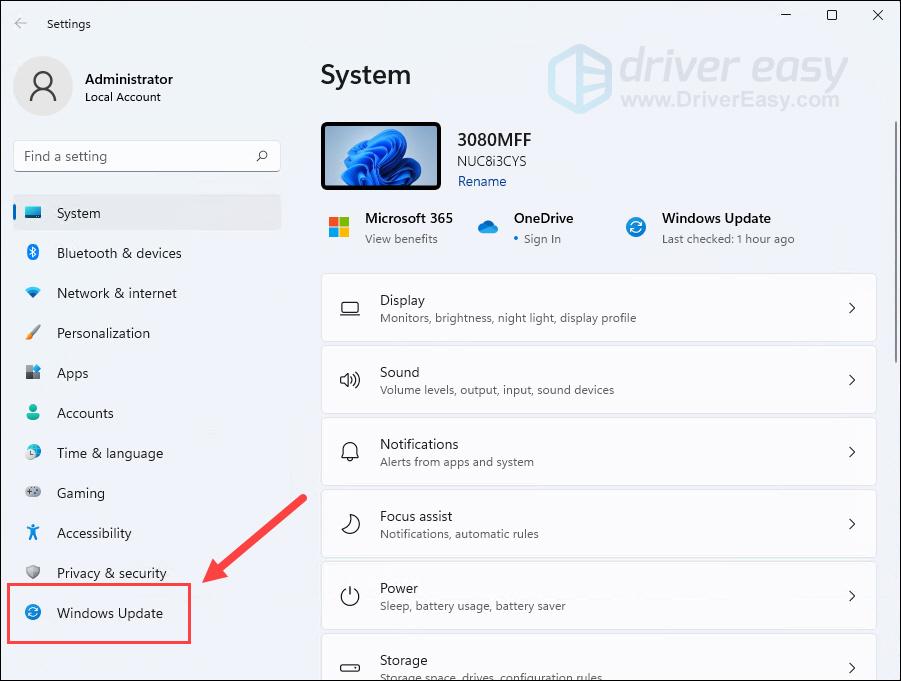
- Нажмите Проверьте наличие обновлений . Затем Windows автоматически начнет загрузку обновлений, если они доступны.
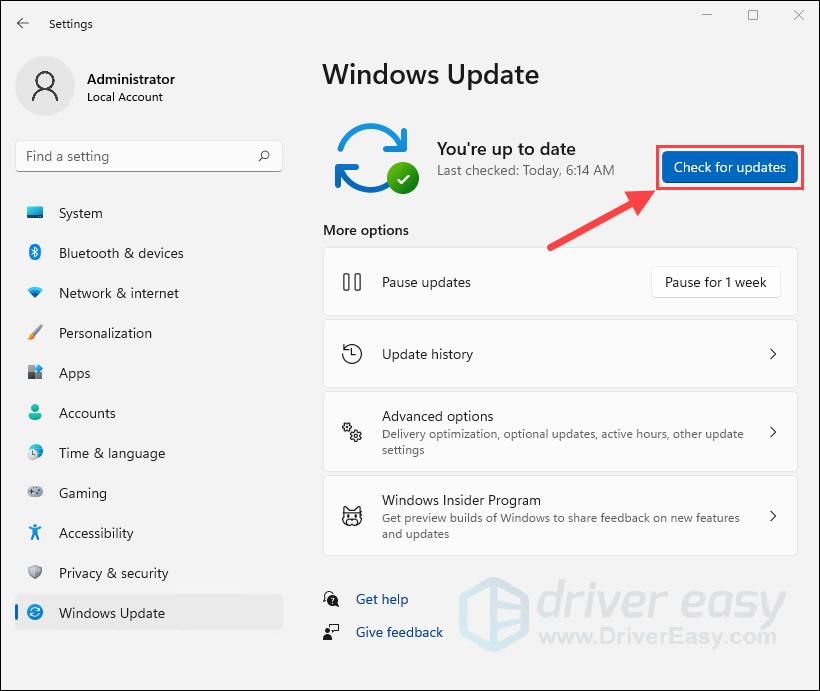
- Нажмите Перезагрузить сейчас после завершения процесса.

Если это исправление не помогло вам, попробуйте обновить драйверы!
Способ 2. Обновите сетевой драйвер.
Иногда, если вы используете устаревший или неисправный сетевой драйвер, ваше сетевое соединение будет ограничено, что приведет к высокая задержка в вашей сети и проблема потери пакетов . Поэтому очень важно поддерживать сетевой драйвер в актуальном состоянии.
Как правило, существует два способа обновления сетевого драйвера: вручную или автоматически .
Вариант 1. Загрузите и установите сетевой драйвер вручную.
Чтобы обновить сетевой драйвер, вам необходимо сначала зайти на веб-сайт производителя материнской платы, найти драйвер, соответствующий вашей конкретной версии Windows (например, 32-разрядной версии Windows), и загрузить его вручную.
Загрузив правильные сетевые драйверы для вашей системы, дважды щелкните загруженный файл и следуйте инструкциям на экране, чтобы установить драйвер.
Вариант 2. Автоматически обновлять сетевые драйверы (рекомендуется).
Если у вас нет времени, терпения или навыков работы с компьютером для обновления сетевого драйвера вручную, Водитель легкий могу сделать это за тебя.
Driver Easy автоматически распознает вашу систему и найдет для нее правильные драйверы. Вам не нужно точно знать, какая система установлена на вашем компьютере, вам не нужно рисковать загрузкой и установкой не того драйвера, и вам не нужно беспокоиться о том, что вы допустите ошибку при установке.
Способ 3. Установите все обновления Windows.
Обновления Windows часто содержат исправления для устранения проблем совместимости, которые могут привести к потере пакетов в Rocket League. Поэтому помимо обновления сетевого драйвера также важно обновить операционную систему до последней версии. Здесь мы покажем вам, как это сделать в Windows 10 и Windows 11:
В Windows 10
В Windows 11
Если это исправление не помогло решить проблему с потерей пакетов, попробуйте последнее, приведенное ниже.
Способ 4: используйте VPN
Потеря пакетов может произойти, если скорость Интернета ограничена вашим интернет-провайдером (ISP) для уменьшения перегрузки сети в часы пик.
Решением этой ситуации является использование VPN (виртуальной частной сети), технологии, которая может перенаправить пакеты игровых данных через сервер с лучшим трафиком . Более того, VPN также может зашифруйте свои игровые данные для защиты вашей конфиденциальности и безопасности вашего подключения к Интернету.
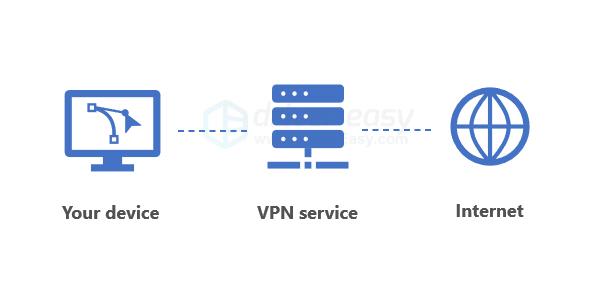
Если вы не уверены, какой игровой VPN использовать, вот несколько надежных вариантов, которые стоит рассмотреть:
 | Мощный VPN с более чем 5500 серверами в 60 странах. 30-дневная гарантия возврата денег |
 | Один аккаунт для неограниченного количества устройств 30-дневная гарантия возврата денег |
 | Основано на 15-летнем опыте 45-дневная гарантия возврата денег |
Вот оно! Мы надеемся, что этот пост был достаточно полезен, чтобы решить ваши проблемы с потерей пакетов Rocket League. Если вам нужна дополнительная помощь, вы можете обратиться в Страница поддержки Ракетной Лиги или обратитесь к своему интернет-провайдеру.
Если у вас есть идея или другое решение, которое может сработать, оставьте его в комментарии ниже!

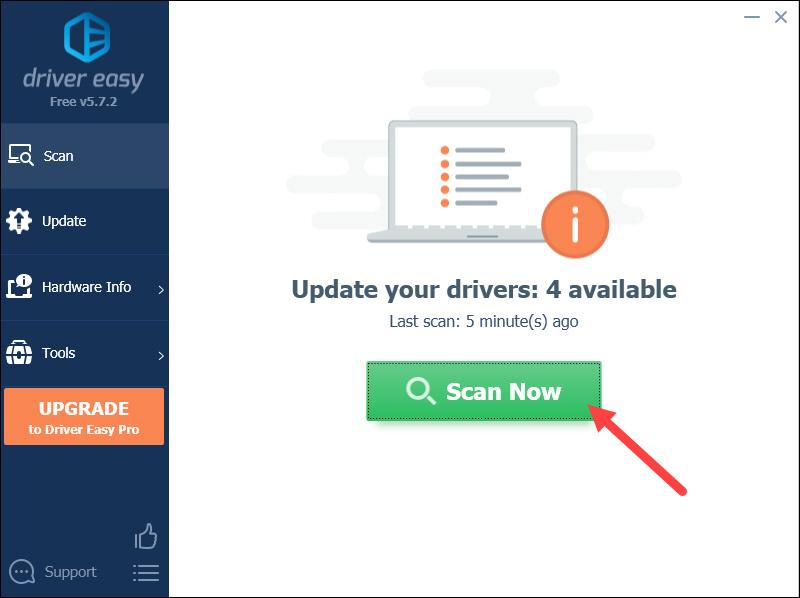
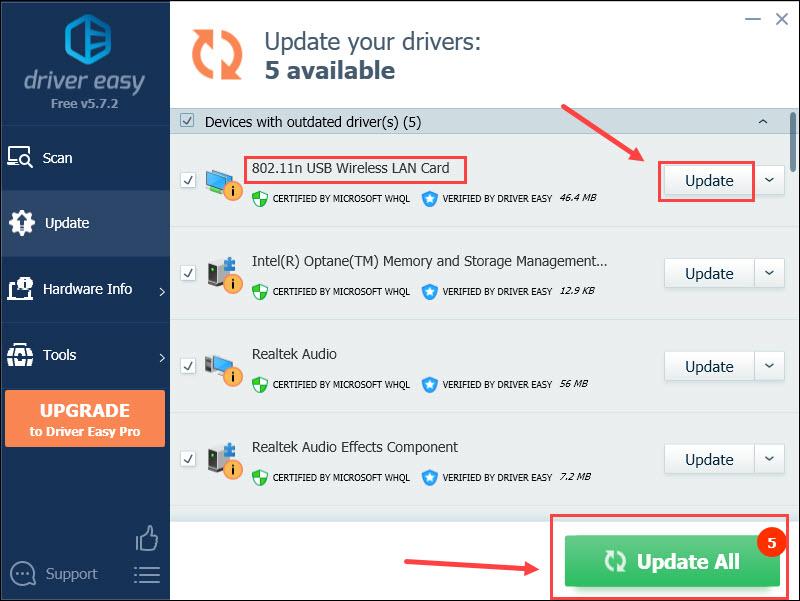
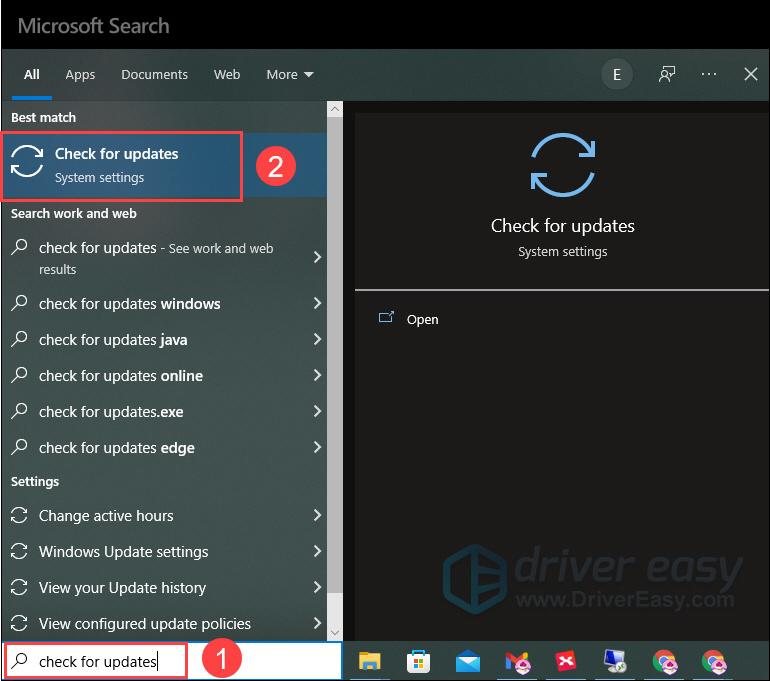
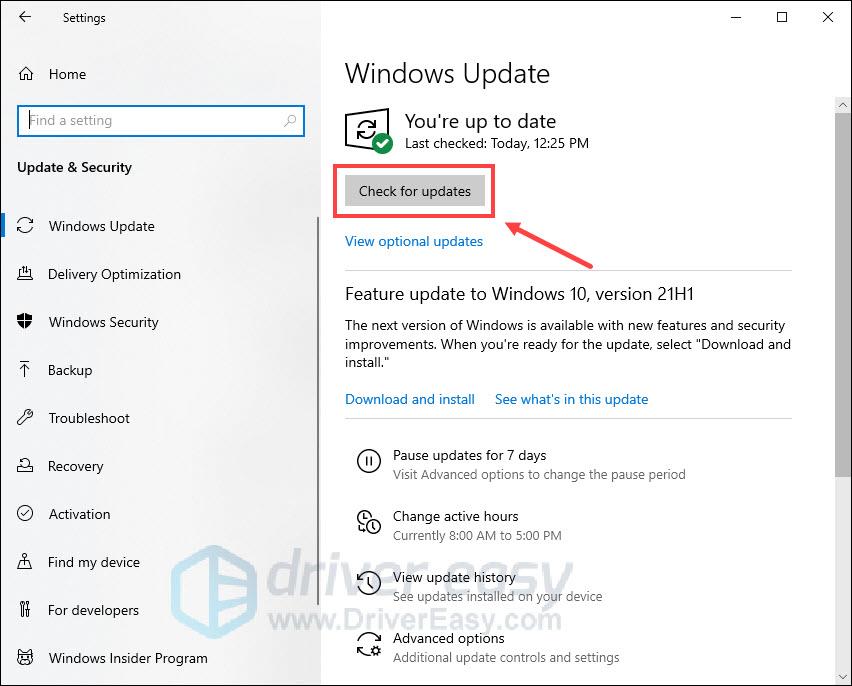
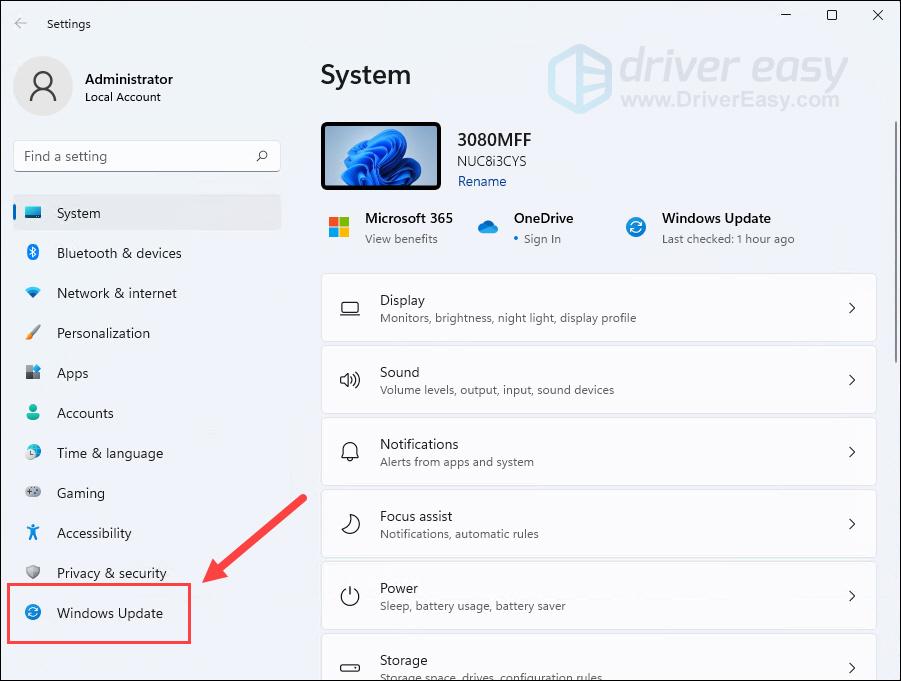
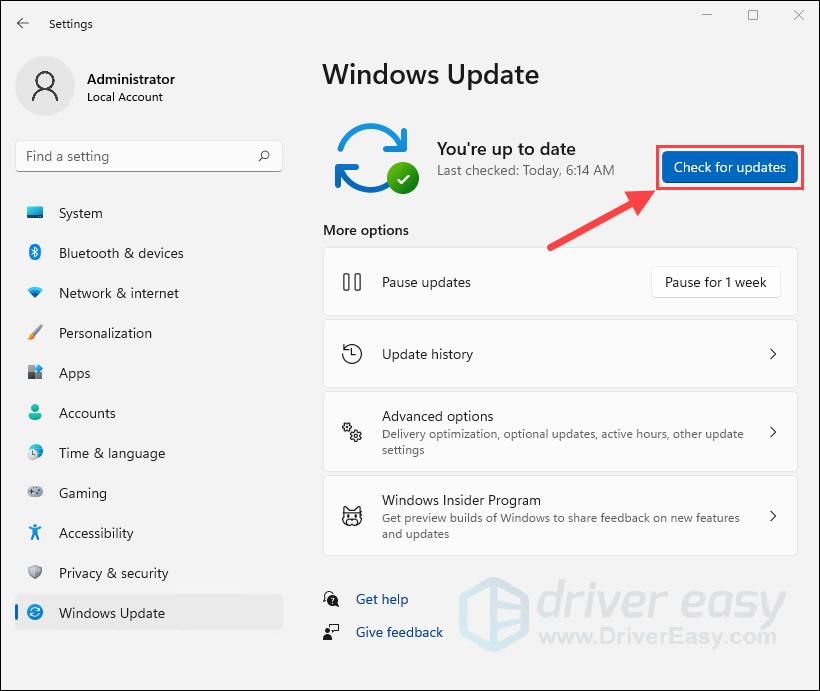



![[Решено] Отключить Chrome PDF Viewer — Руководство по 2022 г.](https://letmeknow.ch/img/knowledge/37/disable-chrome-pdf-viewer-2022-guide.png)


