'>

Если вы находитесь в зоне без Wi-Fi и вам нужен доступ в Интернет на вашем компьютере, вы можете использовать свой мобильный телефон в своих интересах - используйте Bluetooth-модем . Bluetooth-модем позволяет вам совместно использовать сеть вашего телефона с компьютером, потребляя очень мало энергии аккумулятора телефона.
Теперь вы должны задаться вопросом, как использовать Bluetooth-модем на вашем устройстве Android. Просто читайте дальше, и вы узнаете больше.
Вот что может вас заинтересовать:
- Что такое Bluetooth-модем?
- Как привязать телефон к компьютеру через Bluetooth?
- Как исправить неработающий Bluetooth-модем на ПК?
Что такое Bluetooth-модем?
Bluetooth-модем - это метод совместного использования вашего телефона с компьютером через Bluetooth.
Другие методы модема включают USB-модем и WiFi-модем. Из трех методов модем Bluetooth имеет самую низкую скорость, но потребляет меньше энергии аккумулятора, чем модем WiFi, и не требует USB-кабеля.
Если ваш телефон и компьютер поддерживают Bluetooth, а ваш оператор или оператор мобильной связи разрешает модем через Bluetooth (некоторые операторы могут взимать плату за модем), тогда приступим.
Как привязать телефон к компьютеру через Bluetooth?
Чтобы использовать Интернет в телефоне на ПК через Bluetooth, выполните следующие действия:
- Убедитесь, что ваш мобильный телефон подключен к Интернету (вы можете использовать беспроводную сеть или подключение для передачи данных).
- Включить Bluetooth на вашем телефоне.
- Включите ваш телефон обнаруживаемый через Bluetooth. По умолчанию это не включено.
- На своем телефоне перейдите в Настройки > Больше сетей > Модем и переносная точка доступа .
Заметка: На других телефонах вы также можете найти опцию модема под Мобильные данные или же Персональная точка доступа раздел.
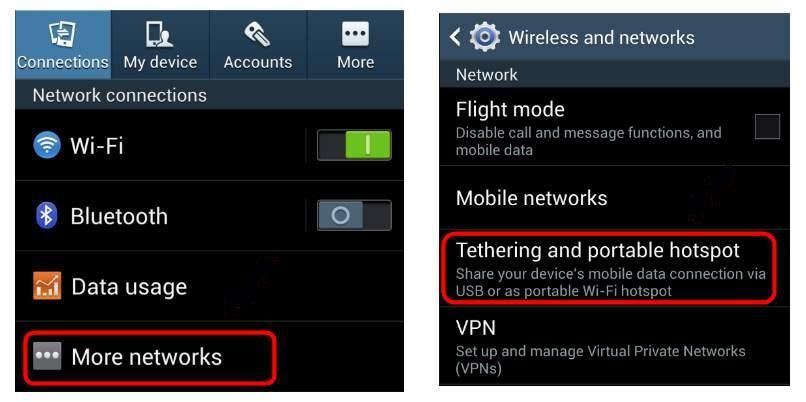
- Включите Bluetooth-модем вариант.
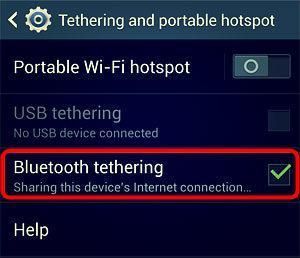
- На вашем ПК включить Bluetooth и пара с твой телефон.
- Например, на ПК с Windows 10 щелкните значок Начало кнопка> Настройки икона.
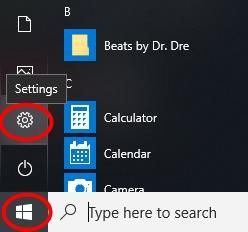
- Нажмите Устройства .
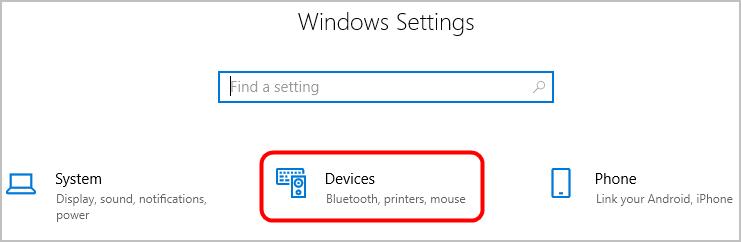
- Убедитесь, что Bluetooth включен.
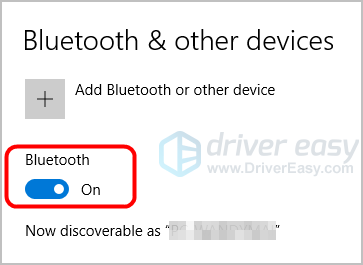
- Нажмите Добавить Bluetooth или другое устройство .
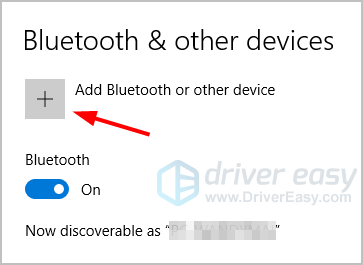
-
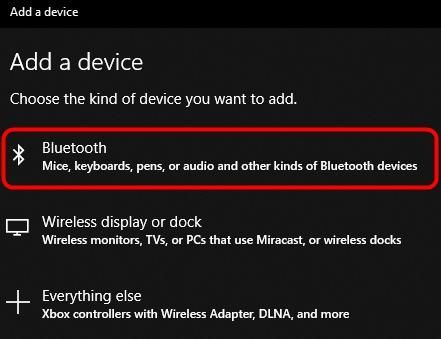
Нажмите блютус , затем выберите свой телефон.
-
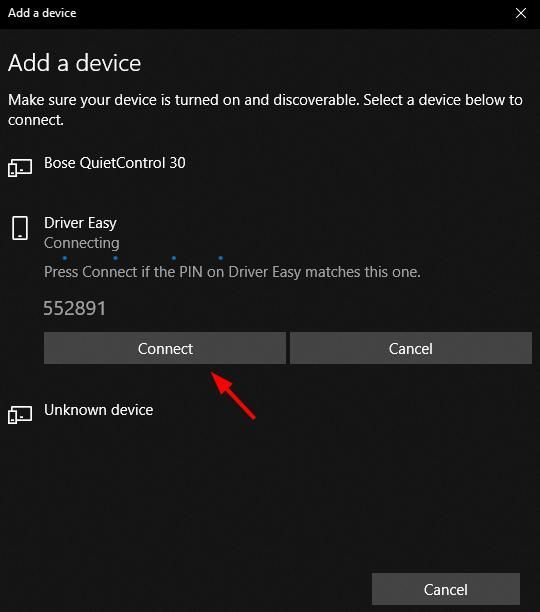
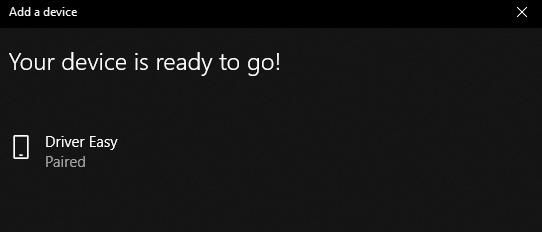
Нажмите Подключить . Если вам будет предложено выполнить сопряжение с компьютером на телефоне, нажмите Пара или же да .
Ваш телефон будет отображаться как Парный на твоем компьютере.
- Например, на ПК с Windows 10 щелкните значок Начало кнопка> Настройки икона.
- На вашем ПК выберите класс сопряжения Bluetooth как LAN или же Точка доступа к сети .
- Например, на ПК с Windows 10 вы можете щелкните правой кнопкой мыши то Значок Bluetooth на панели задач, затем выберите Присоединяйтесь к персональной сети .
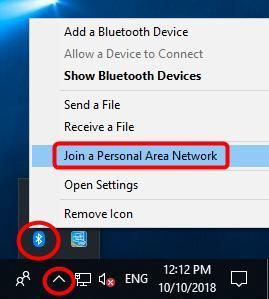
- Во всплывающем окне щелкните правой кнопкой мыши свой телефон, затем щелкните Подключиться с помощью > Точка доступа , и вы сможете выходить в Интернет на своем компьютере.
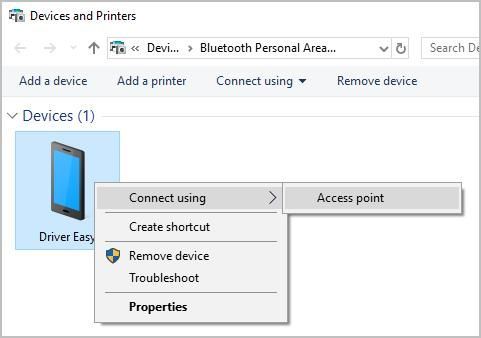
- Например, на ПК с Windows 10 вы можете щелкните правой кнопкой мыши то Значок Bluetooth на панели задач, затем выберите Присоединяйтесь к персональной сети .
Как исправить неработающий Bluetooth-модем на ПК?
Если вы не можете подключить телефон к компьютеру через Bluetooth, вы можете проверить, не вызывает ли проблемы драйвер Bluetooth на ПК.
Есть два способа обновить драйвер Bluetooth: вручную и автоматически .
Обновление драйверов вручную - Вы можете вручную обновить драйвер Bluetooth, перейдя на веб-сайт производителя устройства Bluetooth и выполнив поиск последней версии правильного драйвера. Обязательно выберите драйвер, совместимый с вашей конкретной моделью устройства Bluetooth и вашей версией Windows.
Автоматическое обновление драйверов - Если у вас нет времени, терпения или компьютерных навыков для обновления драйвера Bluetooth вручную, вы можете вместо этого сделать это автоматически с помощью Водитель Easy .
Driver Easy автоматически распознает вашу систему и найдет для нее подходящие драйверы. Вам не нужно точно знать, на какой системе работает ваш компьютер, вам не нужно рисковать, загружая и устанавливая неправильный драйвер, и вам не нужно беспокоиться о том, чтобы сделать ошибку при установке. Driver Easy справится со всем этим.
- Скачать и установите Driver Easy.
- Запустите Driver Easy и нажмите Сканировать сейчас . Driver Easy просканирует ваш компьютер и обнаружит проблемы с драйверами.
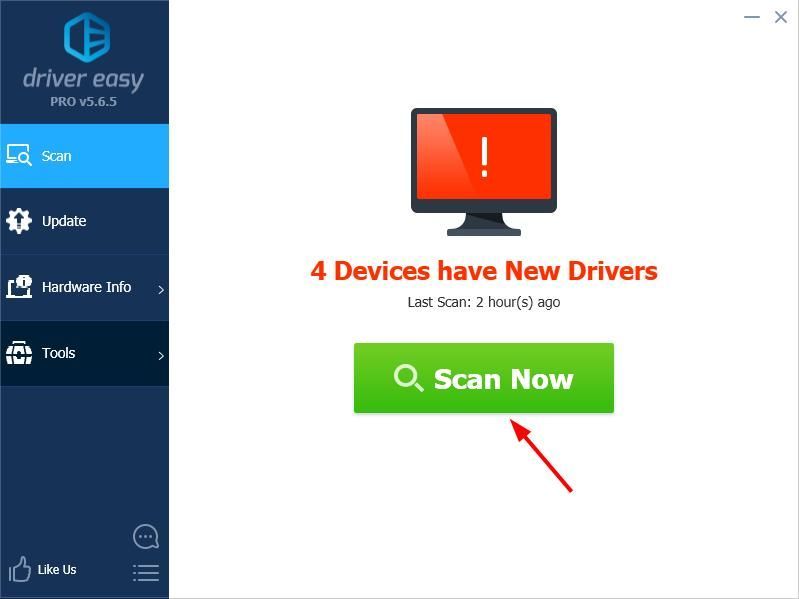
- Щелкните значок Обновить рядом с вашим устройством Bluetooth, чтобы автоматически загрузить и установить правильную версию его драйвера (вы можете сделать это с помощью СВОБОДНЫЙ версия).
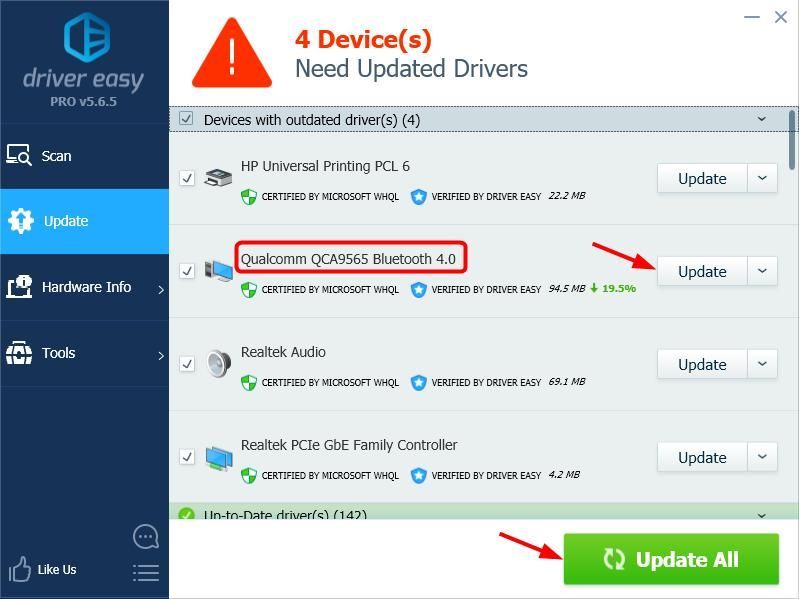
Или нажмите Обновить все для автоматической загрузки и установки правильной версии все драйверы, которые отсутствуют или устарели в вашей системе (для этого требуется Pro версия который поставляется с полной поддержкой и 30-дневной гарантией возврата денег. Вам будет предложено выполнить обновление, когда вы нажмете «Обновить все».)
Если вам нужна помощь, обращайтесь Служба поддержки Driver Easy в support@drivereasy.com .
Вы можете оставить комментарий ниже, чтобы поделиться своими результатами или любыми другими предложениями.
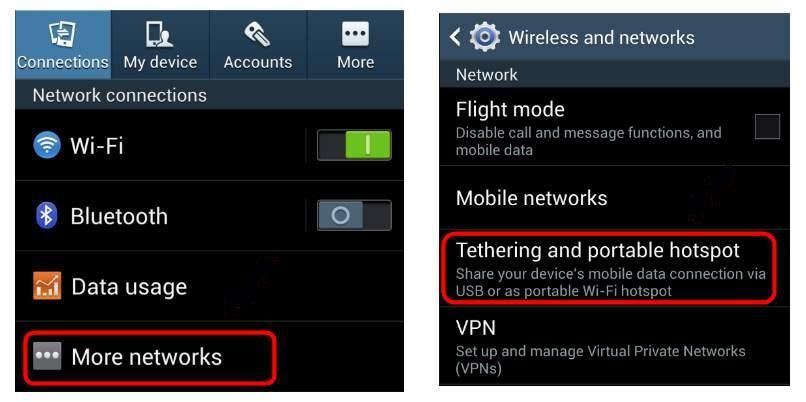
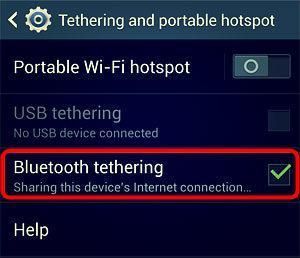
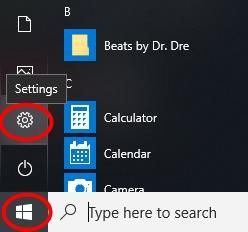
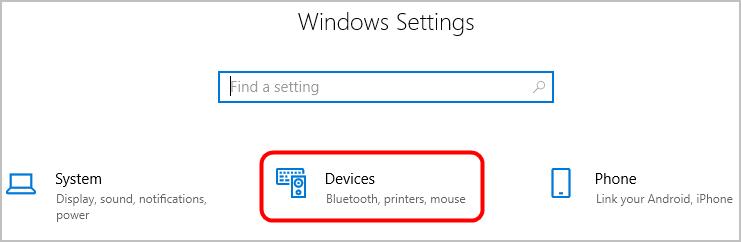
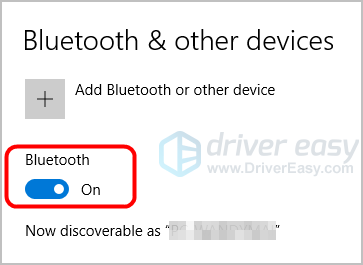
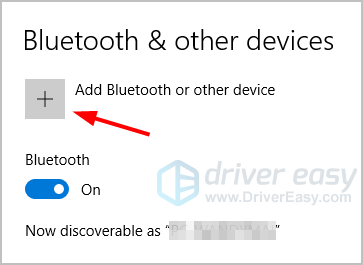
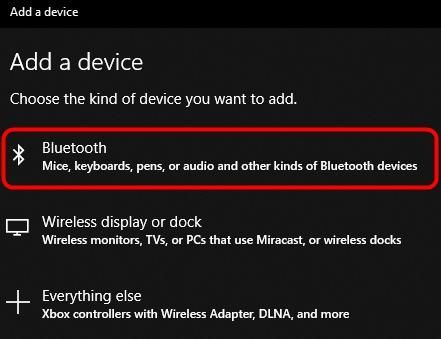
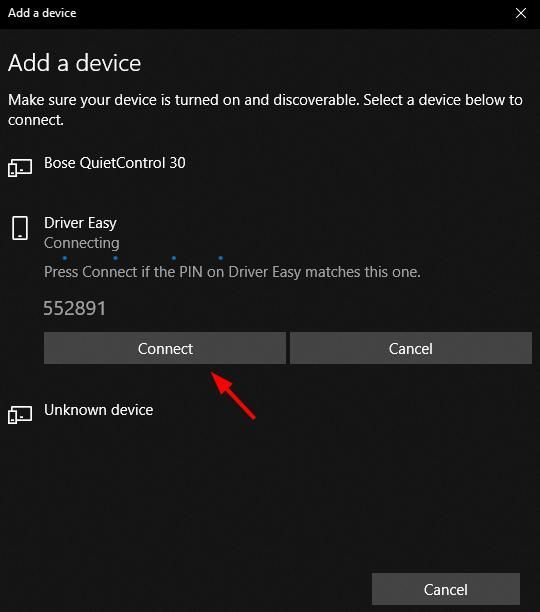
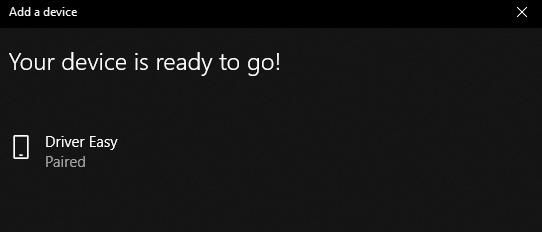
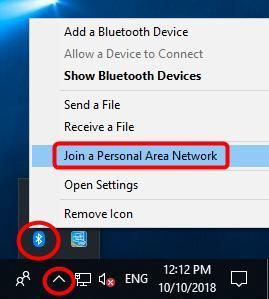
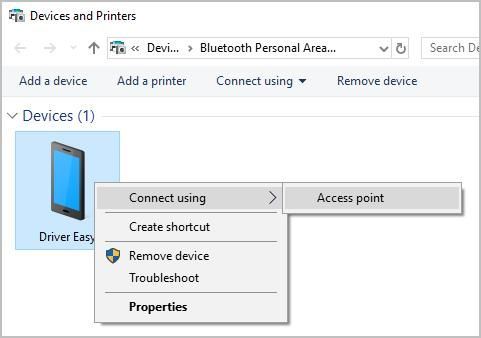
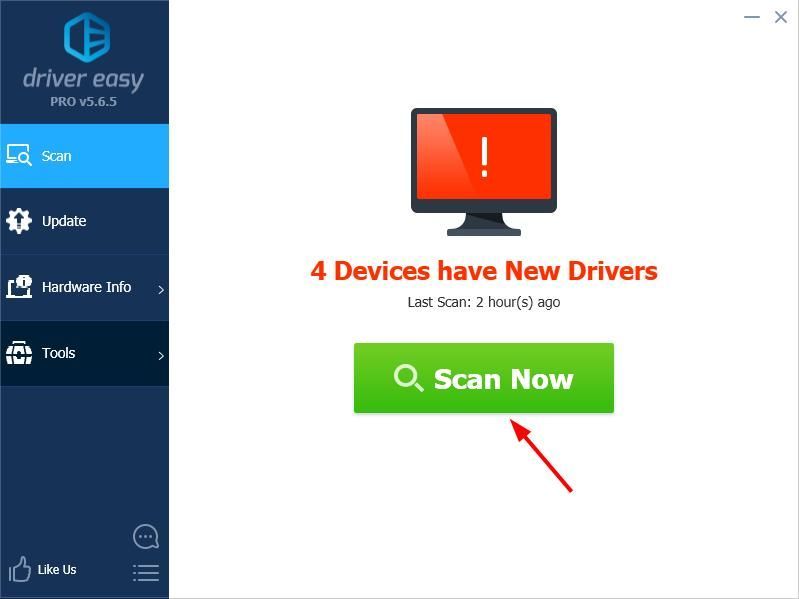
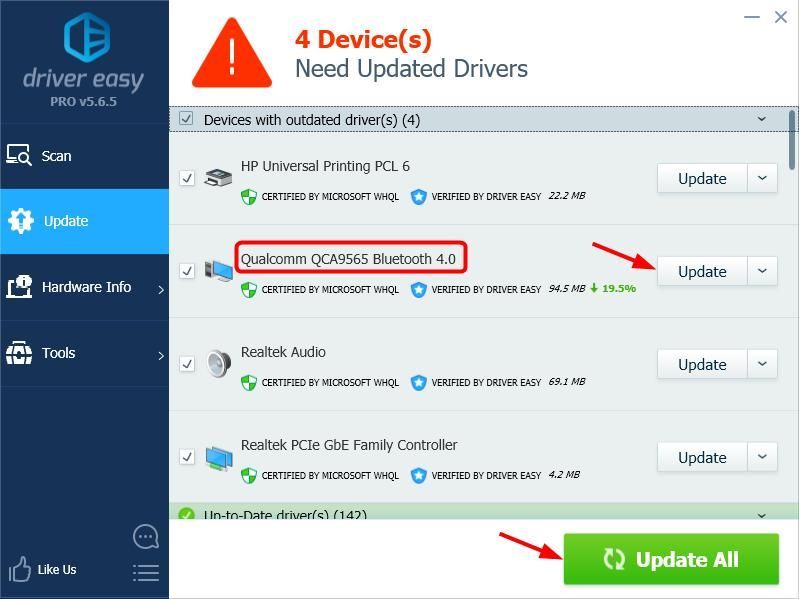
![[РЕШЕНО] New World не запустит Easy Anti-Cheat Error](https://letmeknow.ch/img/knowledge/96/new-world-won-t-launch-easy-anti-cheat-error.png)


![80244019: Ошибка Центра обновления Windows [решено]](https://letmeknow.ch/img/other/10/80244019-fehler-beim-windows-update.jpg)

![[РЕШЕНО] Deathloop продолжает тормозить на ПК](https://letmeknow.ch/img/knowledge/28/deathloop-keeps-stuttering-pc.jpg)
![Диски/DVD/CD-приводы не отображаются/отсутствуют в Windows 10/11 [РЕШЕНО]](https://letmeknow.ch/img/knowledge/10/disc-dvd-cd-drives-not-showing-missing-windows-10-11.png)