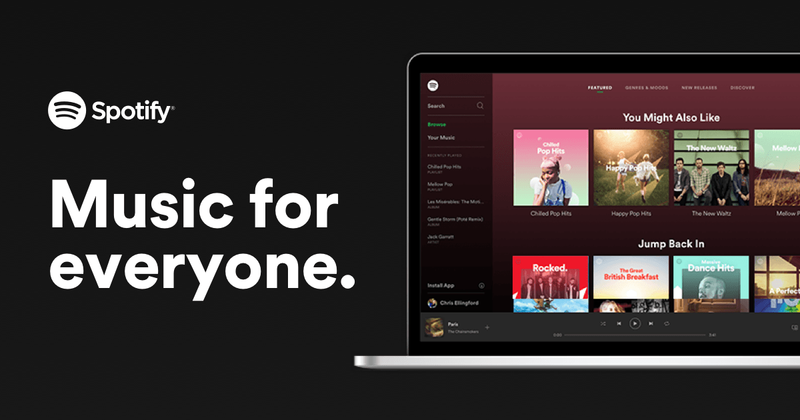
Веб-плеер Spotify популярен, поскольку он не требует загрузки настольного приложения, и люди по-прежнему могут наслаждаться музыкой Spotify. Но это не безошибочно, и пользователи сообщают об этом. медленный, глючный или вообще не работает . Хорошей новостью является то, что есть несколько известных исправлений. Читайте дальше, чтобы узнать, что они из себя представляют…
Попробуйте эти исправления…
Вам не нужно пробовать их все; просто продвигайтесь вниз по списку, пока не найдете тот, который поможет!
1: Проверьте, на каком устройстве вы играете
2: Откройте веб-плеер в режиме инкогнито
6. Проверьте расширения браузера.
8. Используйте настольное приложение Spotify.
Прежде чем мы углубимся во что-то продвинутое, убедитесь, что у вас есть подключение к Интернету. Также проверьте, не были ли отключены звуки вашего ПК и веб-плеера Spotify.Исправление 1: проверьте, на каком устройстве вы играете
Вы можете играть в Spotify на своем телефоне, ПК и даже на смарт-телевизорах и дисплеях. Пока вы входите в ту же учетную запись, вы можете управлять устройствами, на которых хотите воспроизводить музыку, и переключаться между ними. Иногда, когда вы обнаружите, что веб-плеер Spotify не работает, это связано с тем, что он воспроизводится на другом устройстве.
Чтобы проверить, на каком устройстве вы воспроизводите музыку, просто щелкните значок слева от значка динамика . Вы увидите текущее устройство, на котором Spotify воспроизводит музыку. Если это не ваш браузер, просто щелкните Этот веб-браузер тогда ваш веб-плеер Spotify должен работать.
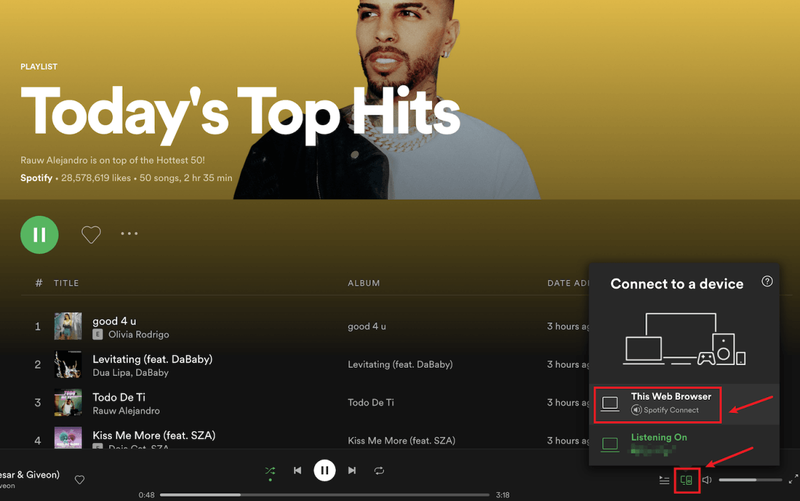
Если это не решит вашу проблему, проверьте следующее исправление.
Исправление 2: откройте веб-плеер в режиме инкогнито
Многие пользователи смогли снова заставить веб-плеер Spotify работать, используя его в режиме инкогнито, так что это определенно стоит попробовать.
Чтобы открыть окно в режиме инкогнито в большинстве браузеров, сначала вам нужно щелкните значок с тремя точками или значок с тремя пунктирными линиями в правом верхнем углу браузера. . Тогда вы должны найти вариант Новое окно в режиме инкогнито, новое приватное окно или что-то подобное.
Вы также можете использовать сочетания клавиш, чтобы открыть окно в режиме инкогнито.
- НордВПН
- Серфшарк
- Киберпризрак
- ПротонVPN
- Вставить хром://настройки/контент в адресную строку браузера, затем нажмите кнопку Входить ключ.
- Прокрутите вниз, пока не увидите вариант Дополнительные настройки защищенного контента . Затем щелкните значок раскрывающегося списка .

- Найдите параметр «Защищенное содержимое», затем щелкните значок значок расширения .

- Вставить о:предпочтения#контент в адресную строку браузера, затем нажмите кнопку Входить ключ.
- Тип DRM в строке поиска, затем поставьте галочку Воспроизведение контента с защитой DRM .

- нажмите Windows logo key и р на клавиатуре, чтобы вызвать окно «Выполнить».
- Тип команда , затем нажмите Сдвиг и Входить в то же время. Если будет предложено разрешение, нажмите да .

- Копировать ipconfig /flushdns , и вставьте его во всплывающее окно. Затем нажмите Входить .

- Кэш DNS успешно очищен.

- проблема со звуком
- Спотифай
Если ваш веб-плеер Spotify не работает даже в режиме инкогнито, попробуйте следующее исправление.
Исправление 3: очистить данные просмотра
Иногда может быть что-то не так с вашим браузером, но не с веб-плеером Spotify. Вы можете очистить файлы cookie, историю посещенных страниц и кеш вашего браузера, чтобы увидеть, поможет ли это.
Ниже приведен пример того, как очистить данные браузера в Chrome. Для других браузеров шаги должны быть аналогичны.
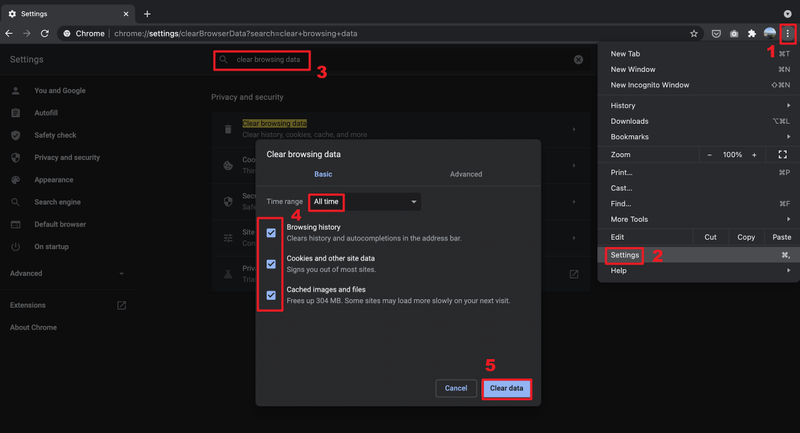
Кроме того, для большинства браузеров вы можете открыть новую пустую вкладку , затем используйте горячую клавишу Ctrl и Сдвиг и Удалить чтобы вывести вышеприведенное окно.
Если очистка данных браузера не решает вашу проблему, перейдите к следующему исправлению.
Исправление 4: используйте VPN
Вы отправились в другую страну и обнаружили, что ваш веб-плеер Spotify больше не работает? Вероятно, это связано с тем, что ваш веб-плеер Spotify еще не обновил местоположение.
К сожалению, нет способа просто изменить регион, в котором вы находитесь, из-за проблем с авторскими правами и доступностью. Но вы можете использовать VPN, чтобы разблокировать Spotify и наслаждаться музыкой, где бы вы ни находились. Если вы ищете надежный VPN-сервис, у нас есть несколько рекомендаций:
Если использование VPN не решает вашу проблему, попробуйте следующее исправление.
Исправление 5: включите веб-плеер
Если вы получите сообщение об ошибке Воспроизведение защищенного контента не включено когда ваш веб-плеер Spotify не работает, вам необходимо вручную включить веб-плеер. Вот как это сделать:
В Chrome:
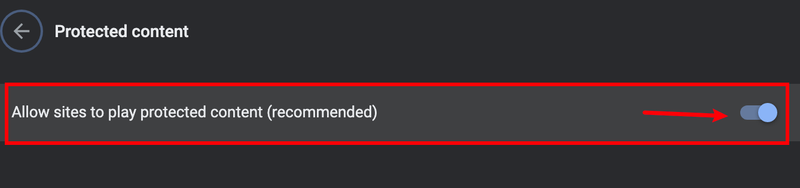
В Фаерфоксе:
Исправление 6: проверьте расширения браузера
Одна из возможных причин того, что ваш веб-плеер Spotify не работает, заключается в том, что расширения вашего браузера могут блокировать его. Многие пользователи сообщают, что веб-плеер Spotify снова может работать после того, как они отключить расширения, блокирующие рекламу , так что попробовать точно стоит.
Если вы не используете какое-либо расширение для блокировки рекламы, проверка других расширений все равно может помочь. Ты сможешь отключайте расширения браузера одно за другим, а затем проверяйте проблему . Если вы можете воспроизводить музыку через веб-плеер Spotify после отключения определенного расширения, значит, проблема в нем. Попробуйте удалить это расширение, обновить его или найти ему альтернативу.
Исправление 7: сбросить DNS
При очистке вашего DNS ваш кеш DNS будет очищен. Когда вашему компьютеру необходимо получить доступ к веб-сайту, ему потребуется снова получить адрес с DNS-сервера. Это может вернуть ваш веб-плеер Spotify к работе, если данные кэша DNS были недействительными или поврежденными. Вот как:
Если это исправление не решит вашу проблему, попробуйте последнее исправление.
Исправление 8: используйте настольное приложение Spotify
Установка приложения на ваш компьютер, когда доступна версия веб-страницы, может показаться ненужной, но это все же выбор, когда ваш веб-плеер Spotify не может работать бесперебойно. То Настольное приложение Spotify очень похож на веб-плеер и прост в использовании, а также предлагает более высокое качество звука, чем веб-плеер, поэтому вы можете использовать его вместо веб-плеера.
Надеюсь, эта статья решит вашу проблему, и теперь вы можете воспроизводить музыку Spotify через веб-плеер! Если у вас есть какие-либо вопросы или предложения, пожалуйста, не стесняйтесь оставлять комментарии!





![[Исправлено] 7 способов исправить сбой Diablo 4 на ПК/PS5/Xbox](https://letmeknow.ch/img/knowledge-base/90/7-ways-fix-diablo-4-crashing-pc-ps5-xbox.jpg)



![[ИСПРАВЛЕНО] Новый мир продолжает зависать](https://letmeknow.ch/img/knowledge/38/new-world-keeps-freezing.png)

