Многие игроки сообщают, что в Assassin’s Creed Valhalla они сильно отстают. На самом деле лаг в игре - это проблема сети. Поэтому, когда вы думаете, что ваш Assassin’s Creed: Valhalla отстает, вам следует сначала проверить подключение к сети.
Однако у некоторых могут возникать проблемы с низким FPS или заиканием, которые ошибочно принимают за задержку. Итак, в этом посте мы рассмотрим проблемы, из-за которых ваш Assassin’s Creed: Valhalla сильно тормозит, и поможем вам улучшить производительность игры на любом ПК.
Попробуйте эти исправления
- 1 - Установите последний игровой патч
- 2 - Перезагрузите вашу сеть
- 3 - Обновите драйверы устройств
- 4 - Отключить VRR и V-Sync / FreeSync
- 5 - Измените настройки DNS
- 6 - Очистите все ваши временные файлы
1 - Установите последний игровой патч
Всегда рекомендуется проверять обновления игры Assassin’s Creed: Valhalla и устанавливать последний игровой патч, чтобы решить эту проблему. Вы можете найти дополнительную информацию об Assassin’s Creed: Valhalla. новости и обновления на Ubisoft.
2 - Перезагрузите вашу сеть
Во-первых, убедитесь, что вы используете соединение Ethernet, чтобы постоянно иметь стабильную сеть. Затем вы можете попробовать перезапустить сеть. Это поможет решить проблемы с подключением к Интернету, улучшить медленные соединения.
Поскольку ваш модем включен весь день, это может привести к повреждению пакетов, которые вы отправляете и получаете, что снижает вашу скорость. Поэтому рекомендуется отключать модем от сети раз в месяц.
1) Выключите все, что подключено к сети (компьютер, планшет, принтер).
2) Отсоедините шнур питания от задней панели модема и маршрутизатора. Убедитесь, что все индикаторы на модеме / маршрутизаторе выключены (пожалуйста, не нажимайте кнопку сброса).

3) Подождите 1 минуту, затем снова подключите шнур питания к модему / маршрутизатору.
4) Подождите, пока индикатор Интернета не станет зеленым.
Теперь вы можете повторно подключить Интернет и снова запустить Assassin’s Creed Valhalla, чтобы проверить проблему. Если игра по-прежнему сильно тормозит, проверьте следующее исправление ниже.
3 - Обновите драйверы устройств
Отставание Assassin’s Creed Valhalla может быть вызвано устаревшим или поврежденным сетевым драйвером. По словам некоторых игроков, после обновления сетевого драйвера они получают более плавную игру. Поэтому убедитесь, что у вас всегда установлена последняя версия сетевого драйвера.
Чтобы получить безупречный игровой процесс, также важно обновить драйвер видеокарты. Поскольку ваша видеокарта является компонентом, отвечающим за обработку визуальных эффектов и отправку их на ваш экран, любые проблемы, связанные с сбоями игры, обычно связаны с вашим графическим процессором.
Есть два способа обновить драйверы устройств:
Вариант 1 - Вручную - Чтобы обновить сетевой драйвер, посетите официальный сайт производителя материнской платы и найдите свою модель. Вы можете обновить драйвер видеокарты вручную, перейдя на сайт производителя, например AMD или NVIDIA и ищите самый последний правильный драйвер. Обратите внимание, что вам нужно найти драйверы, совместимые с вашей версией Windows.
Вариант 2 - Автоматически (рекомендуется) - Если у вас нет времени, терпения или навыков работы с компьютером для обновления драйверов видео и монитора вручную, вы можете вместо этого делай это автоматически с Водитель Easy . Driver Easy автоматически распознает вашу систему и найдет правильный драйвер для вашей конкретной сетевой карты или видеокарты и вашей версии Windows, а также правильно загрузит и установит их:
1) Скачать и установите Driver Easy.
2) Запустите Driver Easy и нажмите Сканировать сейчас кнопка. Затем Driver Easy просканирует ваш компьютер и обнаружит все проблемные драйверы.
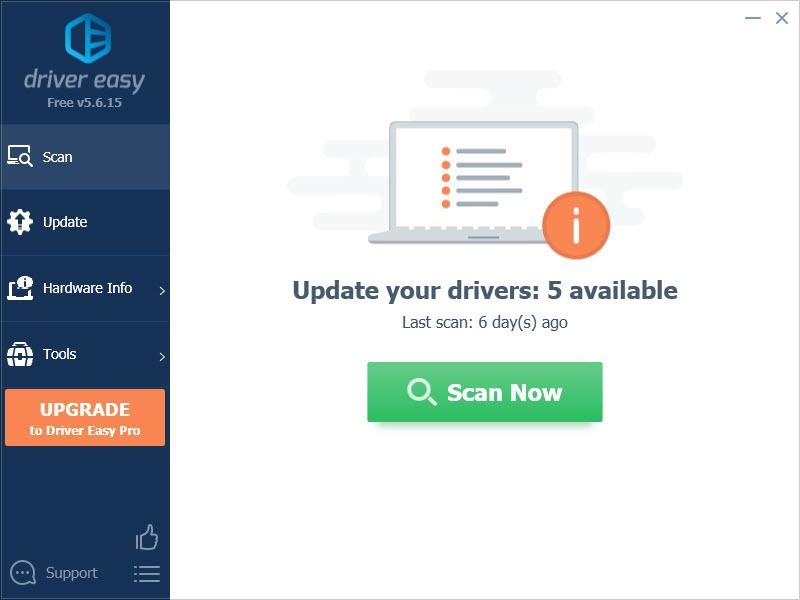
3) Щелкните значок Обновлять рядом с отмеченным графическим драйвером, чтобы автоматически загрузить правильную версию этого драйвера, затем вы можете установить ее вручную (вы можете сделать это в БЕСПЛАТНОЙ версии).
Или нажмите Обновить все для автоматической загрузки и установки правильной версии всех драйверов, которые отсутствуют или устарели в вашей системе. (Для этого требуется Pro версия который идет с полная поддержка т и а 30-дневная гарантия возврата денег . Вам будет предложено выполнить обновление, когда вы нажмете «Обновить все».)
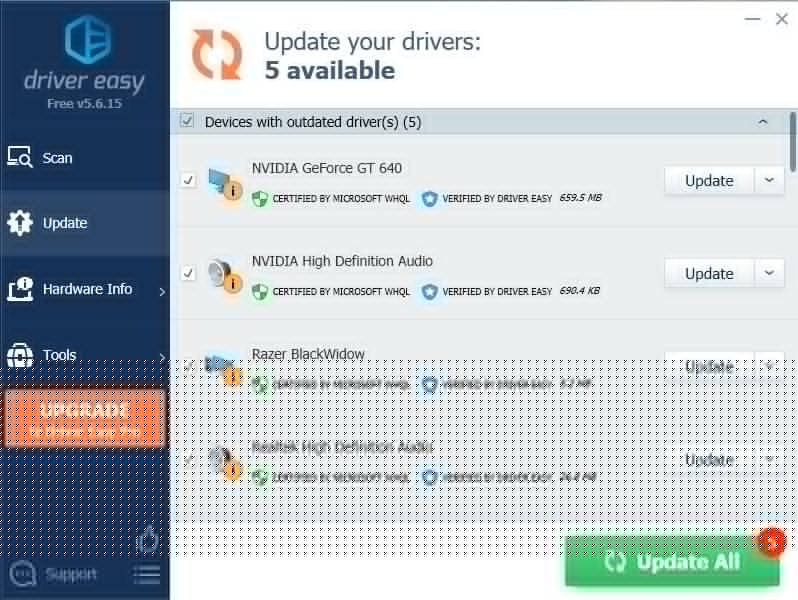 Профессиональная версия Driver Easy поставляется с полной технической поддержкой.
Профессиональная версия Driver Easy поставляется с полной технической поддержкой. Если вам нужна помощь, пожалуйста, свяжитесь с нами. Служба поддержки Driver Easy в support@letmeknow.ch .
Сыграйте в игру, чтобы проверить, сохраняется ли проблема с задержкой Assassin’s Creed Valhalla с вашим новым сетевым драйвером. Если обновление драйвера не помогло, вы можете перейти к следующему исправлению.
4 - Отключить VRR и V-Sync / FreeSync
Многие игроки могут включать VRR (переменную частоту обновления) или V-Sync (вертикальную синхронизацию), чтобы уменьшить разрыв экрана. Но это может привести к задержке ввода. Однако, если во время игры в Assassin’s Creed Valhalla у вас возникают ужасные разрывы экрана, вы можете пропустить это исправление.
1) Щелкните рабочий стол правой кнопкой мыши и выберите Параметры экрана.
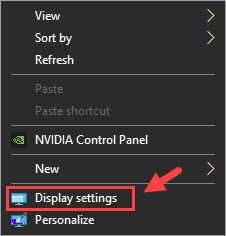
2) Прокрутите вниз и выберите Настройки графики (в Несколько дисплеев раздел).
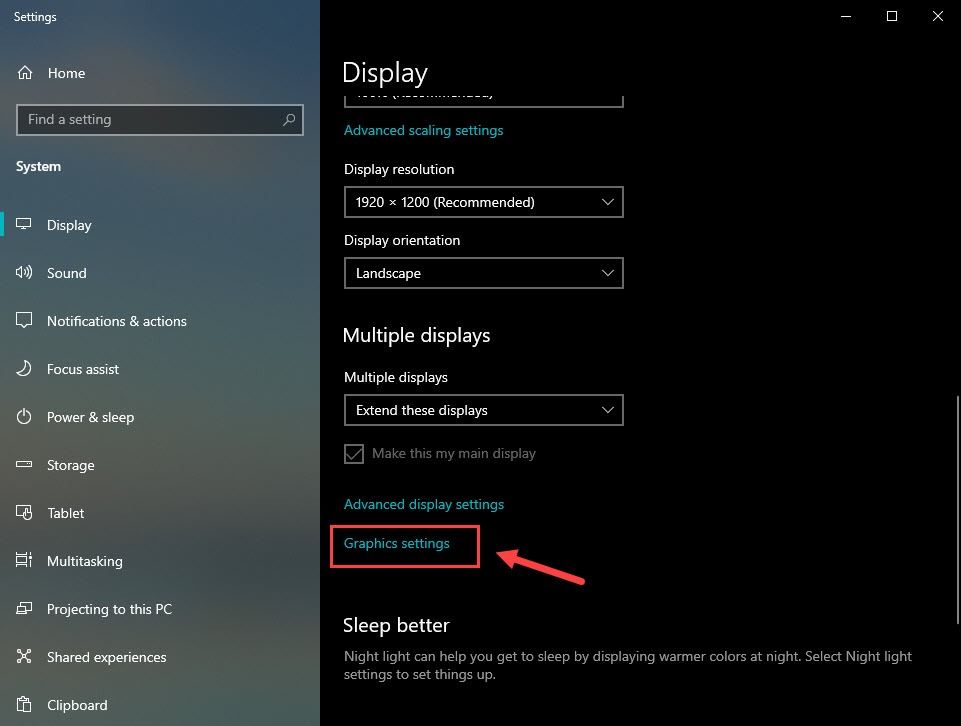
3) Отключите кнопку под Переменная частота обновления .
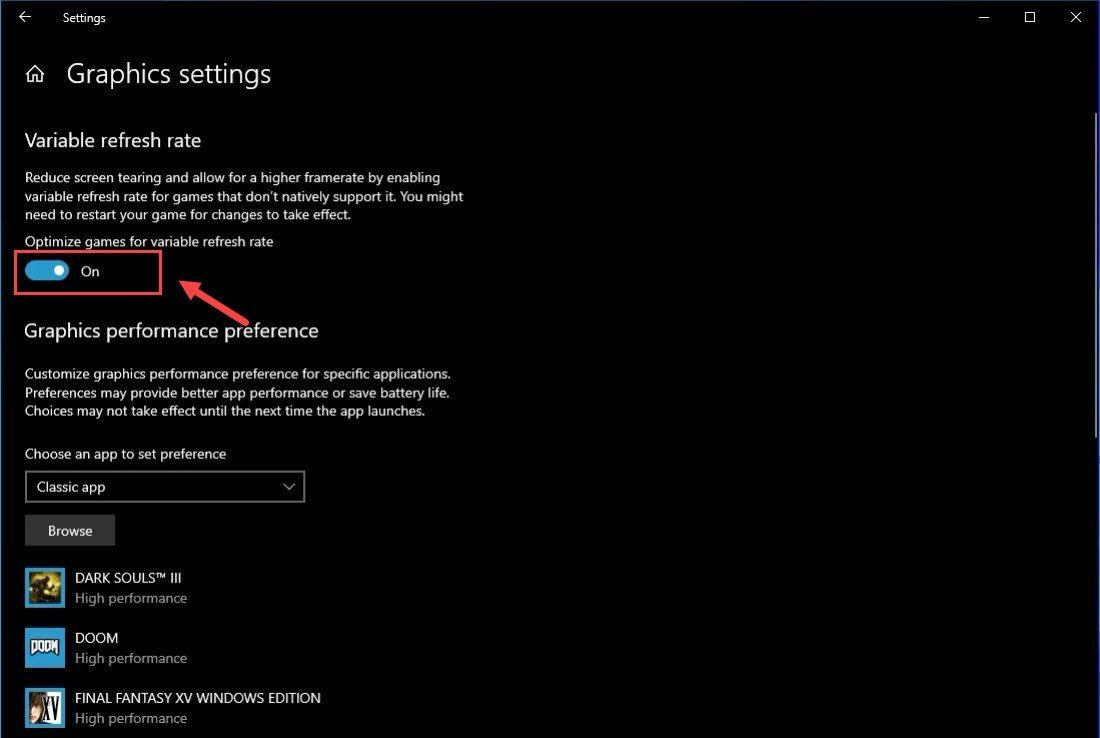 Примечание. Если вы используете игровую консоль, вы можете отключить VRR, перейдя в Настройки > Дисплей и звук > Видео выход > Видео режимы > снимите флажок Разрешать Переменная частота обновления коробка.
Примечание. Если вы используете игровую консоль, вы можете отключить VRR, перейдя в Настройки > Дисплей и звук > Видео выход > Видео режимы > снимите флажок Разрешать Переменная частота обновления коробка. 4) Открыть Панель управления NVIDIA .
5) Нажмите Управление настройками 3D из левой панели.
6) Под Настройки программы , добавьте свой Assassin’s Creed Валгалла .
7) Прокрутите вниз, пока не увидите Вертикальная синхронизация , и выберите выключенный .
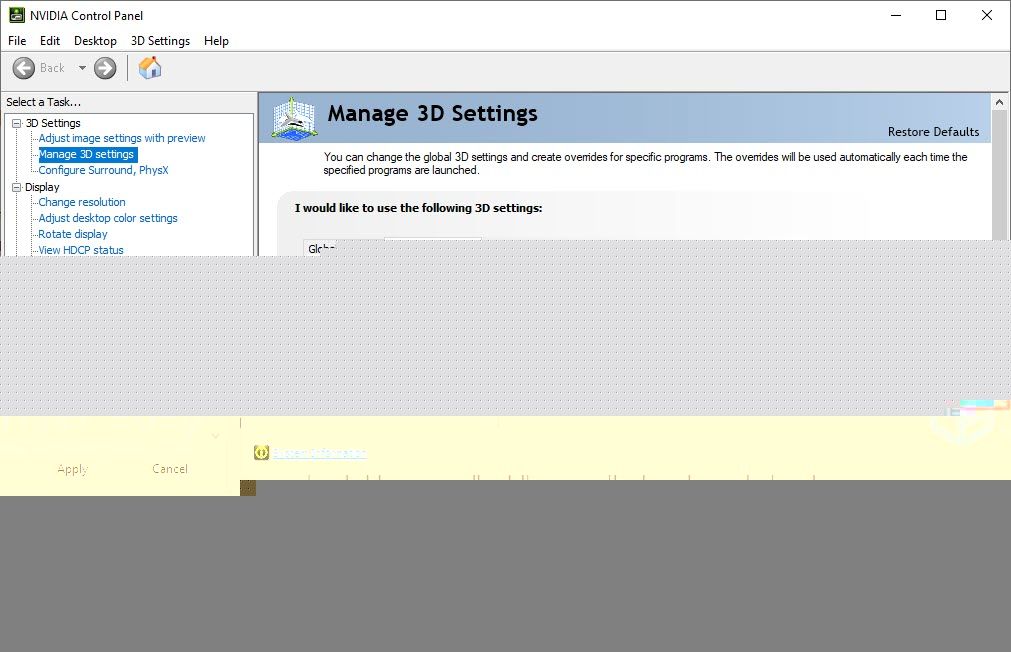
8) Нажмите Применять .
Примечание: Если вы используете видеокарту AMD, откройте AMD Настройки Radeon > Отображать > выключить AMD FreeSync .Теперь у вас не должно возникнуть проблем с игрой в Assassin’s Creed Valhalla. Если этот метод не помог уменьшить задержку Assassin’s Creed Valhalla, вы можете попробовать следующее исправление, указанное ниже.
5 - Измените настройки DNS
Если игра по-прежнему тормозит, вы можете улучшить состояние сети, переключившись на публичный DNS-адрес yje Google. Вот как:
1) На клавиатуре нажмите кнопку Логотип Windows ключ и р в то же время, чтобы открыть Запустить чат. Тип контроль и нажмите Войти .
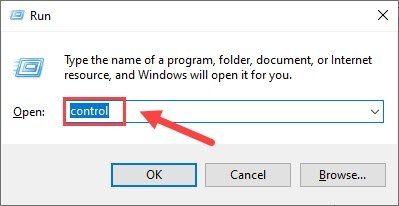
2) Развернуть Просмотр: и выберите Категория . Затем щелкните Просмотр состояния сети и задач .
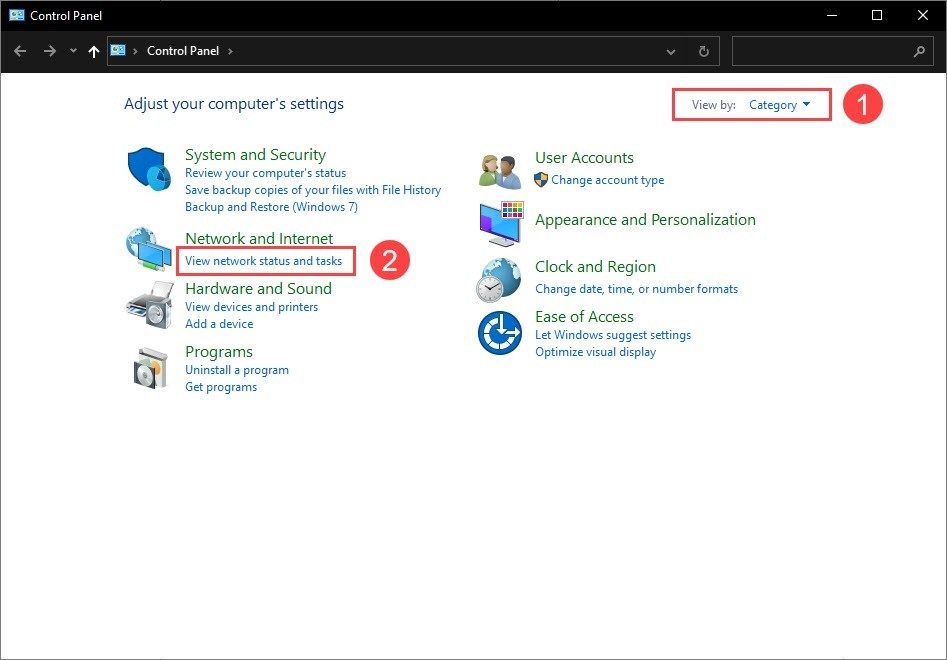
3) На левой панели щелкните Изменить настройки адаптера .
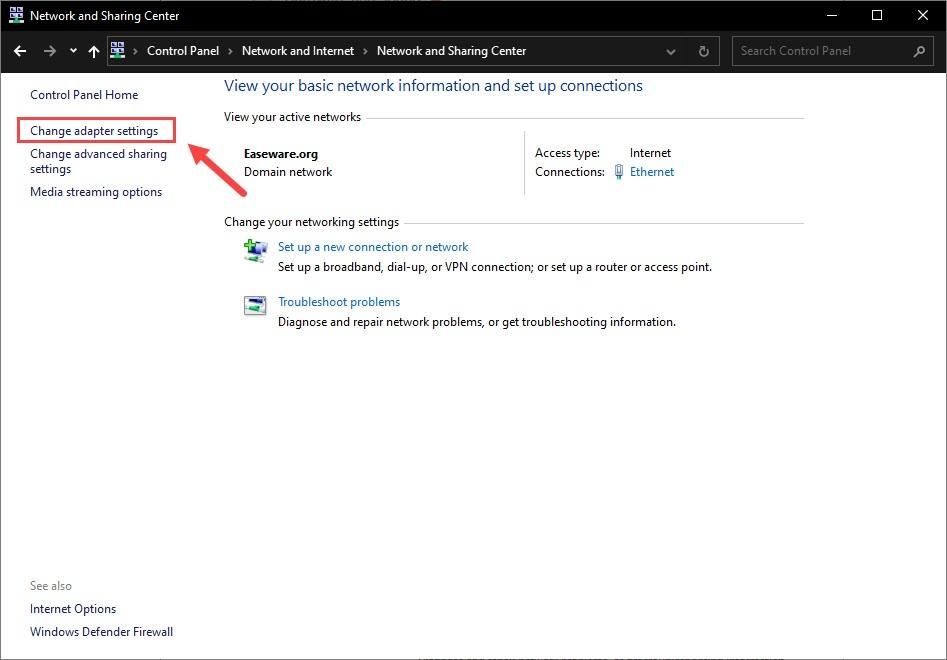
4) Щелкните правой кнопкой мыши сетевой адаптер и выберите Характеристики .
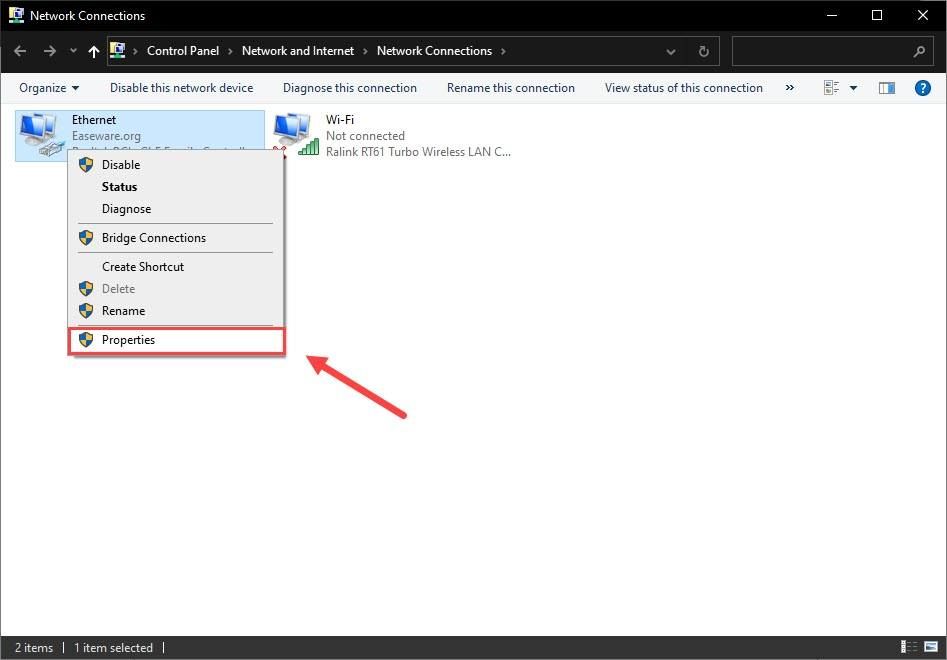
5) Дважды щелкните Internet Protocol Version 4 (TCP / IPv4), чтобы просмотреть его свойства.
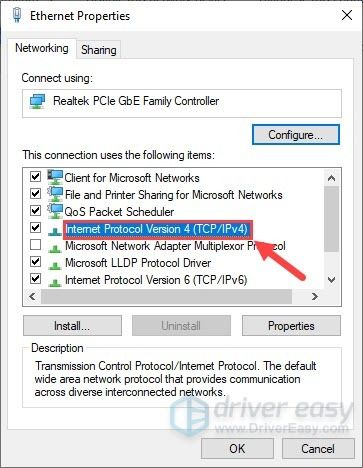
6) Выберите Используйте следующие адреса DNS-серверов .
В качестве предпочтительного DNS-сервера введите 8.8.8.8 ; для альтернативного DNS-сервера введите 8.8.4.4 . Затем нажмите хорошо .
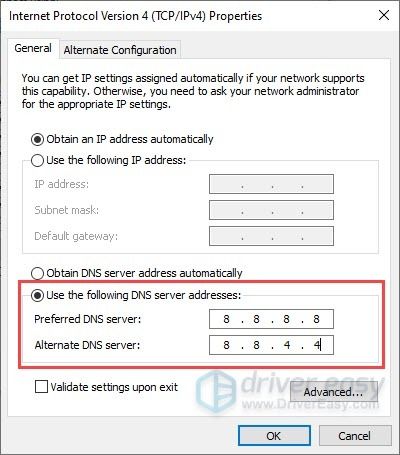
7) Теперь вам нужно очистить кеш DNS, чтобы изменения вступили в силу. Введите cmd в Поиск поле и запустите командную строку от имени администратора.
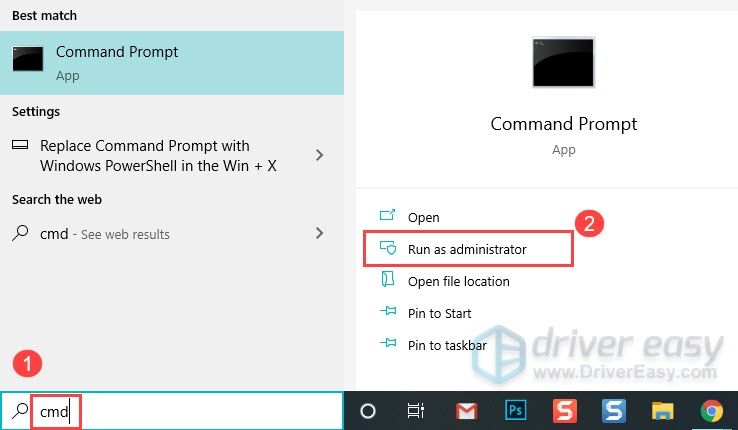
Затем нажмите Да, если вам будет предложено разрешение.
8) Введите следующую команду и нажмите Войти .
ipconfig /flushdns
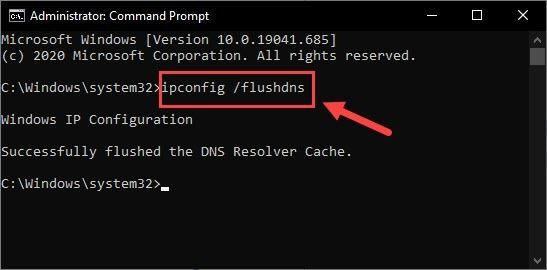
Теперь снова поиграйте в Assassin’s Creed Valhalla, чтобы проверить, сохраняется ли проблема с задержкой.
6 - Очистите все ваши временные файлы
Если вы заметили, что игра сильно отстает, но не смогли ее уменьшить с помощью описанных выше исправлений, вам следует регулярно очищать временные и ненужные файлы. Эти файлы могут замедлить работу вашего компьютера. Вот как:
1) На клавиатуре нажмите кнопку Логотип Windows ключ и р в то же время, чтобы вызвать диалоговое окно «Выполнить». Печатать % темп% и ударил Войти .
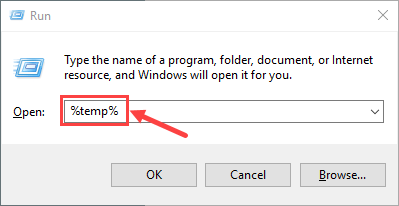
2) Нажмите Ctrl + A чтобы выбрать все файлы, затем нажмите Удалить кнопку на клавиатуре, чтобы удалить их. (Это не приведет к удалению ваших личных файлов.)
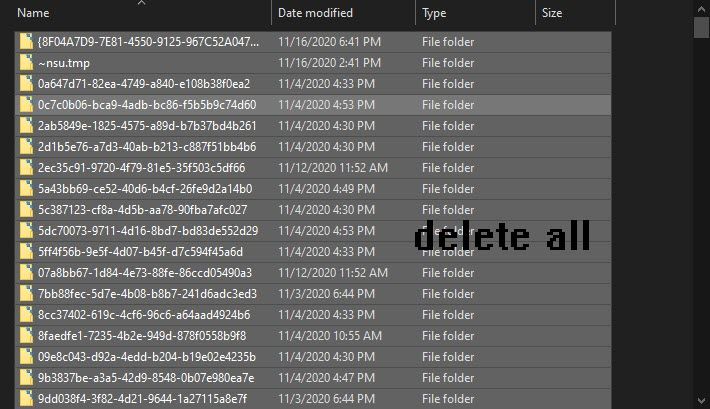
3) Отметьте Сделайте это для всех текущих элементов и нажмите Продолжать если вы получили предупреждение о том, что вам нужно предоставить разрешение администратора, чтобы удалить эту папку, и Пропускать если вы видите, что папка или файл в ней открыт в другой программе.
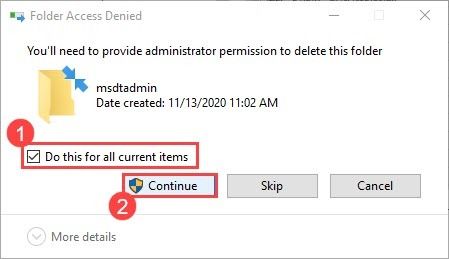
4) По завершении нажмите кнопку Windows logo key и р в то же время, чтобы снова вызвать диалоговое окно «Выполнить». Печатать предварительная выборка и ударил Войти .
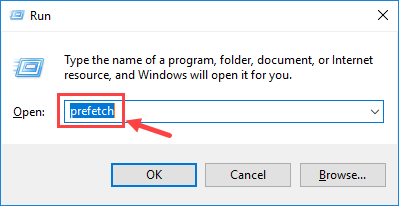
Нажмите Продолжать если будет запрошено разрешение.
5) Выберите все файлы и нажмите Удалить .
6) Когда закончите, очистите корзину.
Надеюсь, этот пост помог вам решить проблему с задержкой в Assassin’s Creed: Valhalla. Не стесняйтесь оставлять комментарии ниже, если у вас есть дополнительные вопросы или другие исправления, которыми вы хотите поделиться.

![[РЕШЕНО] Потеряно соединение с игровым сервером Blizzard](https://letmeknow.ch/img/knowledge/03/connection-blizzard-game-server-lost.jpg)




