Многие игроки сообщают, что они хорошо слышат других, но голосовой чат не работает в Call of Duty: Modern Warfare. Если вы столкнулись с той же проблемой, не волнуйтесь. Мы собрали для вас все возможные исправления.
Попробуйте эти исправления
Возможно, вам не придется пробовать их все; просто продвигайтесь вниз по списку, пока не найдете тот, который работает для вас.
- Когда вы в игре, получите доступ к Опции Меню.
- Перейти к АУДИО вкладка и установить Голосовой чат к Включено .
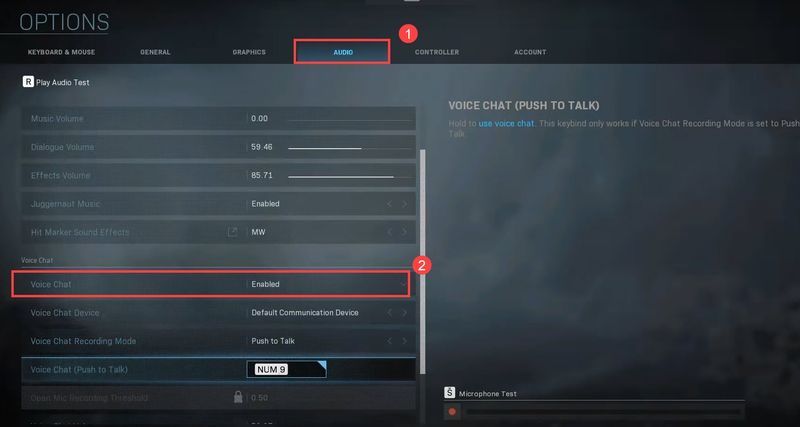
- Если ваш Режим записи голосового чата установлен на Открытый микрофон , установить Установить Порог записи с открытого микрофона до самого низкого значения/минимума (мы рекомендуем 0,00). Установка слишком высокого уровня может привести к тому, что другие игроки не услышат ваш голос.
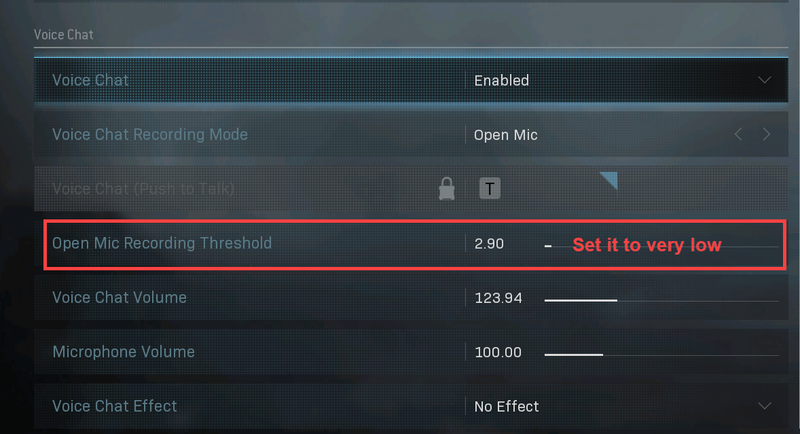
- Но если вы установите его на Нажми чтобы говорить , убедитесь, что вы точно знаете, какую кнопку нужно нажать, чтобы активировать микрофон.
- Примените настройки. Вернитесь в свою игру и проверьте проблемы со звуком.
- В строке поиска Windows начните вводить проверить наличие обновлений и выберите Проверить наличие обновлений .
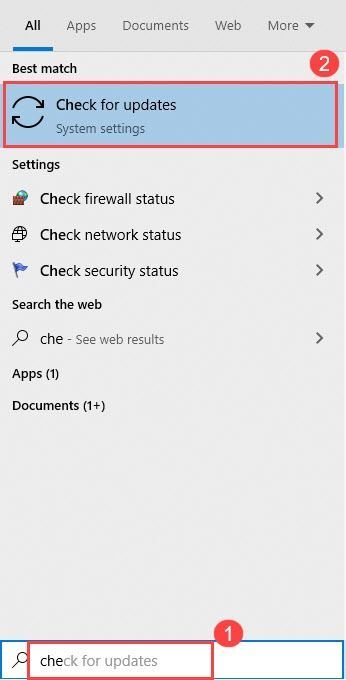
- Установите доступные обновления.
- После завершения снова запустите Modern Warfare, чтобы проверить, работает ли сейчас голосовой чат.
- В правом нижнем углу экрана вашего компьютера, а именно в области уведомлений, вы найдете объем значок. Щелкните его правой кнопкой мыши и выберите Звуки .
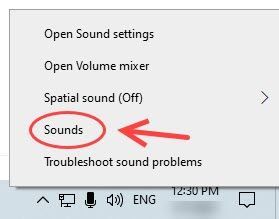
- Выберите Запись вкладка Щелкните правой кнопкой мыши устройство, которое вы используете в данный момент (наушники), а затем выберите Сделать устройством по умолчанию а потом Установить в качестве устройства связи по умолчанию из его контекстного меню.
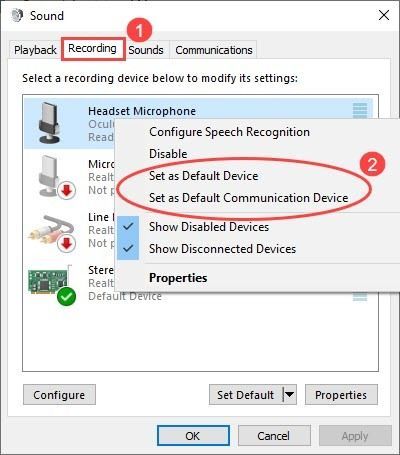
- Щелкните правой кнопкой мыши микрофон по умолчанию и выберите Характеристики .
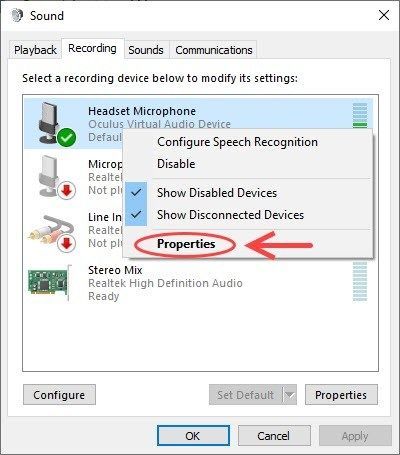
- На Уровни вкладку, перетащите ползунки Микрофон чтобы увеличить громкость. Просто убедитесь, что вы не отключили их звук или не установили такие низкие уровни громкости, что сами не слышите голос.
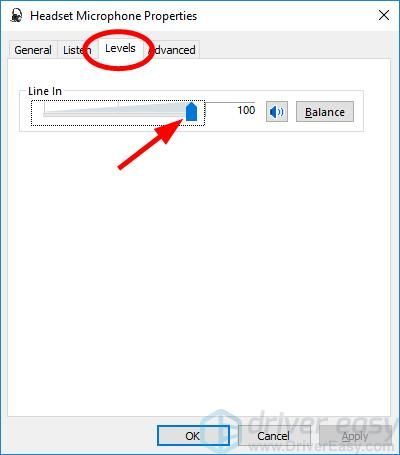
- Нажмите В ПОРЯДКЕ чтобы сохранить изменения.
- Сыграйте в Modern Warfare и проверьте, слышат ли вас другие на этот раз.
- Запустите Driver Easy и нажмите кнопку Сканировать сейчас кнопка. Затем Driver Easy просканирует ваш компьютер и обнаружит проблемные драйверы.
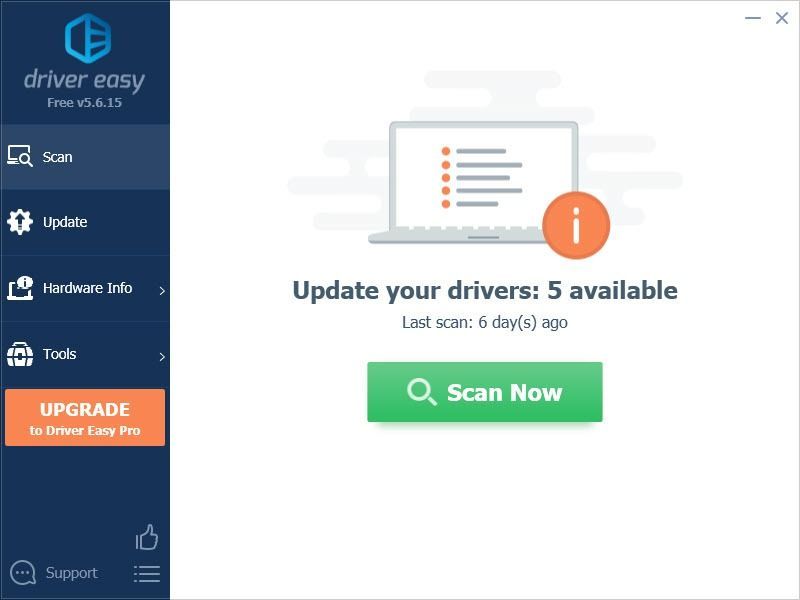
- Нажмите на Обновлять кнопку рядом с отмеченным устройством, чтобы автоматически загрузить правильную версию драйвера (вы можете сделать это с БЕСПЛАТНОЙ версией), а затем установить его вручную.
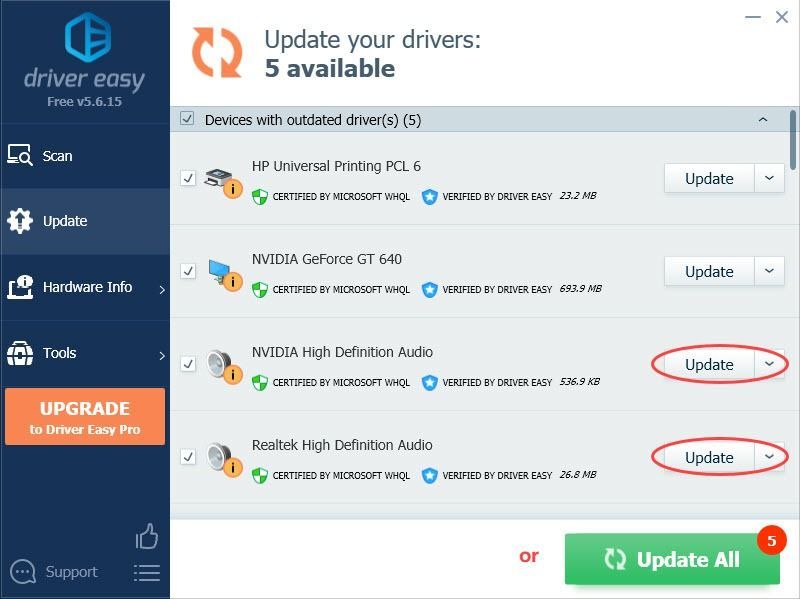
Или нажмите Обновить все для автоматической загрузки и установки правильной версии всех отсутствующих или устаревших драйверов в вашей системе (для этого требуется Про версия – у вас будет полная поддержка и 30-дневная гарантия возврата денег). - Перезагрузите компьютер, чтобы изменения вступили в силу.
- Войдите в свой маршрутизатор с паролем администратора.
- Посмотрите в его настройках безопасности, снимите флажок SIP ALG.
- Сохраните изменения и перезагрузите роутер.
- гарнитура
- микрофон
- проблема со звуком
- Windows 10
Исправление 1: включить голосовой чат
Прежде чем начать, убедитесь, что ваш микрофон не отключен, особенно при использовании гарнитуры (кнопка отключения звука не активирована). Убедившись, что микрофон не отключен, выполните следующие действия:
Исправление 2: выполните обновление Windows
COD: голосовой чат Modern Warfare требует, чтобы Windows была полностью обновлена. Поэтому, если у вас возникла эта проблема в Windows, обязательно запустите обновления Windows. Вот как это сделать быстро:
Исправление 3: проверьте настройки звука
Многие игроки обнаруживают, что микрофон их гарнитуры не настроен на устройство ввода по умолчанию, из-за чего голосовой чат не работает в Modern Warfare. Поэтому вам необходимо убедиться, что микрофон вашей гарнитуры установлен по умолчанию. Вот как:
Исправление 4: обновите аудиодрайвер
Проблема с неработающим голосовым чатом Modern Warfare также может быть вызвана устаревшими аудиодрайверами. Если вы давно не обновляли драйвера, то вам обязательно нужно сделать это сейчас.
Существует два основных способа обновления аудиодрайвера: вручную и автоматически .
Вариант 1. Обновите аудиодрайвер вручную.
Сначала убедитесь, что вы знаете модель ПК и модель устройства, а затем перейдите на веб-сайт производителя ПК или веб-сайт звуковой карты, чтобы проверить наличие последней версии аудиодрайвера.
Примечание: Вы можете обновить драйвер устройства через Диспетчер устройств, но Windows не предоставит последнюю версию драйвера. Узнайте, почему… Итак, чтобы убедиться, что вы можете обновить драйвер звуковой карты до последней версии, вы должны получить его у производителя.Вариант 2. Автоматическое обновление аудиодрайвера (рекомендуется)
Если у вас нет времени, терпения или навыков работы с компьютером для обновления драйвера видеокарты вручную, вы можете сделать это автоматически с помощью Драйвер Легкий .
Driver Easy автоматически распознает вашу систему и найдет для нее правильные драйверы. Вам не нужно точно знать, какая система работает на вашем компьютере, вам не нужно рисковать загрузкой и установкой не того драйвера, и вам не нужно беспокоиться об ошибке при установке. Driver Easy обрабатывает все.
Вот как обновить драйверы с помощью Driver Easy:
Исправление 5: отключить настройку SIP-ALG
По возможности используйте проводное соединение Ethernet, поскольку беспроводное соединение может вызвать задержку и повлиять на вызовы VoIP (ваш голосовой чат). Но если вы используете Wi-Fi, убедитесь, что вы отключили SIP ALG.
SIP ALG — это функция, присутствующая в большинстве сетевых маршрутизаторов, работающая как функция его брандмауэра. Иногда это может прерывать ваш голосовой чат. Если вы используете маршрутизатор для подключения к Интернету, вам может потребоваться отключить настройку SIP-ALG. Вот как это сделать в большинстве случаев:
Это зависит от модели к модели, поэтому вы можете проверить подробное руководство чтобы отключить SIP ALG для вашего конкретного маршрутизатора.
Надеюсь, этот пост поможет вам Голосовой чат Modern Warfare не работает проблема. Если у вас есть какие-либо вопросы или предложения, не стесняйтесь, напишите нам в комментариях ниже.
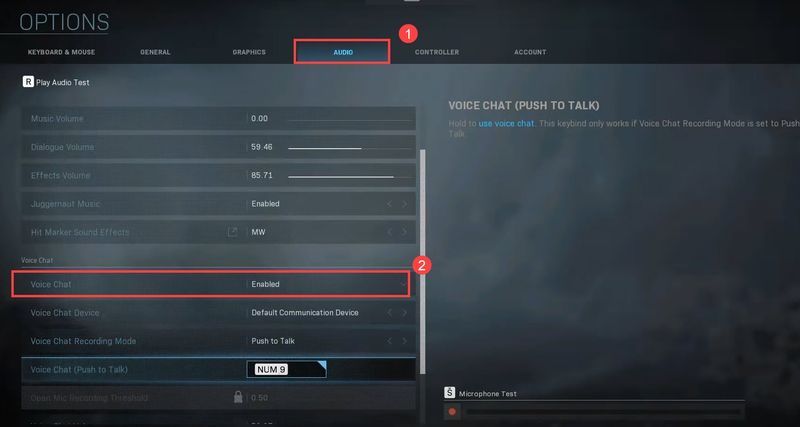
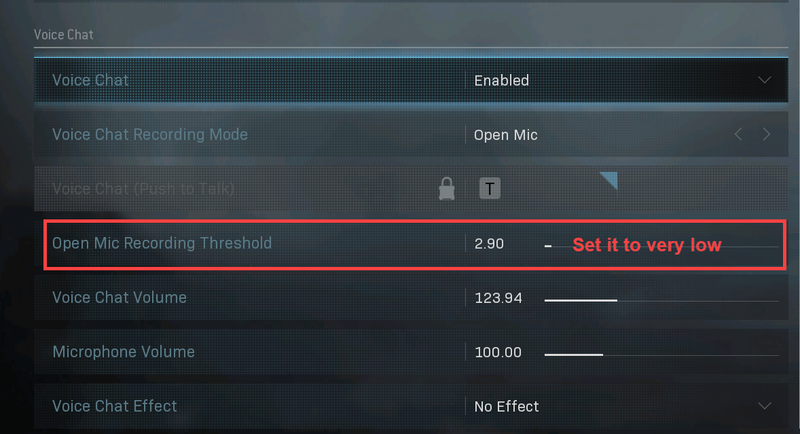
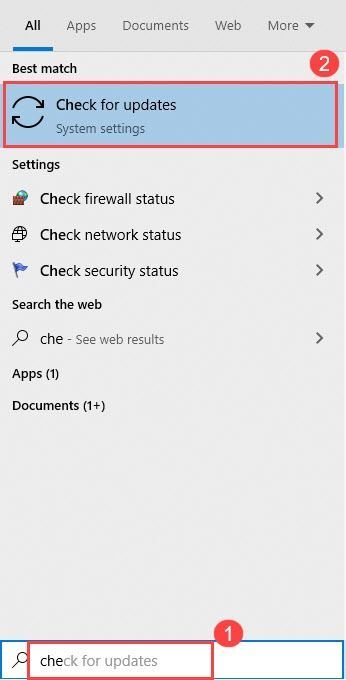
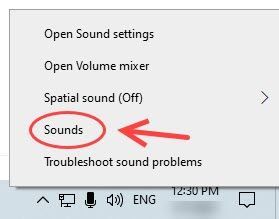
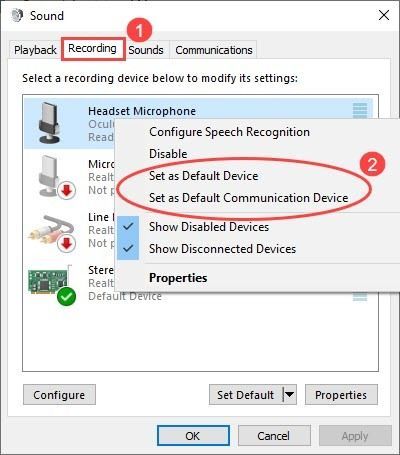
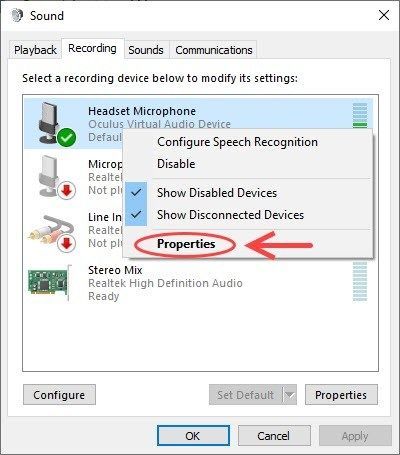
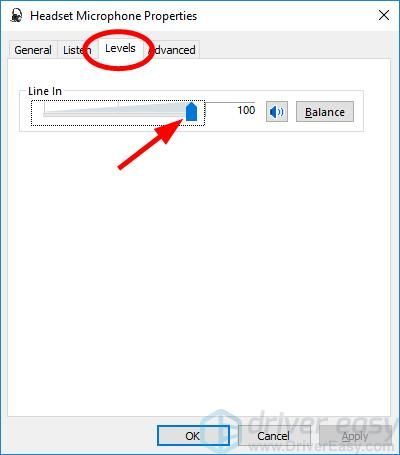
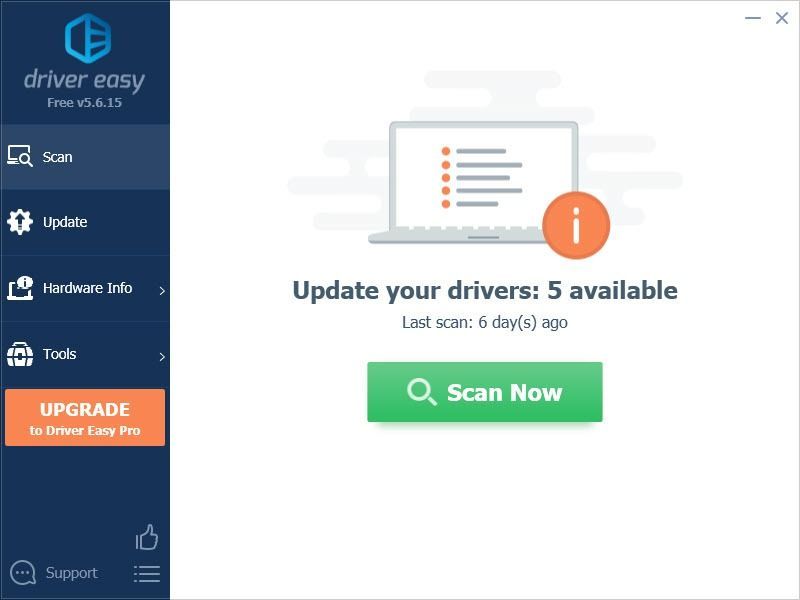
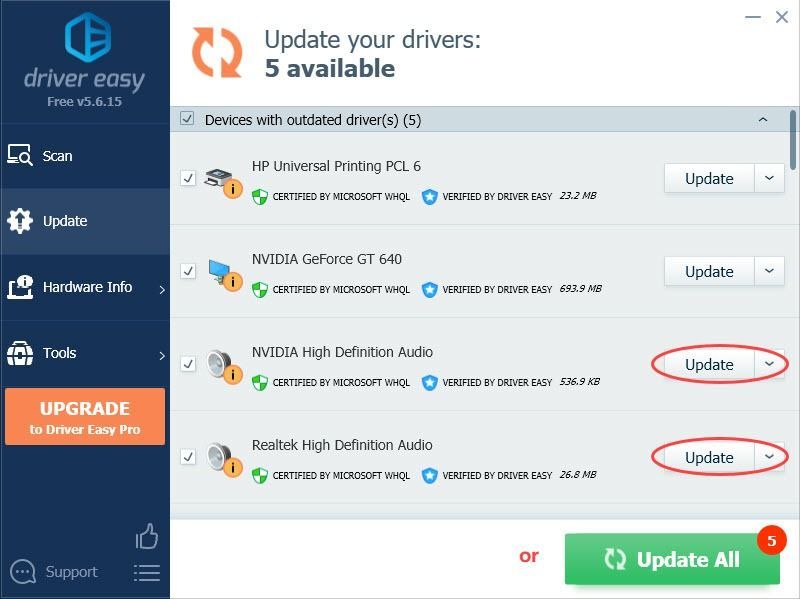



![[Исправлено] Modern Warfare 2 FPS падает и зависает в Windows](https://letmeknow.ch/img/knowledge-base/D3/fixed-modern-warfare-2-fps-drops-and-stuttering-on-windows-1.jpg)


![[РЕШЕНО] Ваш компьютер настроен правильно, но устройство или ресурс не отвечает](https://letmeknow.ch/img/knowledge/68/your-computer-appears-be-correctly-configured.png)