'>

Потеряете подключение к сети? Не волнуйся. Если вы работаете в Windows 10 и видите эту ошибку с надписью Не могу подключиться к этой сети , ты не одинок. Об этом сообщают многие пользователи Windows. Хорошая новость в том, что вы можете это исправить. Читайте дальше, чтобы узнать, как…
Исправления 'Не удается подключиться к этой сети':
- Удалите драйвер сетевого адаптера
- Обновите драйвер сетевого адаптера
- Отключите режим 802.1 1n вашего сетевого адаптера
- Сбросьте ваш роутер
Решение 1. Удалите драйвер сетевого адаптера.
Когда в Windows 10 возникает ошибка «Не удается подключиться к этой сети», вероятно, что-то не так с вашим сетевым адаптером. Поэтому в качестве первого решения мы советуем вам удалить сетевой адаптер, а затем позволить Windows 10 автоматически переустановить драйвер.
1) На клавиатуре нажмите кнопку Windows logo key и Икс вместе, чтобы открыть меню быстрого доступа.
2) Нажмите Диспетчер устройств .

3) Нажмите Сетевые адаптеры , затем щелкните правой кнопкой мыши сетевой адаптер и выберите Удалить устройство .
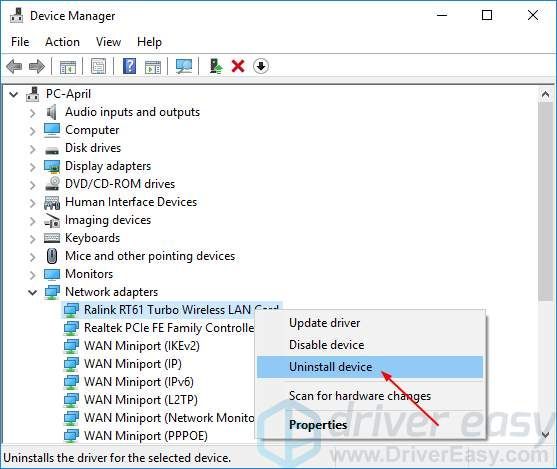
4) Отметьте Удалите программное обеспечение драйвера для этого устройства . Затем нажмите Удалить .
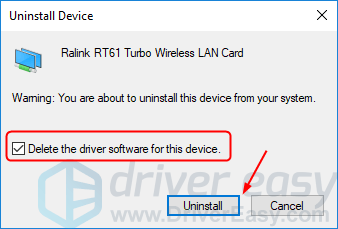
5) Перезагрузите Windows 10 и попробуйте установить сетевое соединение, чтобы проверить, работает ли оно.
Решение 2. Обновите драйвер сетевого адаптера.
Эта проблематакже может быть вызвано старым или неправильным сетевым драйвером. Если вы не уверены, что играете с драйверами вручную,вы можете сделать это автоматически с Водитель Easy .
Driver Easy автоматически распознает вашу систему и найдет для нее подходящие драйверы. Вам не нужно точно знать, в какой системе работает ваш компьютер, вам не нужно рисковать, загружая и устанавливая неправильный драйвер, и вам не нужно беспокоиться о том, что вы ошиблись при установке.
Вы можете автоматически обновлять драйверы с помощью СВОБОДНЫЙ или За версия Driver Easy. Но с версией Pro требуется всего 2 клика (и вы получаете полную поддержку и 30-дневную гарантию возврата денег):
1) Скачать и установите Driver Easy.
2) Запустите Driver Easy и нажмите Сканировать сейчас кнопка. Затем Driver Easy просканирует ваш компьютер и обнаружит проблемы с драйверами.
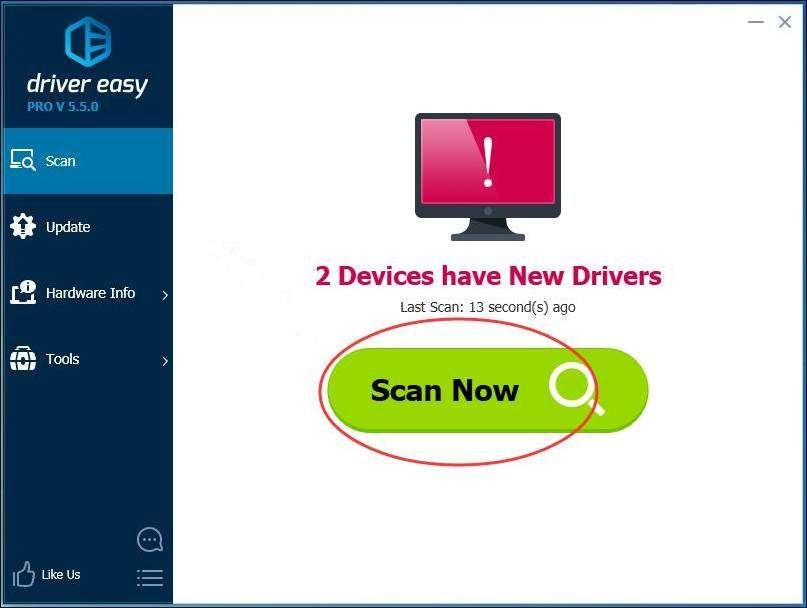
3) Щелкните значок Обновить рядом с отмеченным драйвером сетевого адаптера, чтобы автоматически загрузить и установить правильную версию этого драйвера (вы можете сделать это в БЕСПЛАТНОЙ версии).
Или нажмите Обновить все для автоматической загрузки и установки правильной версии все драйверы, которые отсутствуют или устарели в вашей системе (для этого требуется версия Pro - вам будет предложено обновить, когда вы нажмете «Обновить все»).
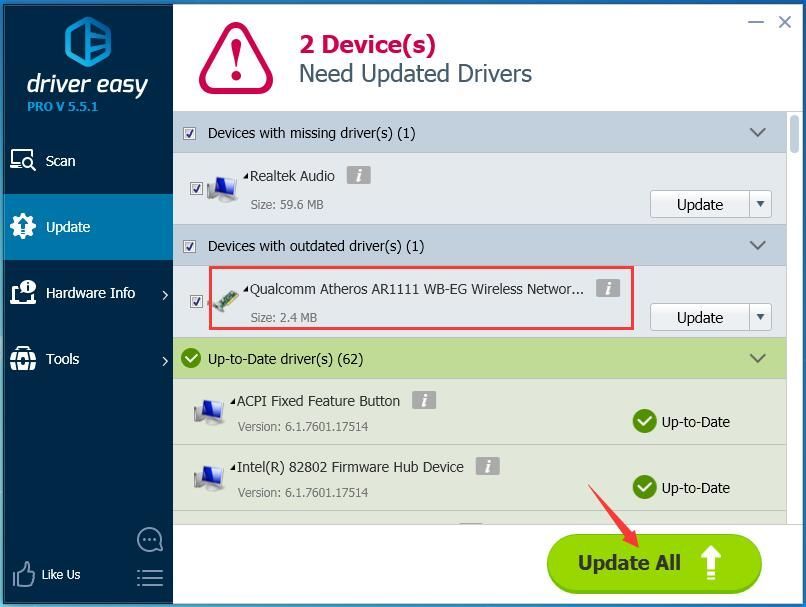
ВНИМАНИЕ: Требуется сетевое подключение, чтобы Driver Easy помог вам обновить все драйверы одним щелчком мыши. Но без Интернета вы все равно можете использовать его Автономное сканирование характерная черта для обновления драйверов сетевого адаптера.
4) Перезагрузите Windows 10 и попробуйте установить сетевое соединение, чтобы проверить, работает ли оно.
Решение 3. Отключите режим 802.1 1n сетевого адаптера
1) На клавиатуре нажмите кнопку Windows logo key и Икс вместе, чтобы открыть меню быстрого доступа.
2) Нажмите Диспетчер устройств .

3) Нажмите Сетевые адаптеры , затем щелкните правой кнопкой мыши сетевой адаптер и выберите Свойства .
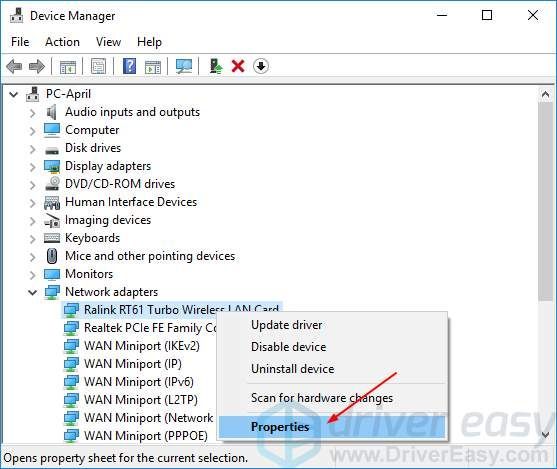
2) Щелкните значок Продвинутый раздел, затем щелкните 802.1 1n режим и установите значение на Отключено .
Нажмите Хорошо .
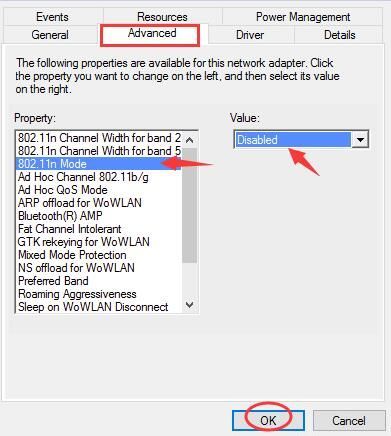
3) Попробуйте установить сетевое соединение, чтобы проверить, работает ли оно.
Решение 4. Сбросьте настройки маршрутизатора

По словам многих пользователей, сброс их маршрутизаторов помогает им исправить ошибку. Поэтому обязательно перезагрузите маршрутизатор, чтобы попытаться исправить ошибку.
Вы можете использовать кнопка сброса на вашем роутере или отключите и снова подключите ваш маршрутизатор, чтобы сбросить его.
Когда это будет сделано, попробуйте установить сетевое соединение, чтобы проверить, работает ли оно.



![Epic Games: медленная загрузка [РЕШЕНО]](https://letmeknow.ch/img/other/12/epic-games-t-l-chargement-lent.jpg)


![[Решено] Проблемы с мерцанием зоны боевых действий](https://letmeknow.ch/img/knowledge/09/warzone-flickering-issues.jpg)