
Когда вы закончите сборку новой игровой установки, последнее, что вам нужно знать, это Вентиляторы графического процессора не вращаются . Это тоже происходит со многими геймерами: температура продолжает расти, а вентиляторы просто не двигаются с места.
Но не волнуйтесь, если вы находитесь в одной лодке. Вот несколько рабочих исправлений, которые помогли многим пользователям. Попробуйте их, и ваши поклонники сразу же заработают.
Прежде чем начать, сначала проверьте, есть ли у вашего графического процессора термоконтроль (например, Fan Stop от GIGABYTE), которая позволяет вентиляторам вращаться только при определенных температурах.Это нормально?
Смотря как. Вентиляторы графического процессора не всегда вращаются . Некоторые из них вращаются только при определенных температурах, особенно когда вы говорите о высокопроизводительных графических процессорах, которые поставляются с уловкой термоконтроля.
Но если температура графического процессора достигает 80°C и вы не слышите звука вентиляторов, это может быть плохим признаком.
Попробуйте эти исправления
Возможно, вам не нужно пробовать все исправления. Просто спускайтесь вниз, пока не найдете тот, который поможет.
- Убедитесь, что все кабели подключены
- Проверьте вентиляторы графического процессора
- Обновите графический драйвер
- Настройте об/мин графического процессора (скорость вращения вентилятора)
- Восстановите вашу систему
- Запустите Driver Easy и нажмите кнопку Сканировать сейчас кнопка. Затем Driver Easy просканирует ваш компьютер и обнаружит проблемные драйверы.

- Нажмите Обновить все для автоматической загрузки и установки правильной версии все драйверы, которые отсутствуют или устарели в вашей системе.
(Для этого требуется Про версия — вам будет предложено обновиться, когда вы нажмете «Обновить все». Если вы не хотите платить за Pro-версию, вы все равно можете загрузить и установить все необходимые драйверы в бесплатной версии; вам просто нужно загрузить их по одному и установить вручную, как обычно в Windows.)
 То Про версия Driver Easy поставляется с полная техническая поддержка . Если вам нужна помощь, обратитесь в службу поддержки Driver Easy по адресу .
То Про версия Driver Easy поставляется с полная техническая поддержка . Если вам нужна помощь, обратитесь в службу поддержки Driver Easy по адресу . - Скачать и установите MSI Afterburner.
- Откройте MSI Afterburner. В правом нижнем углу щелкните значок A, чтобы включить автоматическое управление.

- Когда управление скоростью вентилятора становится доступным, перетащите ползунок для переключения скорости вентилятора.

- Скачать и установить Ресторо.
- Откройте Ресторо. Он запустит бесплатное сканирование вашего ПК и даст вам подробный отчет о состоянии вашего ПК .

- После завершения вы увидите отчет, показывающий все проблемы. Чтобы устранить все проблемы автоматически, нажмите НАЧАТЬ РЕМОНТ (Вам необходимо приобрести полную версию. Она поставляется с 60-дневной гарантией возврата денег, поэтому вы можете вернуть деньги в любое время, если Restoro не решит вашу проблему).

- графический процессор
Исправление 1. Убедитесь, что все кабели подключены
Первое, что вы хотите сделать, это убедитесь, что кабели питания PCIe надежно подключены . Обычно это происходит на первом собранном ПК. Вы должны проверить, подключен ли ваш графический процессор к блоку питания, а кабели не порваны и не изношены.
 Обратите внимание, что некоторые устаревшие видеокарты не имеют разъемов питания PCIe, поскольку они получают питание через полоса PCIe .
Обратите внимание, что некоторые устаревшие видеокарты не имеют разъемов питания PCIe, поскольку они получают питание через полоса PCIe . Если вы видите графический процессор в диспетчере устройств или у вас есть выходные данные с графического процессора, это означает, что проблема не в соединении.
Исправление 2: проверьте вентиляторы графического процессора
Далее вам нужно взглянуть на вентиляторы графического процессора. Когда выключен , вы можете попробовать покрутить вентиляторы пальцем, чтобы увидеть, не застряли ли они. Если это старый компьютер, вы можете вытащить карту и ватным тампоном немного. Чтобы оживить старый GPU, вы также можете попробовать смазка подшипников машинным маслом или консистентной смазкой.
 ЗАПРЕЩАЕТСЯ использовать WD-40 на графическом процессоре, поскольку это может привести к необратимому повреждению вентилятора. А если вы не разбираетесь в компьютерном оборудовании, обратитесь к ИТ-специалисту в ремонтной мастерской.
ЗАПРЕЩАЕТСЯ использовать WD-40 на графическом процессоре, поскольку это может привести к необратимому повреждению вентилятора. А если вы не разбираетесь в компьютерном оборудовании, обратитесь к ИТ-специалисту в ремонтной мастерской. Если вы уверены, что это не аппаратная проблема, взгляните на следующее исправление.
Исправление 3. Обновите графический драйвер
Чаще всего вы действительно имеете дело с проблемой драйвера. Проблема с тем, что вентиляторы не вращаются, может означать, что вы используете сломанный или устаревший графический драйвер . Чтобы исключить эту возможность, всегда проверяйте, используете ли вы последние версии правильных драйверов компьютера.
Вы можете обновить графический драйвер вручную, посетив веб-сайт производителя графического процессора ( NVIDIA / AMD ), скачав последнюю правильную программу установки и пошагово установив ее. Но если вам неудобно играть с драйверами устройств, вы можете использовать Драйвер Легкий автоматически сканировать, восстанавливать и обновлять драйверы.
После обновления всех драйверов перезагрузите компьютер и проверьте, вращаются ли сейчас вентиляторы.
Если последние версии драйверов не могут вам помочь, ознакомьтесь со следующим исправлением. (Или вы можете пойти немного дальше, чтобы сделай чистую переустановку драйвера через DDU .)
Исправление 4: Настройте RPM графического процессора (скорость вращения вентилятора)
RPM означает количество оборотов в минуту, это то, что мы обычно называем скоростью вращения вентилятора. Чтобы убедиться, что это неправильная конфигурация, вы можете использовать программы аппаратного мониторинга, такие как Программа MSI Afterburner для ручной регулировки скорости вращения вентилятора. Это более безопасный подход по сравнению со стресс-тестами.
Если вы ничего не слышите, даже когда ползунок стоит на 100, просто перейдите к следующему исправлению.
Исправление 5: сканирование и восстановление вашей системы
Если видеокарта отлично работает на другом ПК, скорее всего, это системная проблема или ваш блок питания недостаточно мощный. Если вы уверены, что у вас более чем достаточно энергии, запустите сканирование вашей системы и проверьте, отсутствуют ли или повреждены файлы.
Для этой работы мы рекомендуем я восстанавливаю . Это профессиональное решение для ремонта, которое сканирует и устраняет системные проблемы без потери личных данных.
Исправление 6: обновите BIOS графического процессора
Поврежденный BIOS графического процессора также может вызвать проблемы с вентилятором. Обычно вам не нужно беспокоиться о BIOS графического процессора, но он является потенциальным виновником и должен быть в вашем контрольном списке. Обратите внимание, что это не для всех, и если вы не уверены в своих навыках работы с компьютером, лучше всего обратиться к специалисту.
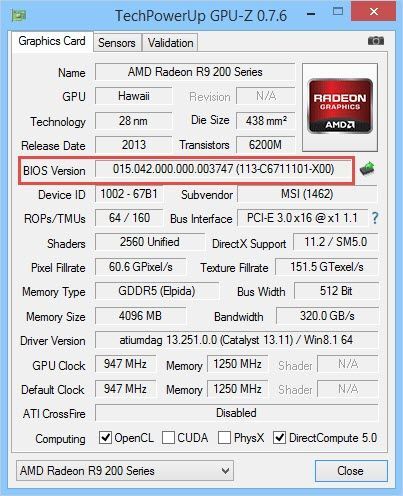
Вы можете следить эта почта для обновления BIOS графического процессора. Обычно все будет хорошо, если вы выберете правильную модель и производителя. Кроме того, обязательно сделайте резервную копию оригинального биоса на случай, если дела пойдут наперекосяк.
Надеюсь, этот пост поможет вам заставить фанатов вращаться без проблем. Если у вас есть какие-либо вопросы или идеи, не стесняйтесь записывать их в комментариях ниже.










![[Исправлено] Modern Warfare 2 FPS падает и зависает в Windows](https://letmeknow.ch/img/knowledge-base/D3/fixed-modern-warfare-2-fps-drops-and-stuttering-on-windows-1.jpg)
![[РЕШЕНО] Tales of Arise Crash](https://letmeknow.ch/img/knowledge/90/tales-arise-crashing.jpg)
