Популярная игровая гарнитура SteelSeries Arctis 7 предлагает множество функций. Несмотря на его достижения, все еще могут возникнуть проблемы. Особенно некоторые пользователи заметят потрескивание. Чтобы определить причины, мы собрали несколько шагов, которые вы можете предпринять.
Но перед изменением каких-либо настроек мы предлагаем вам разорвать пару и снова выполнить сопряжение устройства вручную. Если вы по-прежнему слышите потрескивающий звук в наушниках, попробуйте уменьшить громкость на компьютере или устройстве, поскольку проблема может заключаться в том, что громкость слишком велика для наушников. Также, чтобы изолировать проблемы, попробуйте подключить гарнитуру к другому компьютеру, если все работает нормально, попробуйте следующие исправления:
- Обновите свой звуковой драйвер
- Отключить улучшения звука
- Отключить пространственный звук
- Сбросить настройки сети
- Свяжитесь со службой поддержки клиентов
1. Обновите звуковой драйвер.
Каждый раз, когда вы сталкиваетесь с проблемами звука при использовании гарнитуры, один из наиболее рекомендуемых шагов по устранению неполадок, который вы предпринимаете, - это проверить, обновлен ли ваш звуковой драйвер. Если ваш звуковой драйвер устарел или неправильно настроен, могут возникнуть такие проблемы, как потрескивание звука, треск или статическое электричество. Чтобы решить ваши проблемы, вам необходимо обновить звуковой драйвер.
Чтобы получить новый звуковой драйвер, вы можете загрузить его с вашего ПК или производителя звуковой карты. Это требует определенного уровня компьютерных знаний, так как вам необходимо знать спецификации вашего ПК.
Но если у вас нет времени, терпения или компьютерных навыков для обновления звукового драйвера вручную, вы можете сделать это автоматически с помощью Водитель Easy . Это полезный инструмент, который автоматически распознает вашу систему, находит правильный драйвер для вашего конкретного устройства, а также правильно загружает и устанавливает его.
Вот как обновить драйверы с помощью Driver Easy:
1) Скачать и установите Driver Easy.
2) Запустите Driver Easy и нажмите Сканировать сейчас кнопка. Driver Easy просканирует ваш компьютер и обнаруживать любые проблемные драйверы .

3) Щелкните Обновить все для автоматической загрузки и установки правильной версии все драйверы, которые отсутствуют или устарели в вашей системе.
(Для этого требуется Pro версия который идет с полная поддержка и 30-дневный возврат денег гарантия. Вам будет предложено выполнить обновление, когда вы нажмете «Обновить все». Если вы не хотите обновляться до версии Pro, вы также можете обновить драйверы с помощью БЕСПЛАТНОЙ версии. Все, что вам нужно сделать, это загрузить их по одному и установить вручную.)
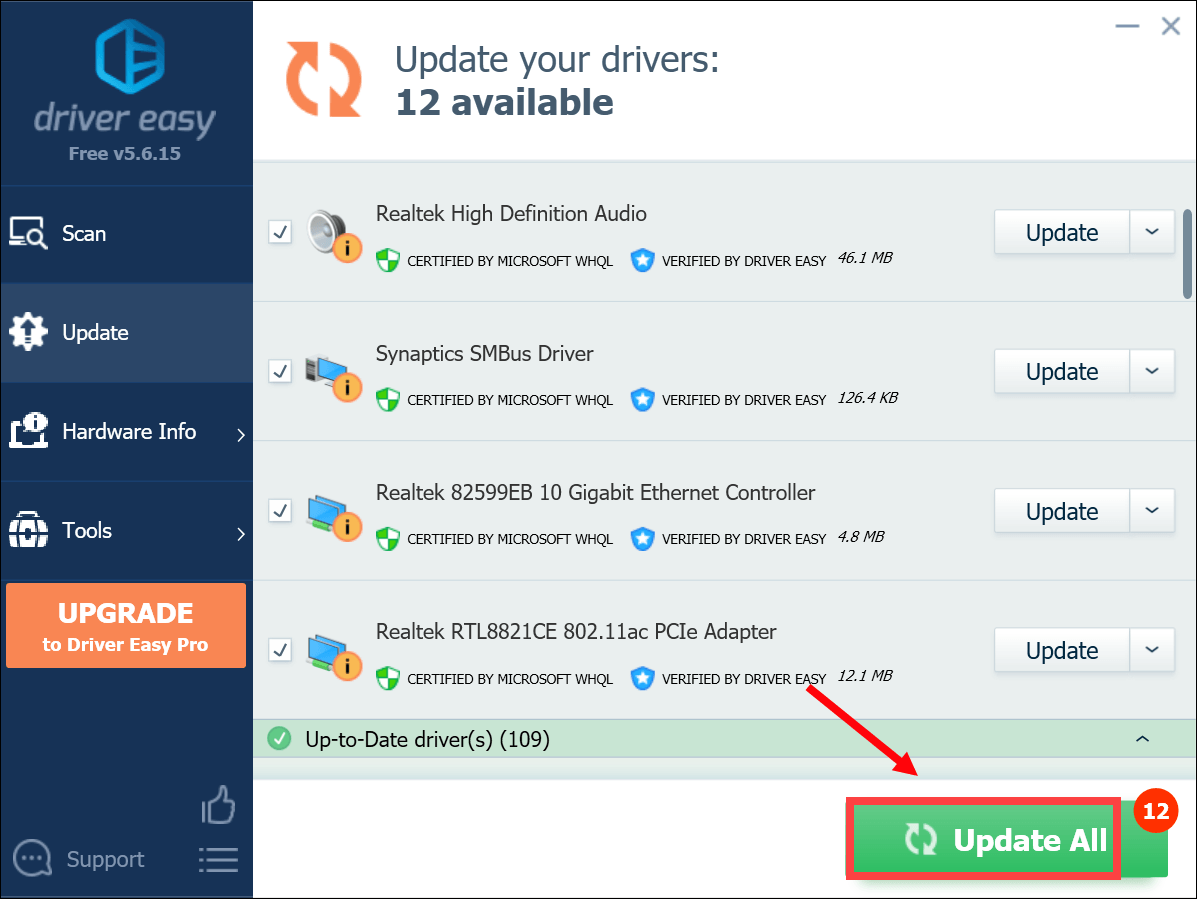 Профессиональная версия Driver Easy поставляется с полной технической поддержкой. Если вам нужна помощь, пожалуйста, свяжитесь с нами. Служба поддержки Driver Easy в support@letmeknow.ch .
Профессиональная версия Driver Easy поставляется с полной технической поддержкой. Если вам нужна помощь, пожалуйста, свяжитесь с нами. Служба поддержки Driver Easy в support@letmeknow.ch . После обновления звукового драйвера перезагрузите компьютер и проверьте, продолжает ли Steelseries Arctis 7 потрескивать звук. Если обновление драйверов не помогло, перейдите к следующему исправлению.
2. Отключить улучшения звука.
Пакеты улучшения звука нацелены на улучшение качества звука. Но эта функция иногда может вызывать некоторые проблемы. Если звук не соответствует вашим ожиданиям, отключение улучшения звука может сработать. Вот как это сделать:
1) В правом нижнем углу панели задач щелкните правой кнопкой мыши значок динамика и выберите Открыть настройки звука .
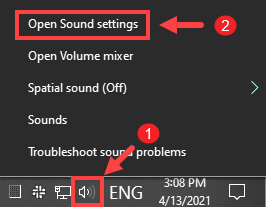
2) Щелкните Панель управления звуком в правой части окна.
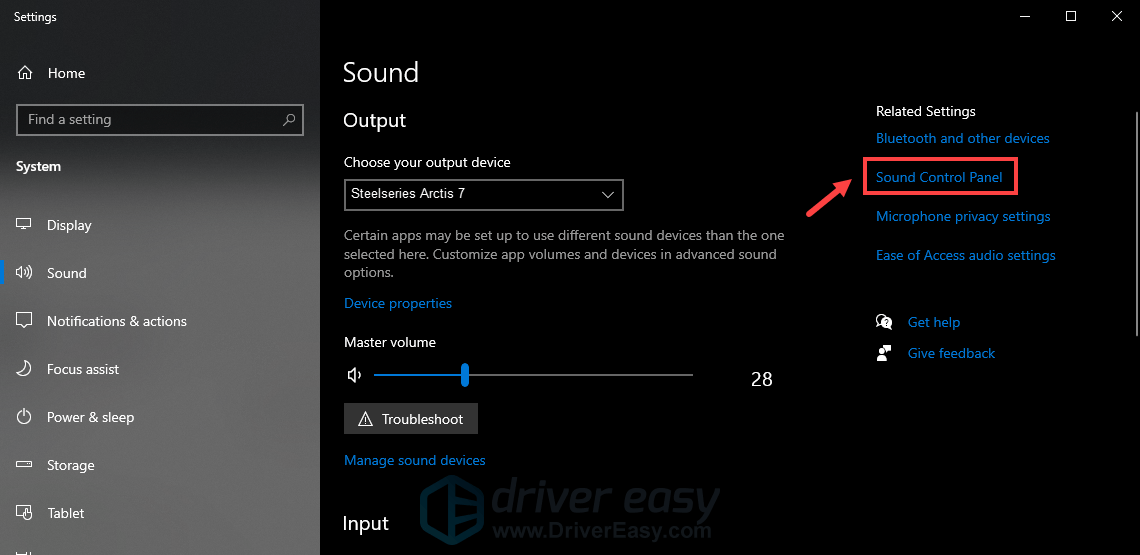
3) В Воспроизведение на вкладке, щелкните правой кнопкой мыши свое аудиоустройство и выберите Характеристики .
4) В окне «Свойства» выберите Улучшения вкладка и установите флажок рядом с Отключить все улучшения . Затем нажмите Применить> ОК чтобы сохранить изменения.
Теперь проведите тест, чтобы проверить, помогло ли отключение улучшения звука решить проблемы.
3. Отключите пространственный звук.
Пространственный звук - это функция, которой могут воспользоваться все приложения. Однако, по мнению некоторых пользователей, при включенном пространственном звучании звук может пострадать. Чтобы максимально использовать возможности устройства, отключите пространственный звук:
1) В правом нижнем углу панели задач щелкните правой кнопкой мыши значок динамика. Парить Пространственный звук , затем выберите Выключенный чтобы отключить его.
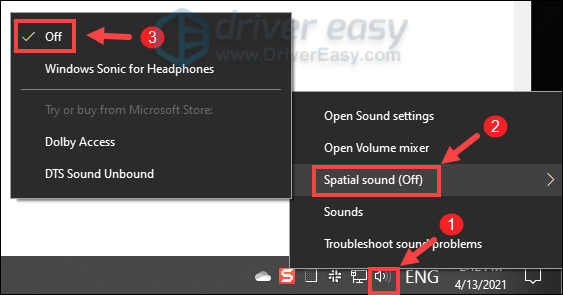
После применения изменений воспроизведите что-нибудь на своем компьютере, чтобы проверить, стал ли звук немного лучше. Если улучшений по-прежнему нет, не волнуйтесь. Просто перейдите к следующему исправлению ниже.
4. Сбросить настройки сети.
Ваш Arctis 7 подключен правильно, но вы слышите некачественный звук? Ваше сетевое соединение могло быть виновником. Для устранения таких проблем может помочь сброс настроек сети. Вот как:
1) На клавиатуре нажмите Windows logo key + I в то же время, чтобы открыть Настройки.
2) Щелкните Сеть и Интернет .
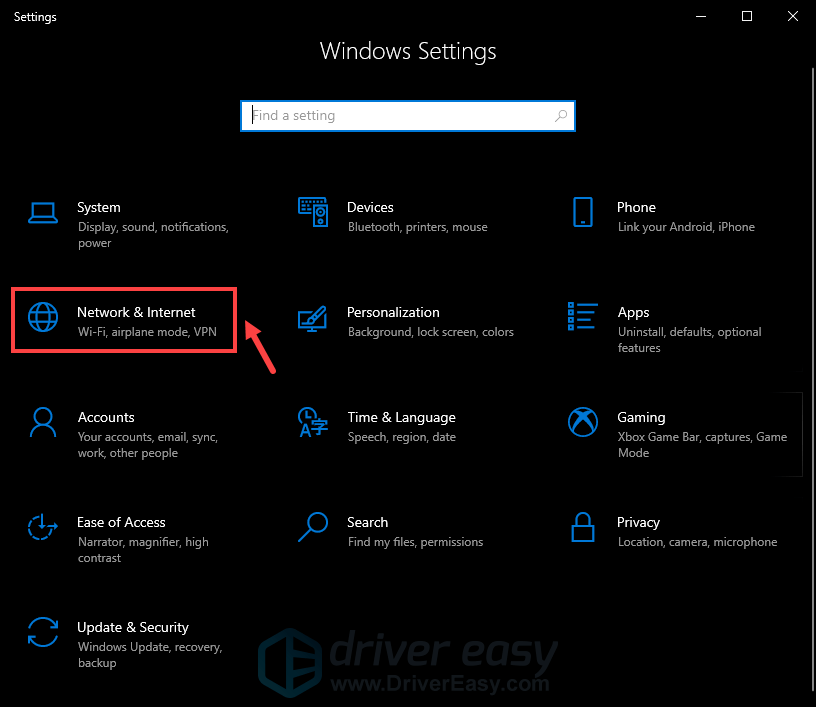
3) В разделе «Статус» прокрутите вниз, пока не найдете Сброс сети . Обязательно щелкните по нему.
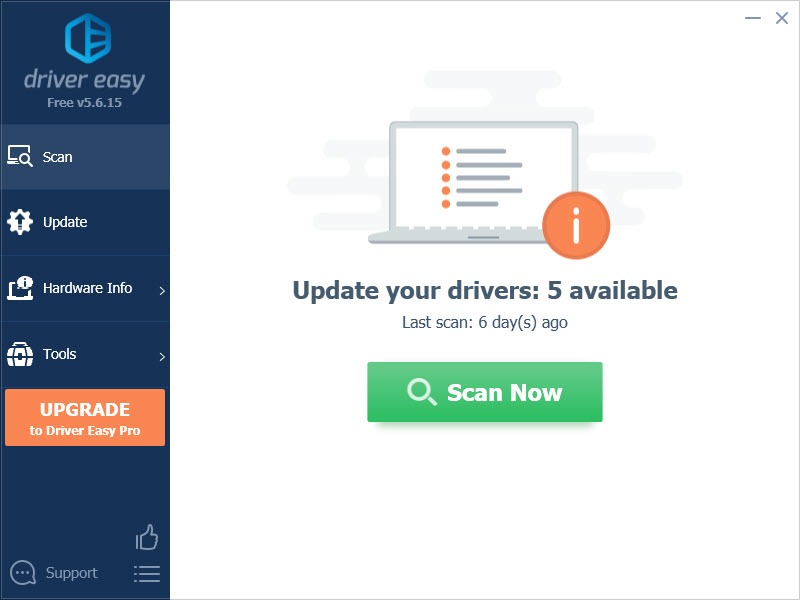
4) Щелкните Сбросить сейчас .
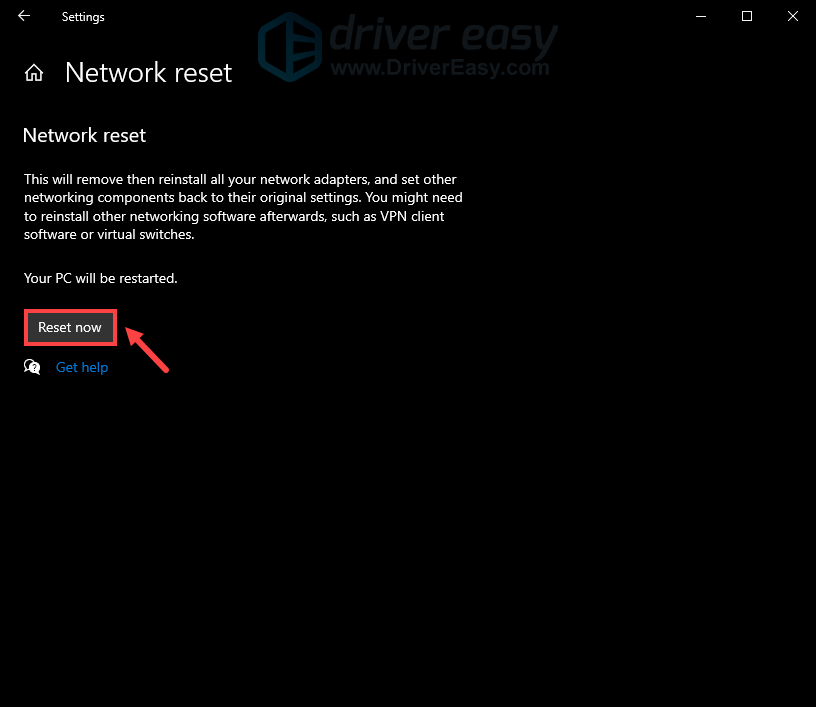
5) Нажмите да в окне подтверждения сброса сети, и он запустит процесс сброса.
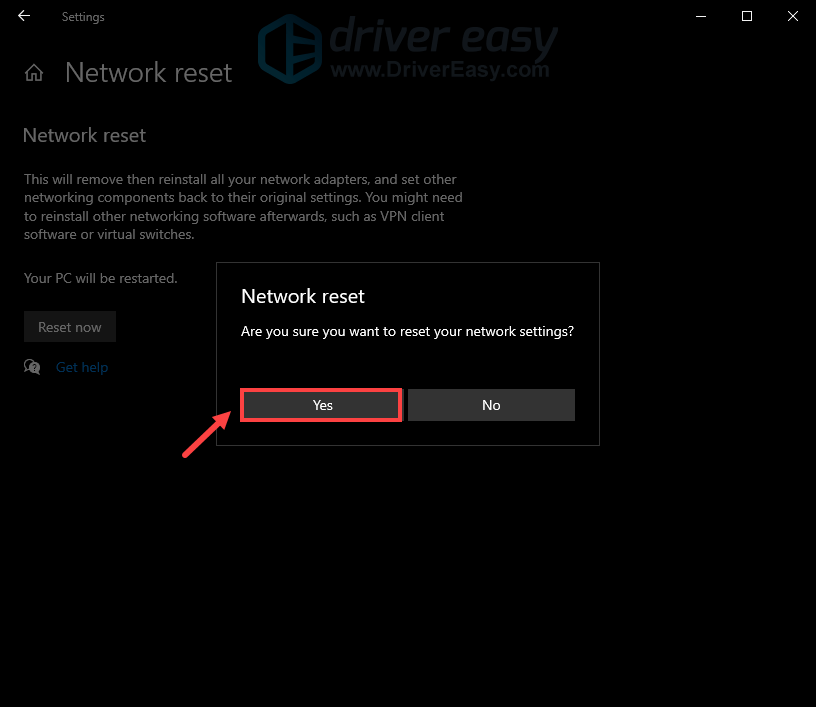
Вам будет предложено перезагрузить компьютер, и когда он перезагрузится, вам нужно будет повторно подключить вашу сеть.
5. Свяжитесь со службой поддержки клиентов.
Если, к сожалению, ни один из перечисленных выше методов не поможет вам остановить треск в наушниках, скорее всего, ваше устройство повреждено. В этом случае вам необходимо связаться с производителем или продавцом. Если у вас еще не истек гарантийный период, вы можете иметь право на бесплатную замену.
Однако, если ремонт невозможен и вы не имеете права на бесплатную замену, вам может потребоваться инвестировать в новый .
Надеюсь, с помощью этого руководства звук, исходящий от вашего Arctis 7, станет значительно лучше. Если у вас есть какие-либо предложения или вопросы, не стесняйтесь написать нам в разделе комментариев ниже. Мы свяжемся с вами как можно скорее.
![Как обновить драйверы Audio Technica [Обновление 2021]](https://letmeknow.ch/img/driver-download/95/how-update-audio-technica-drivers.jpg)
![[Решено] Код 48 в диспетчере устройств](https://letmeknow.ch/img/other/09/code-48-im-ger-te-manager.jpg)




