'>
Если вы используете продукты Arduino для создания своей собственной работы, но не можете подключиться к компьютеру с Windows, то вы попали в нужное место. Возможно, это вызвано проблемами с драйверами. Этот пост расскажет вам, как это исправить.
Зачем нужен драйвер?
Как мы знаем, Arduino - это электронная платформа с открытым исходным кодом, позволяющая пользователям разрабатывать и создавать свои собственные работы. Но когда вам нужно подключить его к компьютеру с Windows, вам понадобится правильный и подходящий драйвер.
Причина в том, что драйверы - это программные компоненты, которые заставляют устройства и операционную систему взаимодействовать друг с другом. И система, и устройство обновляются, чтобы идти в ногу с меняющимся миром, как и драйверы. Если операционная система изменяет способ взаимодействия с устройствами, а драйверы не обновлены, устройства не могут получать правильные команды и вызывать проблемы.
Поэтому большинство проблем можно решить установкой / обновлением драйверов.
Как скачать драйвер Arduino Nano?
Есть два способа обновить драйверы Arduino Nano.
Вариант 1 - Вручную - Чтобы обновить драйверы таким образом, вам потребуются некоторые навыки работы с компьютером и терпение, потому что вам нужно найти именно тот драйвер в Интернете, загрузить его и установить шаг за шагом.
ИЛИ ЖЕ
Вариант 2 - автоматически (рекомендуется) - Это самый быстрый и простой вариант. Все это делается парой щелчков мышью - легко, даже если вы компьютерный новичок.
Опция 1 - Загрузите и установите драйвер вручную
Приведенные ниже снимки экрана относятся к Windows 10, но эти действия также применимы для других систем Windows.- Перейти к Официальный сайт загрузки Arduino .
- Нажмите Установщик Windows, для Windows XP и выше .

- Нажмите Просто скачать . После этого установочный файл драйвера .exe будет загружен автоматически.

- На клавиатуре нажмите и удерживайте Windows logo key + Пауза . Затем нажмите Диспетчер устройств .
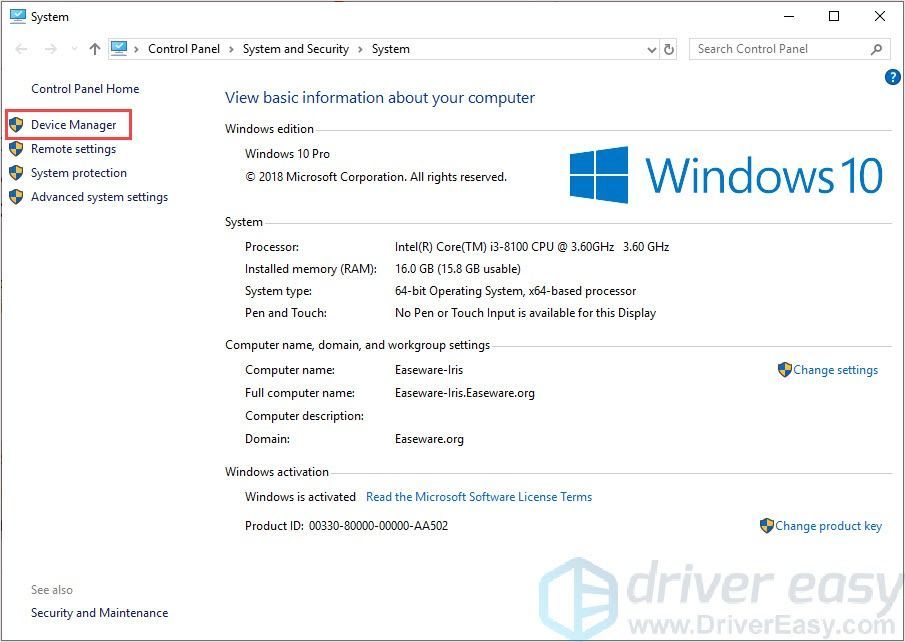
- Найти и щелкните правой кнопкой мыши твой Программное обеспечение Arduino Uno . Вероятно, он указан в Другие устройства раздел из-за проблемы. Затем выберите Обновить драйвер .
Выбрать Найдите на моем компьютере драйверы .
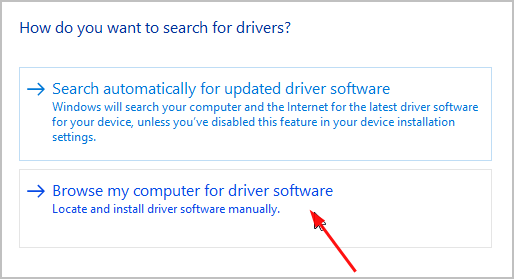
- Щелкните значок Просматривать… икона. Появится еще одно окно: перейдите в папку с только что загруженным драйвером Arduino nano. Выберите папку с драйверами, затем Хорошо > следующий .
Если у вас нет времени, терпения или компьютерных навыков для обновления драйвера Arduino Uno вручную, вы можете сделать это автоматически с помощью Водитель Easy . Перейти к Вариант 2 тогда.
Вариант 2 - автоматическое обновление драйверов
Если у вас нет времени, терпения или навыков для обновления драйвера вручную, вы можете сделать это автоматически с помощью Водитель Easy .
Driver Easy автоматически распознает вашу систему и найдет для нее подходящие драйверы. Вам не нужно точно знать, в какой системе работает ваш компьютер, вам не нужно беспокоиться о неправильном драйвере, который вы будете загружать, и вам не нужно беспокоиться об ошибке при установке.
Вы можете автоматически обновлять драйверы с помощью СВОБОДНЫЙ или Pro версия Driver Easy. Но с Pro версия это займет всего 2 шага (и вы получите полную поддержку и 30-дневную гарантию возврата денег):
- Скачать и установите Driver Easy.
- Запустите Driver Easy, затем щелкните Сканировать сейчас . Затем Driver Easy просканирует ваш компьютер и обнаружит проблемы с драйверами.
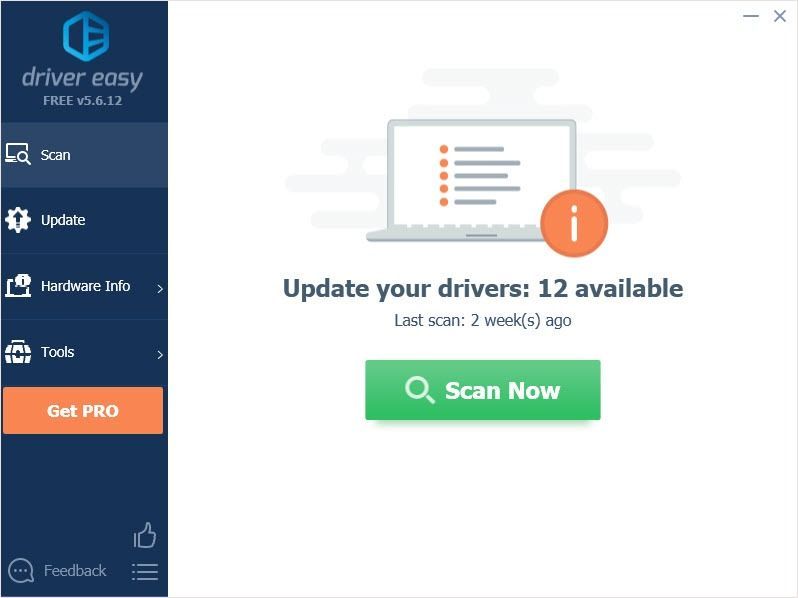
- Щелкните значок Обновить рядом с отмеченным драйвером, чтобы автоматически загрузить правильную версию этого драйвера, затем вы можете установить ее вручную (вы можете сделать это в БЕСПЛАТНОЙ версии).
Или нажмите Обновить все для автоматической загрузки и установки правильной версии все драйверы, которые отсутствуют или устарели в вашей системе (для этого требуется Pro версия - вам будет предложено выполнить обновление, когда вы нажмете «Обновить все»).
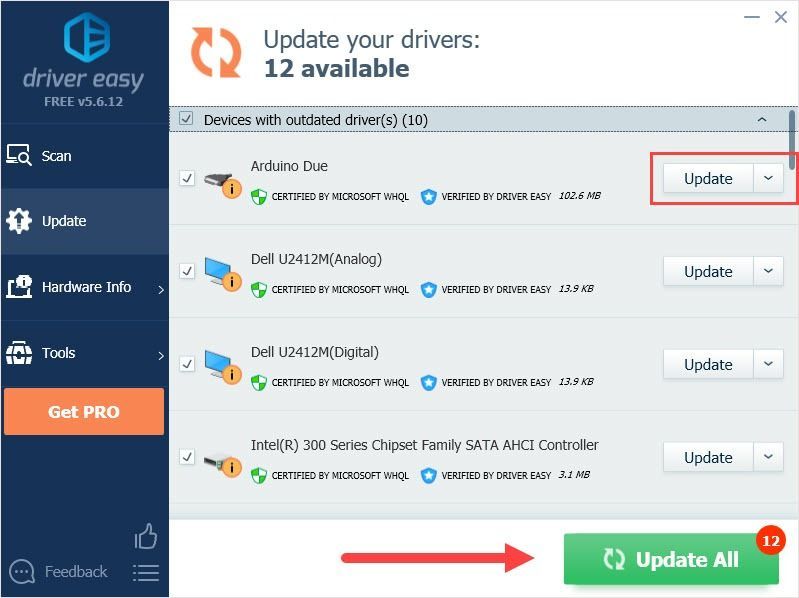
Надеюсь, эта статья удовлетворит ваши потребности. Если у вас есть какие-либо вопросы, оставляйте комментарии ниже, мы постараемся помочь.


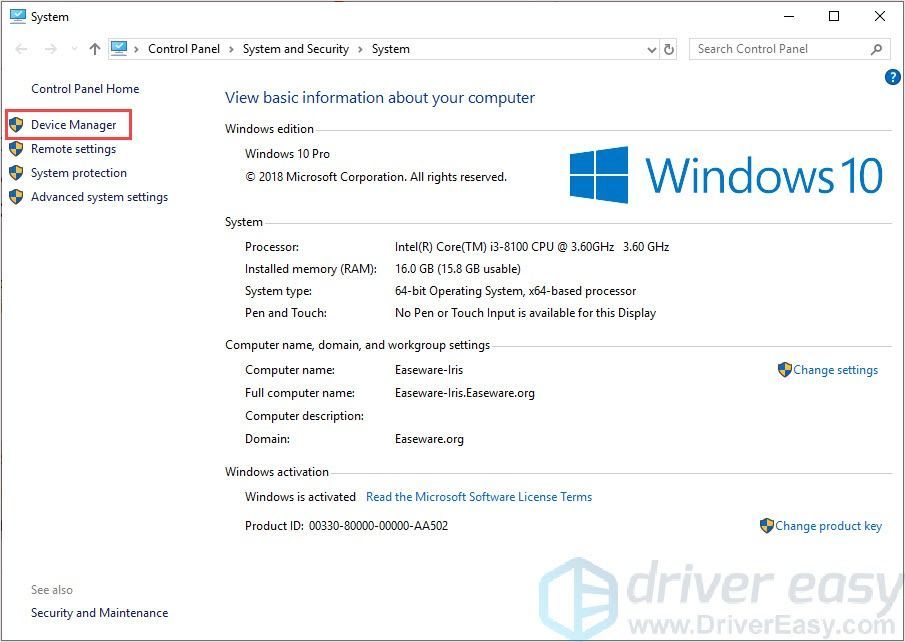
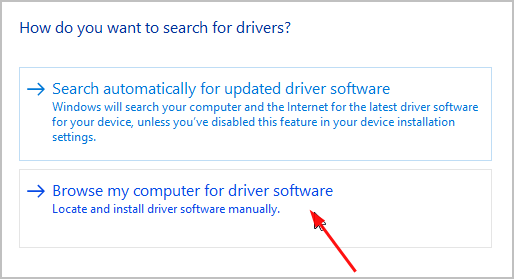
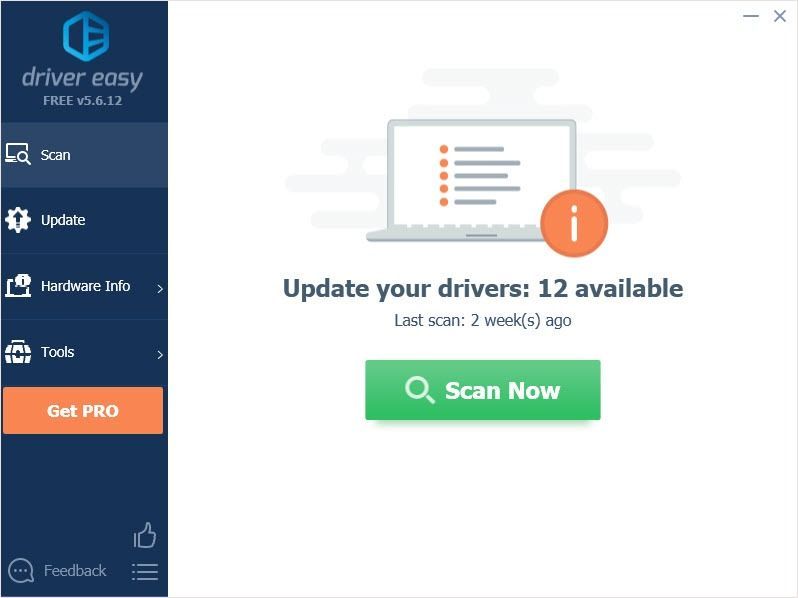
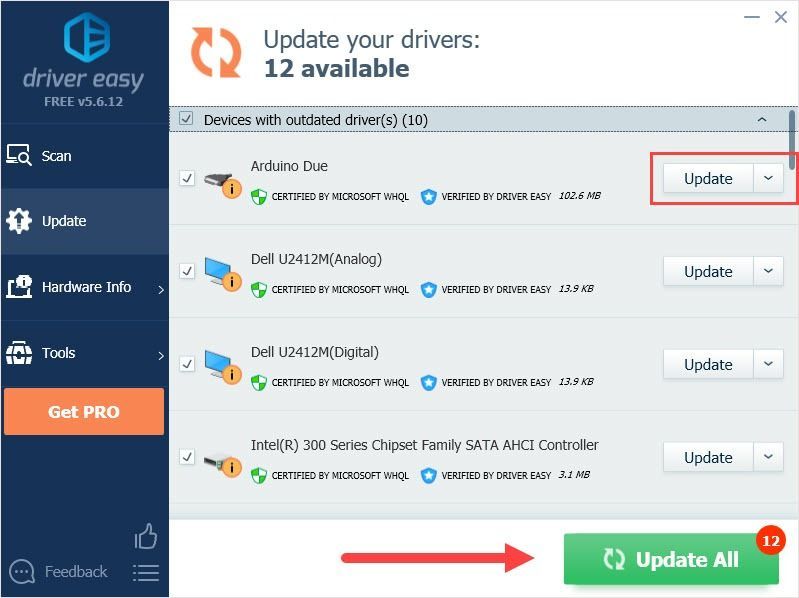
![[Решено] Проблема с производительностью God of War](https://letmeknow.ch/img/knowledge/02/god-war-performance-issue.jpg)
![Другой компьютер использует принтер [решено]](https://letmeknow.ch/img/knowledge-base/04/another-computer-is-using-printer.png)




