Helldivers 2, одна из самых популярных игр для ПК и PS5 в 2014 году, завоевала сердца геймеров, поддерживающих стрелялки. Но не без проблем: многие геймеры сообщают, что Helldivers 2 не запускается и не загружается на их компьютерах.
Если это тоже вы, не волнуйтесь: мы собрали подробное руководство по устранению неполадок с исправлениями, которые помогли многим другим игрокам с проблемой, когда Helldivers 2 не запускается и не загружается. Так что вы также можете дать им попробовать и посмотреть, творят ли они для вас чудеса.

Попробуйте эти исправления, если Helldivers 2 не запускается и не загружается.
Вам не обязательно пробовать их все: просто двигайтесь вниз по списку, пока не найдете тот, который поможет решить проблему, с которой Helldivers 2 не запускается или не загружается на ПК.
- Сбросьте папку GameGuard и проверьте файлы игры.
- Обновите файлы Microsoft Visual C++.
- Запустите Helldivers 2 от имени администратора.
- Убедитесь, что ваш брандмауэр не блокирует Helldivers 2.
- Отключите VPN или прокси-сервисы
- Отключить оверлей Steam
- Отключить ввод пара
- Закройте другие возможные конфликтующие программы.
- Восстановить системные файлы
1. Сбросьте папку GameGuard и проверьте файлы игры.
По мнению некоторых игроков сообщества, ложные срабатывания античита GameGuard могут быть причиной того, что Helldivers 2 не запускается и не загружается. Это еще раз подтверждает Arrowhead, заявив, что они будут работать с GameGuard, чтобы выяснить, можно ли внести какие-либо изменения, чтобы избежать таких проблем.
Чтобы убедиться, что это ваш случай, вы можете сначала сбросить GameGuard, а затем проверить файлы игры.
Для этого:
- Идти к C:/Program Files (x86)/Steam/steamapps/common/helldivers2/bin . Найдите и удалите ГеймГард папка.
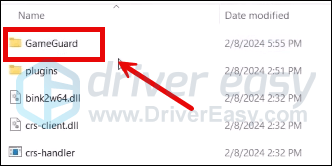
- Щелкните правой кнопкой мыши хеллдайверс2 и выберите Запустить от имени администратора .
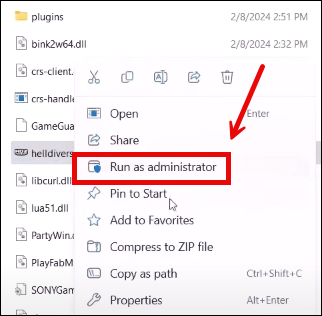
- GameGuard будет загружен и игра запустится.
- Закройте игру и запустите Steam.
- в БИБЛИОТЕКА , щелкните правой кнопкой мыши Helldivers 2 и выберите Характеристики из раскрывающегося меню.

- Выберите Установленные файлы вкладку и нажмите на Проверена целостность файлов игры. кнопка.
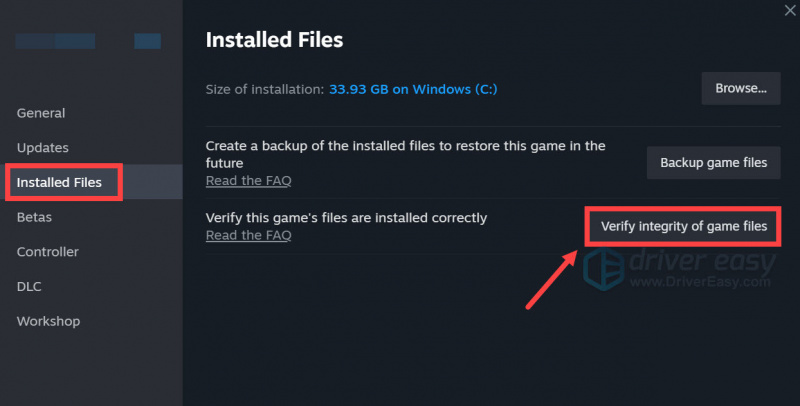
- Steam проверит файлы игры, что может занять несколько минут.
Когда это будет сделано, попробуйте снова запустить Helldivers 2, чтобы проверить, устранена ли проблема с загрузкой или запуском. Если нет, пожалуйста, двигайтесь дальше.
2. Обновите файлы Microsoft Visual C++.
Несмотря на то, что Steam всегда следит за тем, чтобы библиотеки Visual C++ были обновлены до последних версий при запуске, бывают случаи, когда Steam не справляется и не может правильно выполнить свою работу, что приводит к таким проблемам, как Helldivers 2, который не запускается или не загружается должным образом на ПК.
Чтобы убедиться, что это ваш случай, вы можете установить библиотеки Visual C++ вручную, перейдя по этой ссылке: https://learn.microsoft.com/en-US/cpp/windows/latest-supported-vc-redist?view=msvc-170
Выберите подходящую версию для вашего компьютера и начните загрузку:
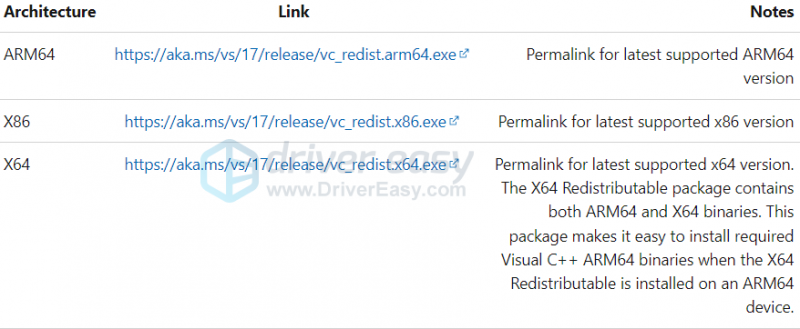
Если вы не уверены, какой файл выбрать здесь, на клавиатуре нажмите кнопку Окна ключ и клавиши R вместе, чтобы открыть коробку с руб. Тип msinfo32 и ударил Входить .
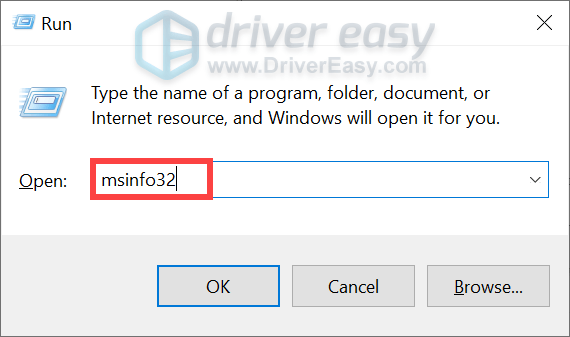
Затем вы сможете увидеть тип 32-битной или 64-битной системы:
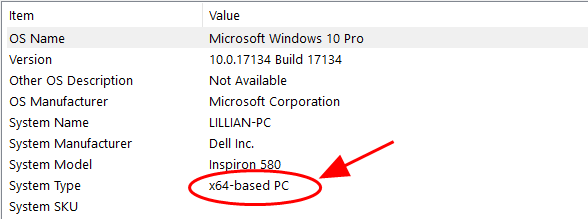
Если установлены последние библиотеки Visual C++, но Helldivers 2 по-прежнему не запускается, перейдите к следующему исправлению.
3. Запустите Helldivers 2 от имени администратора.
Это популярное исправление в игровом сообществе. Другими словами, это простое и быстрое исправление помогло решить проблему с запуском или загрузкой Helldivers 2 у многих геймеров. Чтобы проверить, поможет ли это и вам:
- Щелкните правой кнопкой мыши Пар значок и выберите Характеристики .
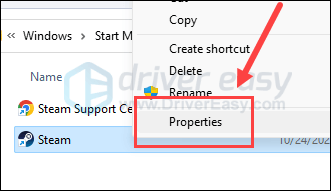
- Выберите Совместимость вкладка. Отметьте галочкой Запустите эту программу от имени администратора . Затем нажмите Применить > ОК чтобы сохранить изменения.
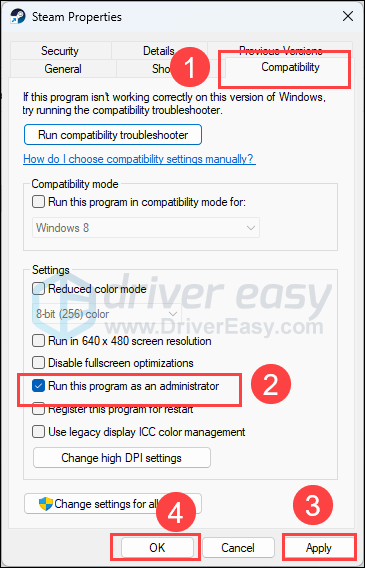
- Затем отметьте галочкой Запустите эту программу в режиме совместимости для: затем выберите Windows 8 из раскрывающегося списка.
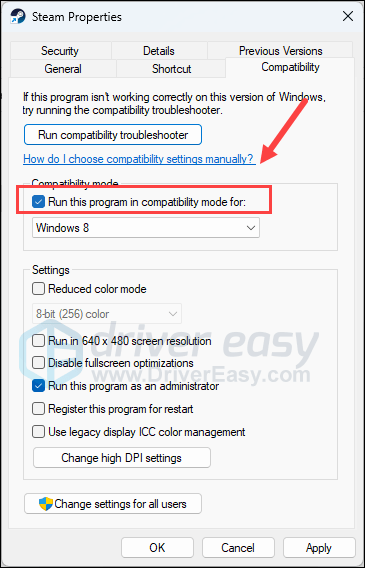
- Затем перейдите к C:/Program Files (x86)/Steam/steamapps/common/helldivers2/bin и повторите вышеописанное, чтобы настроить helldivers2.exe поэтому он также работает от имени администратора и в режиме совместимости для Windows 8 .
Теперь снова откройте Helldivers 2 и проверьте, правильно ли он загружается. Если проблема с запуском остается, перейдите к следующему исправлению.
4. Убедитесь, что ваш брандмауэр не блокирует Helldivers 2.
На данный момент проблемы с Helldivers 2, такие как сбой или наличие некоторых кодов ошибок, могут быть связаны с игровыми кодами или серверами. Таким образом, брандмауэр Windows или сторонняя антивирусная программа будут следить за любым необычным поведением игры, например интенсивным трафиком или несанкционированным использованием, и, следовательно, не позволят Helldivers 2 запускаться или загружаться должным образом.
Чтобы проверить, ваш ли это случай, вы можете добавить Helldivers 2 в исключение в брандмауэре Windows:
- На клавиатуре нажмите кнопку Окна ключ и р одновременно нажмите клавишу, чтобы открыть окно «Выполнить».
- Тип управление брандмауэром.cpl и ударил Входить .
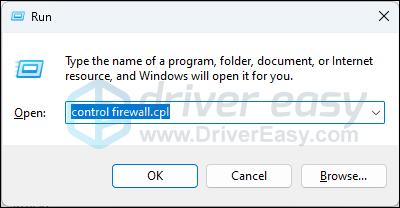
- На левой панели навигации нажмите Разрешить приложение или функцию через брандмауэр Защитника Windows .
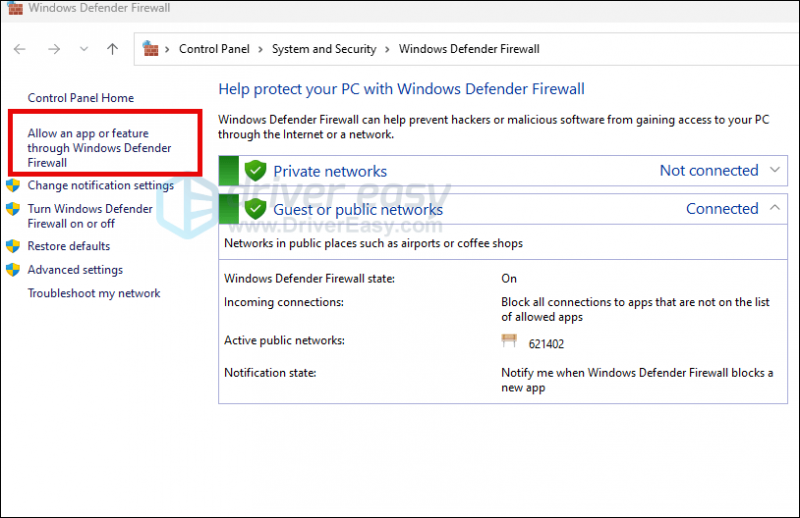
- Прокрутите вниз и проверьте, есть ли Пар и Хеллдайверс 2 есть в списке.
- Если нет, нажмите кнопку Изменить настройки кнопка.
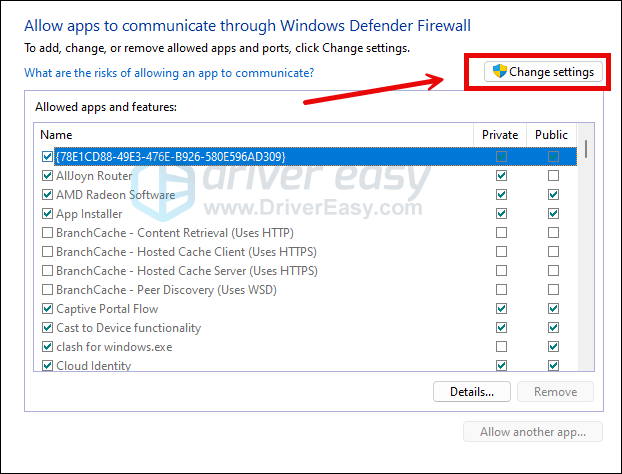
- Нажмите Разрешить другое приложение… .
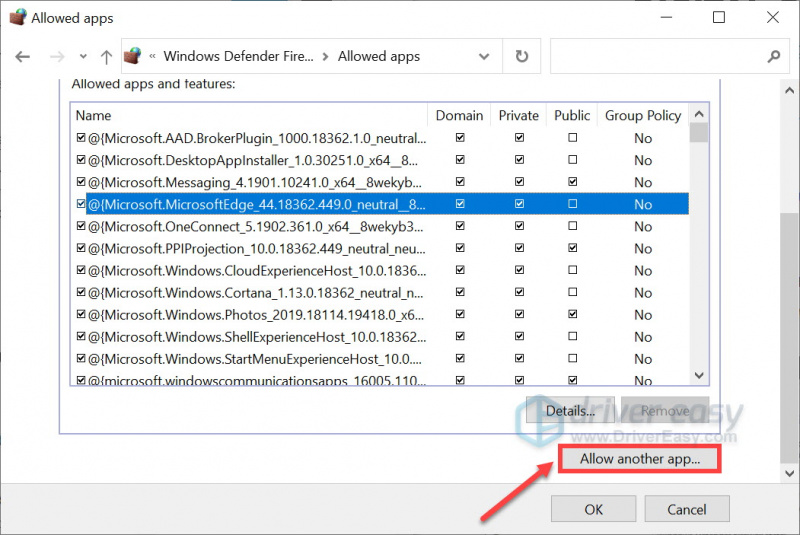
- Нажмите Просматривать… и перейдите в папку установки для Пар и Хеллдайверс 2 .
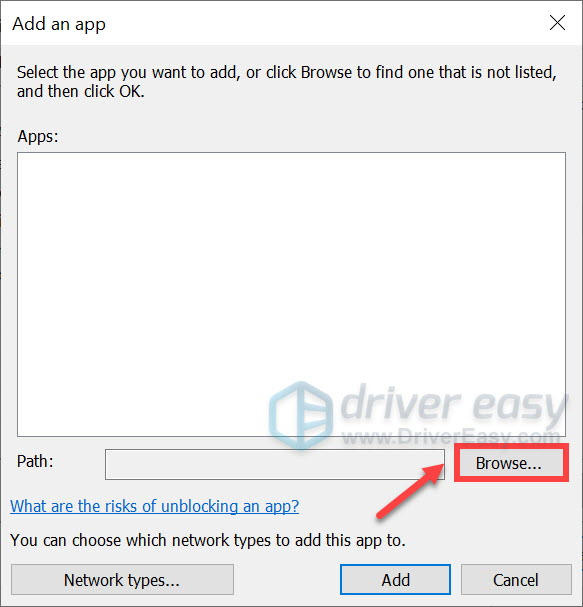
Если вы не знаете, какая папка установки вашего Steam, просто щелкните правой кнопкой мыши по его ярлыку и выберите Местонахождение открытого файла .
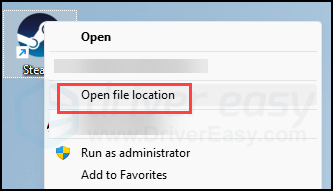
- Находить Steam.exe и нажмите на него. Затем нажмите Открыть .
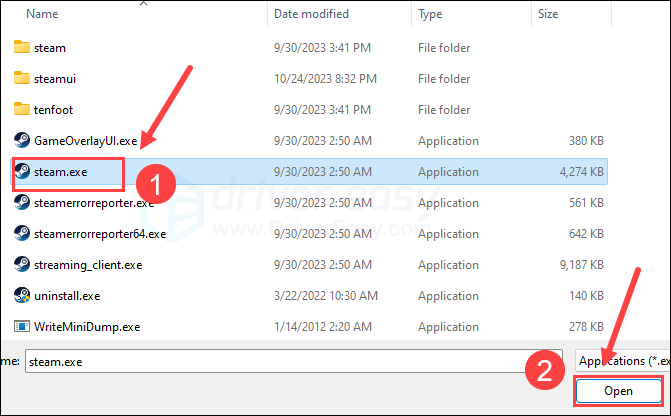
- Когда он будет найден, нажмите Добавлять .
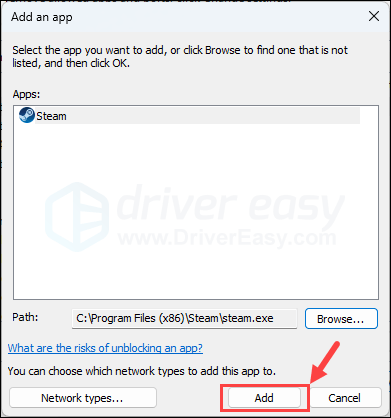
- Теперь убедитесь, что Steam и Helldivers 2 (который находится по адресу C:/Program Files (x86)/Steam/steamapps/common/helldivers2/bin ) добавляются в список и отмечают Домен , Частный , и Общественный . Как только вы закончите, нажмите ХОРОШО .
Попробуйте снова запустить Helldivers 2, чтобы проверить, работает ли он. Если проблема с загрузкой или запуском остается, продолжайте.
5. Отключите VPN или прокси-сервисы.
Проблема с загрузкой или запуском Helldivers 2 также может быть связана с сетью, поэтому, если вы используете какие-либо VPN или прокси-сервисы на своем компьютере, прекратите делать это сейчас.
Определить, используете ли вы какой-либо VPN, довольно легко, просто проверьте строку состояния в правом нижнем углу рабочего стола вашего компьютера.
Чтобы узнать, используете ли вы какие-либо прокси-сервисы в Интернете, вы можете использовать этот сайт: http://www.whatismyproxy.com/ , который сообщит вам, используете ли вы какой-либо прокси, и если да, то подробную информацию о прокси.
Если остановка VPN и/или прокси-серверов не помогает запустить или загрузить Helldivers 2, продолжайте.
6. Отключите оверлей Steam.
Внутриигровые оверлеи позволяют вам взаимодействовать с друзьями и размещать заказы прямо в игре, но эта функция может использовать больше ресурсов компьютера, чем ожидалось, и, таким образом, вызывать такие проблемы, как сбой игры или ее отсутствие вообще. Чтобы узнать, является ли это причиной того, что ваш Helldivers 2 не запускается, вы можете отключить наложения, предоставляемые Раздор , Пар или Опыт GeForce
В Steam
- Откройте клиент Steam и перейдите к Библиотека вкладка.
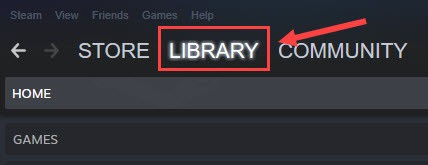
- Щелкните правой кнопкой мыши Хеллдайверс2 из списка игр и нажмите Характеристики .
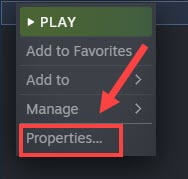
- Снимите галочку Включите оверлей Steam во время игры. .
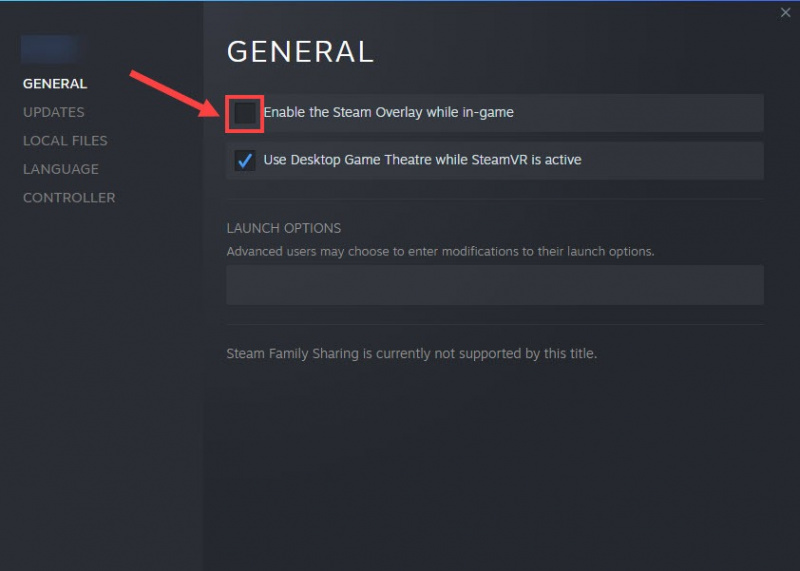
В раздоре
- Запустите Дискорд.
- Нажмите кнопку значок шестеренки внизу левой панели.
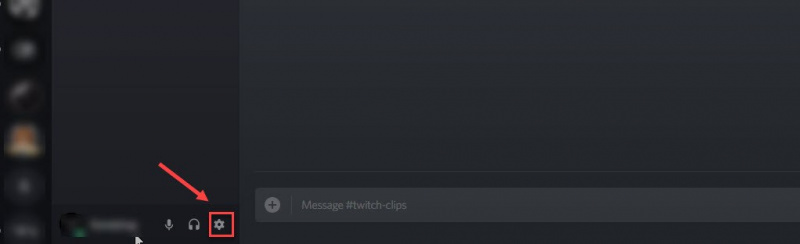
- Нажмите кнопку Наложение вкладка и выключить Включить внутриигровое оверлей .
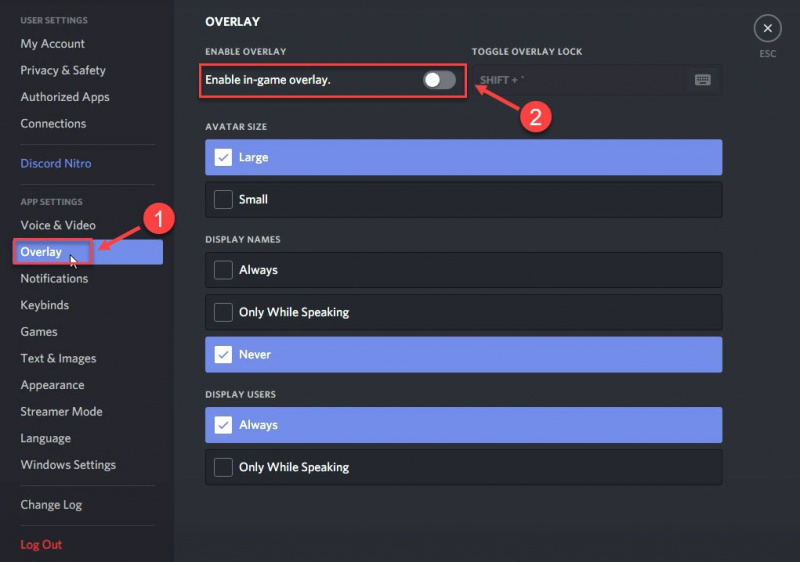
Об опыте GeForce
- Запустите GeForce Experience.
- Нажмите кнопку значок шестеренки в правом верхнем углу.
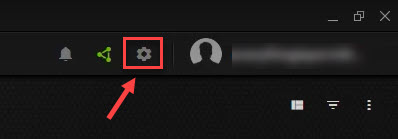
- Прокрутите, чтобы выключить Внутриигровое наложение .
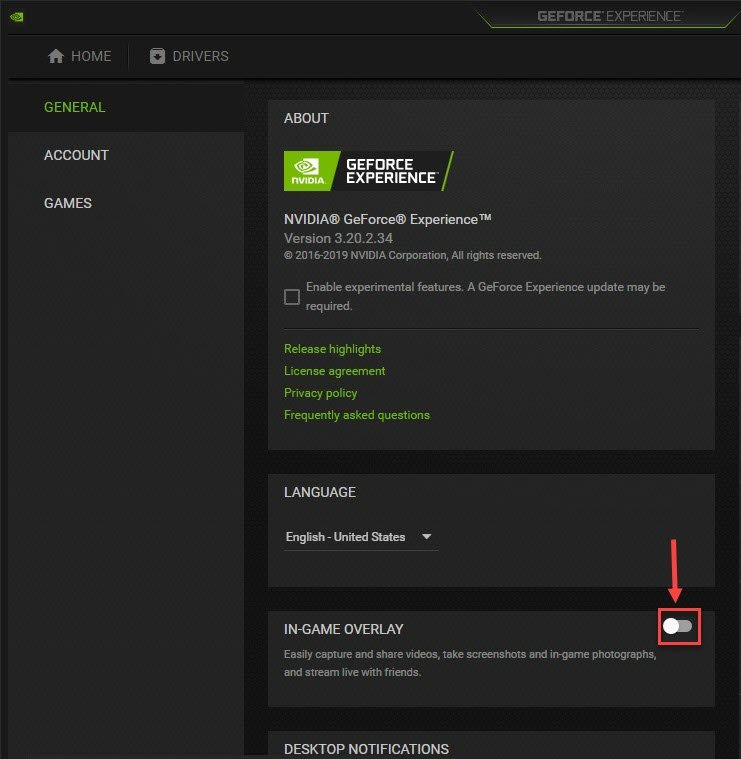
После того, как вы отключите все используемые оверлеи, попробуйте запустить Helldivers 2 и посмотреть, загружается ли он. Если нет, перейдите к следующему способу.
7. Отключить ввод пара.
Это обходной путь, предложенный разработчиками игры: отключить Steam Input, так как он каким-то образом конфликтует с Helldivers 2 и, следовательно, игра не запускается или даже вылетает. Чтобы убедиться, что это касается и вас, вы можете отключить Steam Input следующим образом:
- Запустите Стим.
- в БИБЛИОТЕКА , щелкните правой кнопкой мыши Хеллдайверс2 и выберите Характеристики из раскрывающегося меню.

- Выберите Контроллер вкладку и выберите Отключить ввод пара из раскрывающегося меню.
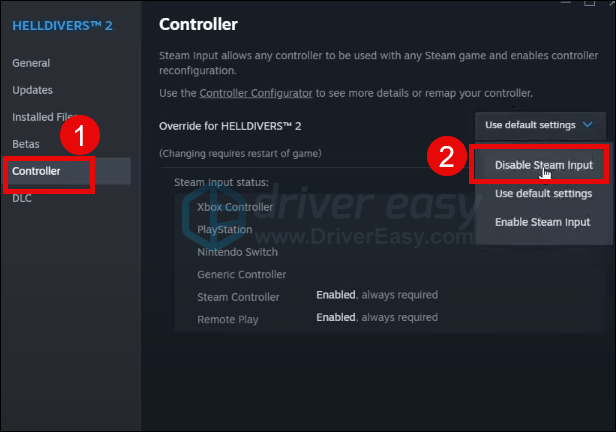
Попробуйте снова запустить Helldivers 2, чтобы проверить, хорошо ли он запускается. Если нет, пожалуйста, двигайтесь дальше.
8. Закройте другие возможные конфликтующие программы.
Если в фоновом режиме работает слишком много ненужных приложений, ресурсы вашей оперативной памяти и процессора будут съедены большой частью. Требовательная к ресурсам игра Helldivers 2 будет стремиться занять больше ресурсов ЦП, чтобы обеспечить бесперебойную работу. Не говоря уже о том, что GameGaurd может обнаружить ложные срабатывания и вообще остановить загрузку Helldivers. Поэтому перед запуском Helldivers 2 обязательно закройте все ненужные приложения. В частности, сторонние антивирусы, программы для разгона, вентиляторы и/или программы потокового видео.
Чтобы закрыть ненужные программы, работающие в фоновом режиме:
- Щелкните правой кнопкой мыши панель задач Windows и выберите Диспетчер задач .
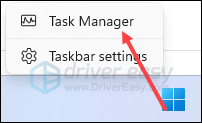
- Выберите каждое приложение, потребляющее ресурсы, и нажмите Завершить задачу чтобы закрыть их один за другим.
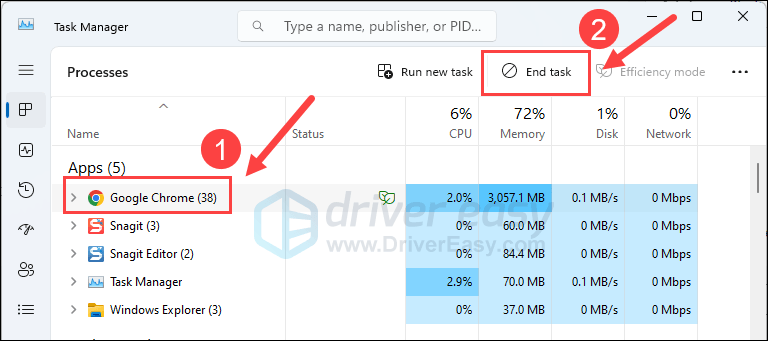
Затем попробуйте снова запустить Helldivers и посмотрите, запустится или загрузится он сейчас. Если проблема не устранена, перейдите к следующему исправлению ниже.
9. Восстановить системные файлы
Если вы столкнулись с постоянными проблемами с Helldivers 2 и ни одно из предыдущих решений не оказалось эффективным, возможно, виноваты ваши поврежденные системные файлы. Чтобы исправить это, восстановление системных файлов становится решающим. Инструмент проверки системных файлов (SFC) может помочь вам в этом процессе. Выполнив команду «sfc /scannow», вы можете запустить сканирование, которое выявляет проблемы и восстанавливает отсутствующие или поврежденные системные файлы. Однако важно отметить, что инструмент SFC в первую очередь фокусируется на сканировании основных файлов и может игнорировать мелкие проблемы. .
В ситуациях, когда инструмент SFC не справляется, рекомендуется использовать более мощный и специализированный инструмент восстановления Windows. Фортект — это автоматизированный инструмент восстановления Windows, который превосходно выявляет проблемные файлы и заменяет неисправные. Комплексно сканируя ваш компьютер, Fortect может предоставить более комплексное и эффективное решение для восстановления вашей системы Windows.
- Скачать и установите Фортект.
- Откройте Фортект. Он запустит бесплатное сканирование вашего компьютера и выдаст вам подробный отчет о состоянии вашего ПК .
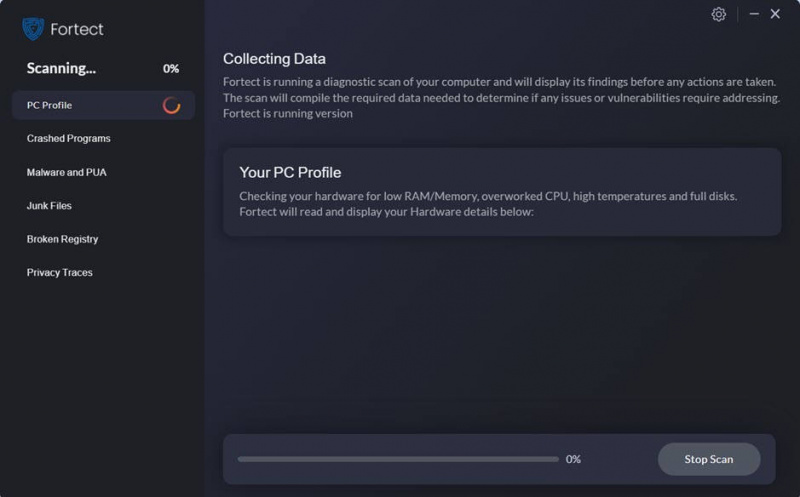
- После завершения вы увидите отчет, показывающий все проблемы. Чтобы устранить все проблемы автоматически, нажмите Начать ремонт (Вам необходимо приобрести полную версию. Она поставляется с 60-дневная гарантия возврата денег поэтому вы можете вернуть деньги в любое время, если Fortect не решит вашу проблему).
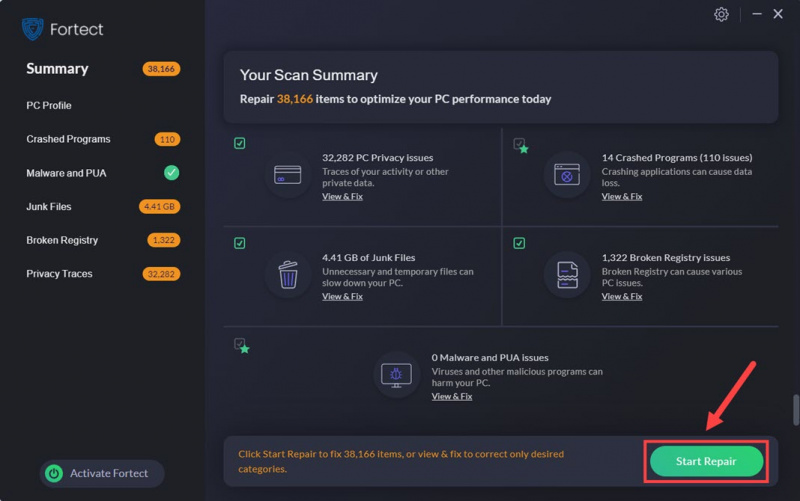
Спасибо, что уделили время прочтению поста выше. Если у вас есть другие предложения, пожалуйста, поделитесь ими. Мы все уши.
![[Решено] Watch Dogs: Legion Keeps Crashing на ПК](https://letmeknow.ch/img/program-issues/03/watch-dogs-legion-keeps-crashing-pc.jpg)


![[Решено] Отрядный микрофон не работает — Руководство по 2022 году](https://letmeknow.ch/img/knowledge/32/squad-mic-not-working-2022-guide.jpg)


