С момента своего запуска игра Call of Duty: Black Ops Cold War столкнулась с множеством проблем. И это еще не конец. В последнее время игроки жалуются на получение кода ошибки BLZBNTBGS000003F8 во время игрового процесса, что делает игру неиграбельной. В этом посте мы подробно рассмотрим ее устранение и, надеюсь, поможем вам избавиться от этого кода ошибки.
Попробуйте эти исправления
- Разрешите игру через брандмауэр
- Очистите кеш DNS
- Перейти на Google DNS
- Перейти на проводное соединение
- Обновите драйвер сетевого адаптера
- Удалите папку с кешем Battle.net
- Свяжите свои учетные записи Activision и Blizzard
- Завершить программы, работающие в фоновом режиме
- Сбросить настройки сети

Исправление 1. Разрешите игру через брандмауэр.
Брандмауэр Windows предназначен для предотвращения доступа неавторизованных пользователей к файлам и ресурсам на вашем компьютере. Но бывают обстоятельства, при которых он не доверяет вашим приложениям и, следовательно, не дает им доступа к Интернету. В этом случае вам необходимо отключить брандмауэр Защитника Windows:
1) Нажмите клавишу с логотипом Windows, чтобы открыть меню «Пуск». Тип Брандмауэр Windows . Затем нажмите Брандмауэр Защитника Windows от результатов.

2) В левой части экрана выберите Разрешить приложение через брандмауэр Защитника Windows .
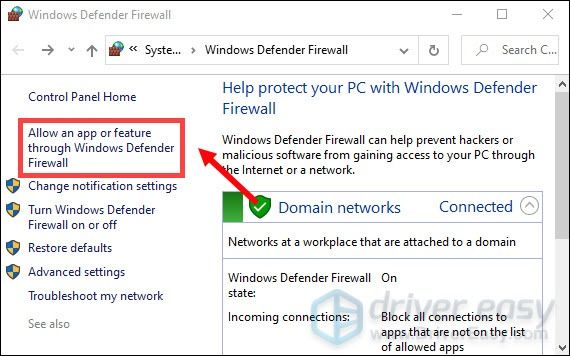
3) Теперь вам нужно прокрутить вниз, пока не найдете Call of Duty: Black Ops Холодная война . А также убедитесь, что установлены флажки для частных и общедоступных.
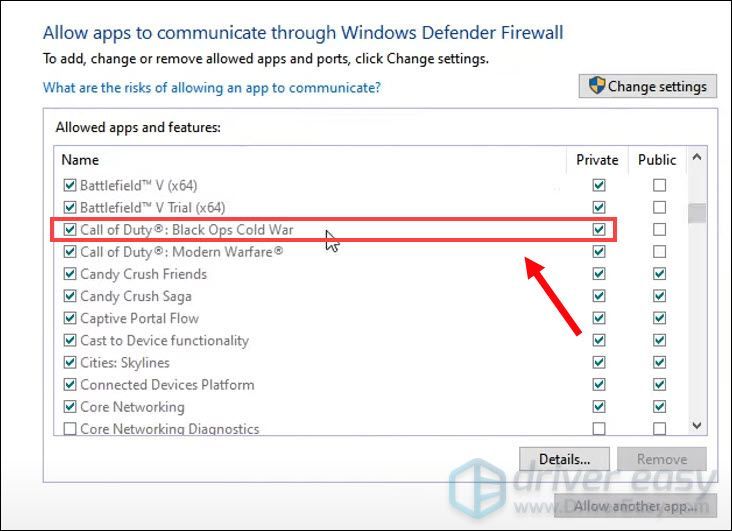
Если вашей игры нет в списке, значит, у нее нет доступа к Интернету. Если это ваш случай, выполните следующие действия:
1) Нажмите на Изменить настройки> Разрешить другое приложение… .
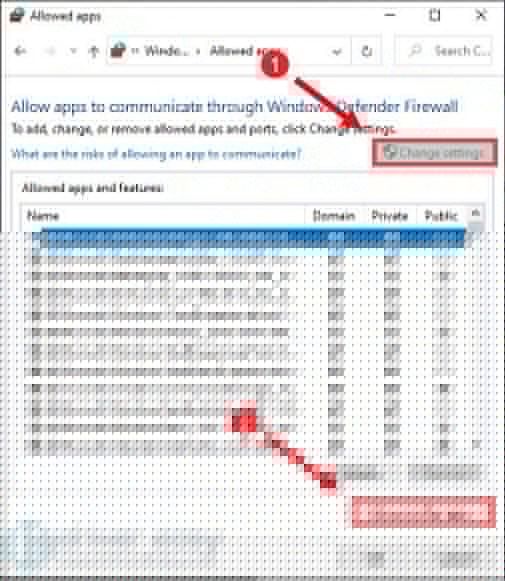
Затем перейдите к нашей игре и следуйте инструкциям, чтобы разрешить игре через брандмауэр. Если вы не знаете, где установлена ваша игра, выполните следующие действия:
- Откройте BLIZZARD.
- Нажмите на ИГРЫ и отправляйся в Call of Duty: BOCW . Нажмите на Параметры> Показать в проводнике . После этого вы попадете в каталог установки игры.

Откройте папку Call of Duty Black Ops Холодная война . Тогда ты найдешь BlackOpsColdWar.exe .
После этого попробуйте запустить игру, чтобы проверить, появляется ли сообщение об ошибке. Если проблема не исчезнет, перейдите к следующему исправлению.
Исправление 2: очистите кеш DNS
В кеше DNS вашего компьютера хранится информация о сайтах, которые вы посещали ранее, чтобы ускорить работу в Интернете. Но есть вероятность, что с кешем что-то не так. В качестве одного быстрого решения, позволяющего проверить, работает ли Интернет, регулярная очистка кеша DNS может удалить все записи и удалить любые недопустимые записи. Вот как это сделать:
1) Нажмите кнопку Windows logo key , чтобы открыть меню «Пуск». Тип cmd . Щелкните правой кнопкой мыши Командная строка из результатов и выберите Запустить от имени администратора .
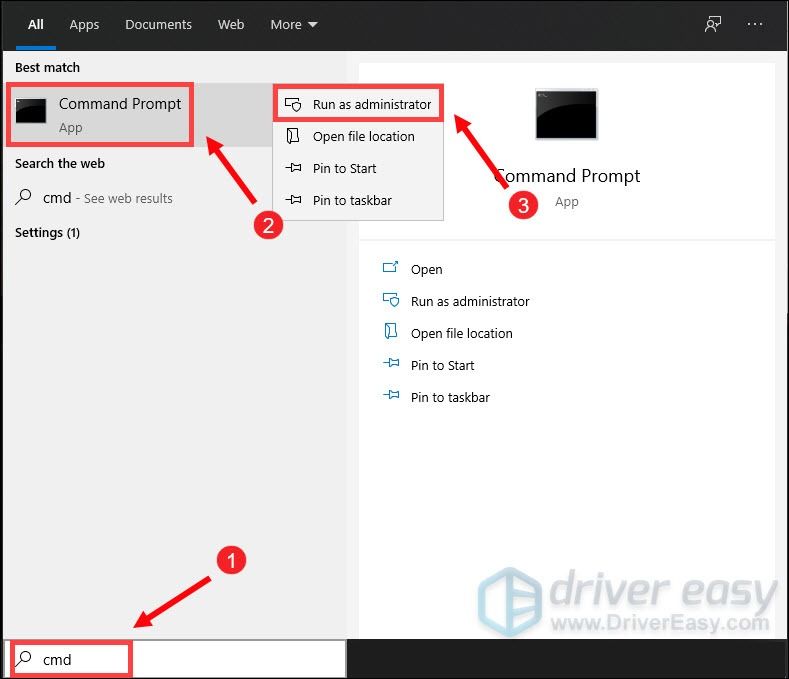
2) В появившемся окне командной строки введите следующую команду и нажмите Войти .
ipconfig /flushdns
В случае успеха командная строка сообщит об успешной очистке кэша DNS-преобразователя.
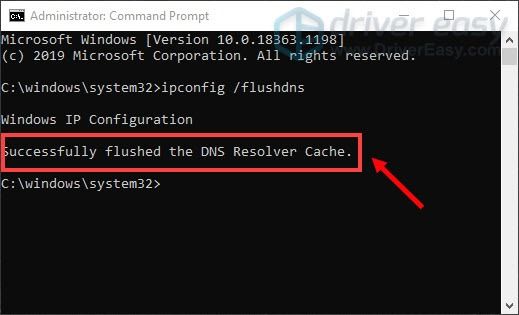
После этого перезагрузите компьютер и запустите игру, чтобы проверить, работает ли она.
Исправление 3: переход на Google DNS
Иногда ваш DNS-сервер, предоставленный вашим интернет-провайдером, может работать медленно или неправильно настроен для кэширования, что может замедлить ваше соединение. Чтобы это исправить, вам нужно сменить DNS-сервер. Рекомендуемый - Google DNS, который обеспечивает большую надежность, повышенную производительность и более быстрый запрос. Выполните следующие действия, чтобы переключиться на Google DNS:
1) На клавиатуре нажмите Windows logo key и р в то же время, чтобы открыть диалоговое окно «Выполнить».
2) Тип контроль а затем нажмите Войти на клавиатуре, чтобы открыть панель управления.
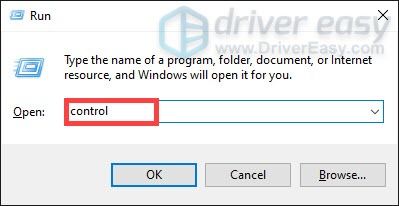
3) Щелкните Сеть и Интернет . (Примечание: убедитесь, что вы просматриваете панель управления, Категория .)
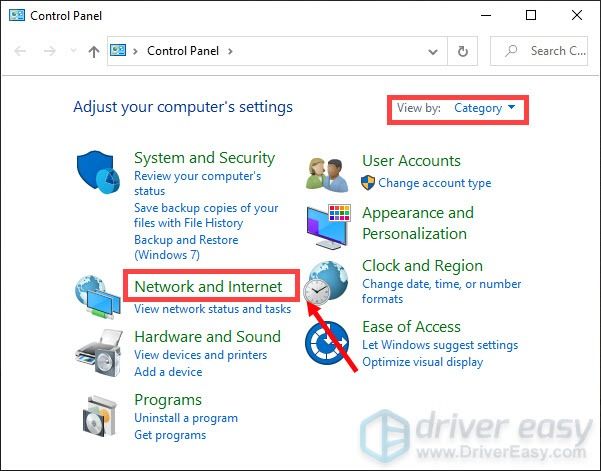
4) Щелкните Центр коммуникаций и передачи данных .
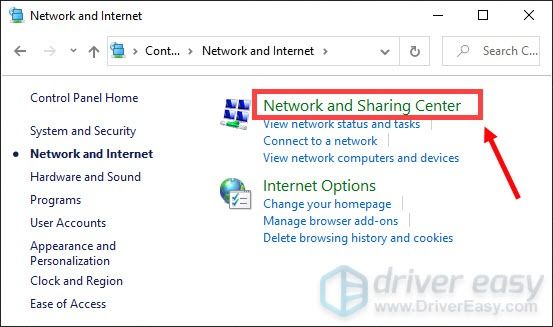
5) Нажмите на свой Подключения , будь то Ethernet, Wi-Fi или другие .
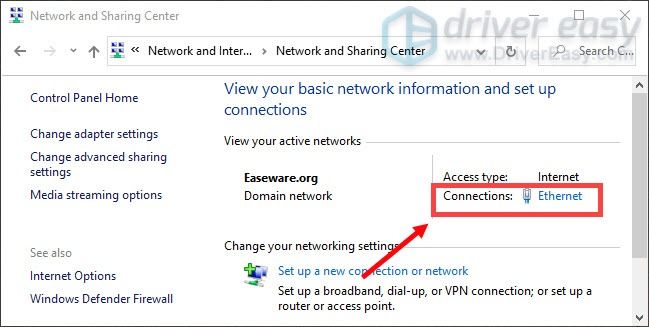
6) Нажмите Характеристики .
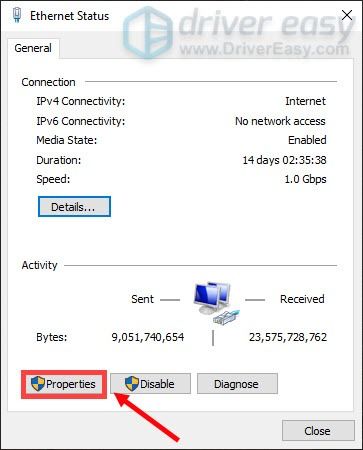
7) Дважды щелкните Интернет-протокол версии 4 (TCP / IPv4) .
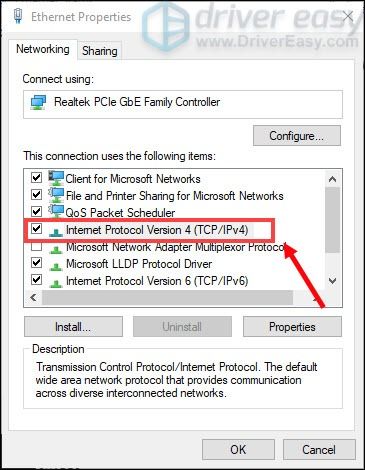
8) Включите поле, связанное с Используйте следующий адрес DNS-сервера: переключать. Затем установите 8.8.8.8 как Предпочитаемый DNS-сервер и 8.8.4.4 как Альтернативный DNS-сервер .
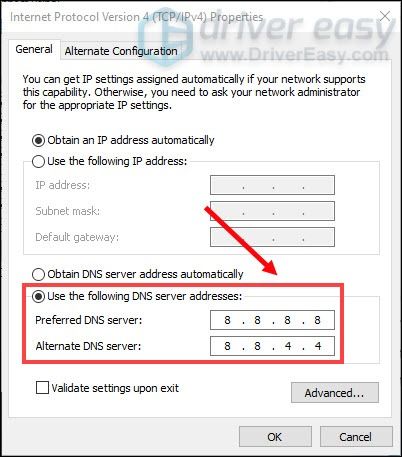
После этого просто нажмите хорошо чтобы сохранить изменения, затем перезагрузите компьютер, чтобы изменения вступили в силу.
Исправление 4: переключитесь на проводное соединение
Если вы используете Wi-Fi или беспроводное соединение на своем компьютере, пора проверить, поможет ли проводное соединение избавиться от кода ошибки. Для этого подключите устройство к маршрутизатору с помощью кабеля локальной сети и перезапустите игру, чтобы проверить, решает ли она вашу проблему.
Если вы уже используете проводное соединение, попробуйте перезагрузить устройства, и вам может потребоваться новый кабель. И когда вы играете в игру, не используйте никакие другие устройства, подключенные к той же сети. Кроме того, завершите задачи с интенсивным использованием полосы пропускания, такие как YouTube и другие службы потокового видео.
Исправление 5. Обновите драйвер сетевого адаптера.
Ошибка возникает из-за проблемы с подключением. Ваш устаревший драйвер сетевого адаптера может быть виновником и сделать вашу игру неиграбельной. Чтобы исправить это, вам необходимо обновить драйвер сетевого адаптера, особенно если вы не можете вспомнить, когда вы обновляли его в последний раз.
Вы можете вручную обновить драйвер сетевого адаптера, перейдя на официальный сайт производителя, чтобы загрузить и установить правильный сетевой драйвер для вашей системы.
ИЛИ
Вы можете сделать это автоматически с помощью Водитель Easy . Он автоматически распознает вашу систему и найдет для нее правильный драйвер. Вам не нужно точно знать, в какой системе работает ваш компьютер, иначе вы рискуете загрузить и установить неправильный драйвер.
Вот как это работает:
1) Скачать и установите Driver Easy.
2) Запустите Driver Easy и нажмите Сканировать сейчас кнопка. Driver Easy просканирует ваш компьютер и обнаруживать любые проблемные драйверы .
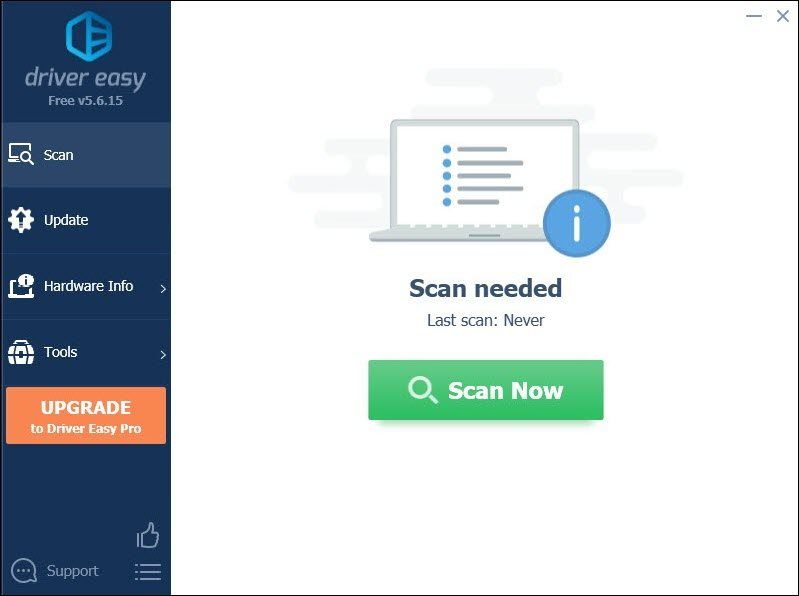
3) Щелкните значок Обновлять рядом с устаревшим драйвером сетевого адаптера, чтобы автоматически загрузить правильную версию, затем вы можете установить ее вручную (это можно сделать в БЕСПЛАТНОЙ версии).
Или нажмите Обновить все для автоматической загрузки и установки правильной версии все драйверы, которые отсутствуют или устарели в вашей системе. (Для этого требуется Pro версия который идет с полная поддержка и 30-дневный возврат денег гарантия. Вам будет предложено выполнить обновление, когда вы нажмете «Обновить все».)
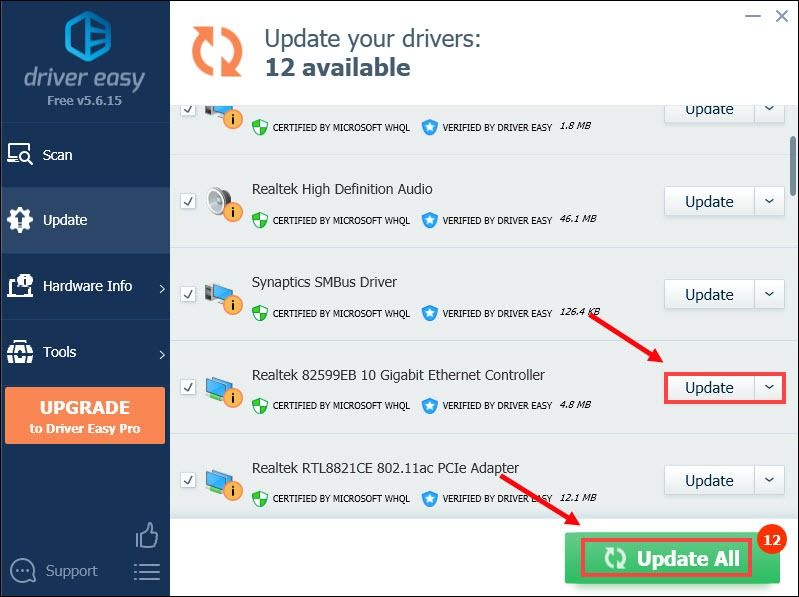 Профессиональная версия Driver Easy поставляется с полной технической поддержкой. Если вам нужна помощь, пожалуйста, свяжитесь с нами. Служба поддержки Driver Easy в support@letmeknow.ch .
Профессиональная версия Driver Easy поставляется с полной технической поддержкой. Если вам нужна помощь, пожалуйста, свяжитесь с нами. Служба поддержки Driver Easy в support@letmeknow.ch . После обновления драйверов перезагрузите компьютер и запустите игру, чтобы проверить, решена ли проблема.
Исправление 6. Удалите папку с кешем Battle.net.
Поврежденная папка кеша может вызвать проблемы с подключением к игре Call of Duty: Black Ops Cold War. Удаление папки кэша Battle.net не повлияет на данные вашей игры и может решить проблемы, вызванные устаревшими файлами.
1) Закройте открытые программы Blizzard.
2) Нажмите Ctrl + Shift + Esc , чтобы открыть диспетчер задач.
3) Щелкните значок Процессы таб. Если agent.exe работает или Агент обновлений Blizzard в Windows 10 щелкните его правой кнопкой мыши и выберите Завершить задачу .
4) Перейдите в папку, содержащую каталог кеша:
- На клавиатуре нажмите Windows logo key и р в то же время, чтобы открыть диалоговое окно «Выполнить». Тип %Данные программы% в поле Run и нажмите Войти .

- Просто удалите каталог кеша, расположенный по адресу % ProgramData% Blizzard Entertainment Battle.net и это должно решить проблему.
Исправление 7. Свяжите свои учетные записи Activision и Blizzard.
Если вы не связали свои учетные записи Activision и Blizzard, у вас может быть больше шансов получить код ошибки. Итак, чтобы искоренить это, выполните следующие действия, чтобы связать свои учетные записи:
1) Перейдите к activision.com .
2) В правом верхнем углу нажмите АВТОРИЗОВАТЬСЯ .
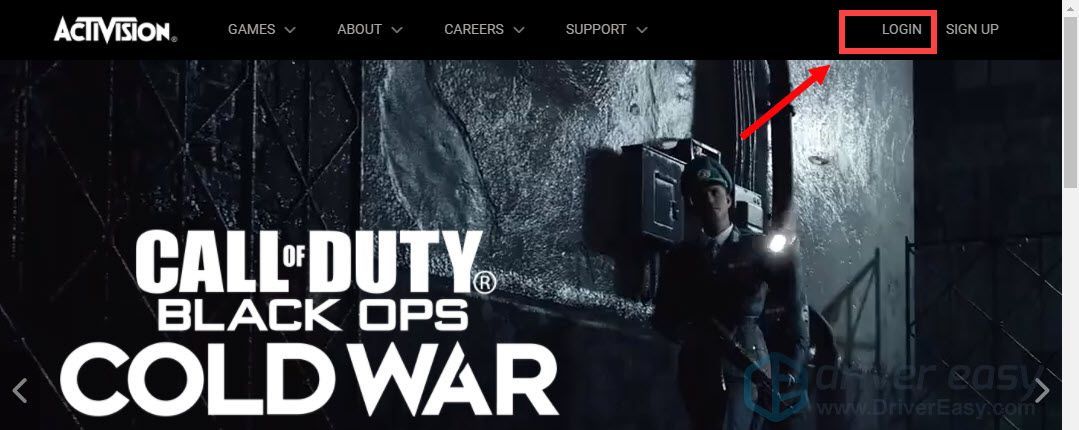
После этого вы будете перенаправлены на страницу входа. Теперь просто введите свои данные.
2) После входа в систему нажмите ПРОФИЛЬ в правом верхнем углу.
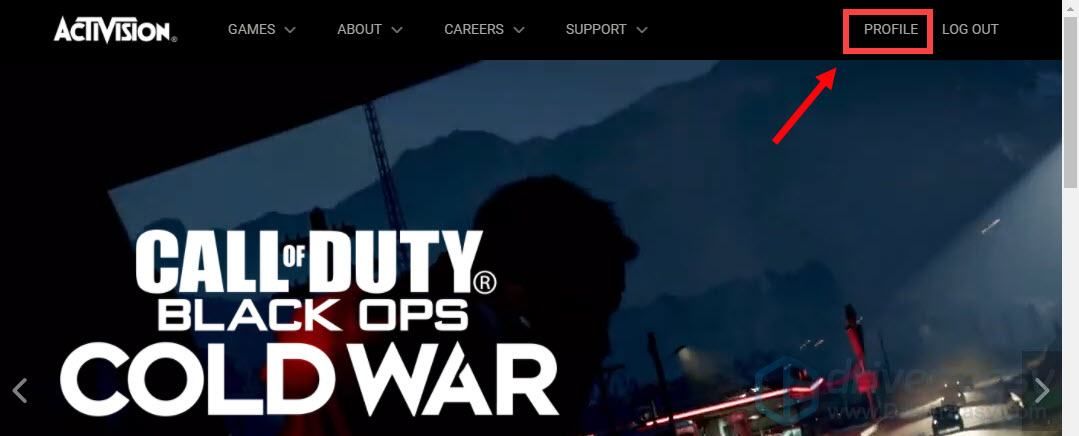
3) Если вы еще не установили связь с учетной записью Battle.net, просто нажмите на нее и следуйте инструкциям на экране, чтобы связать свою учетную запись.
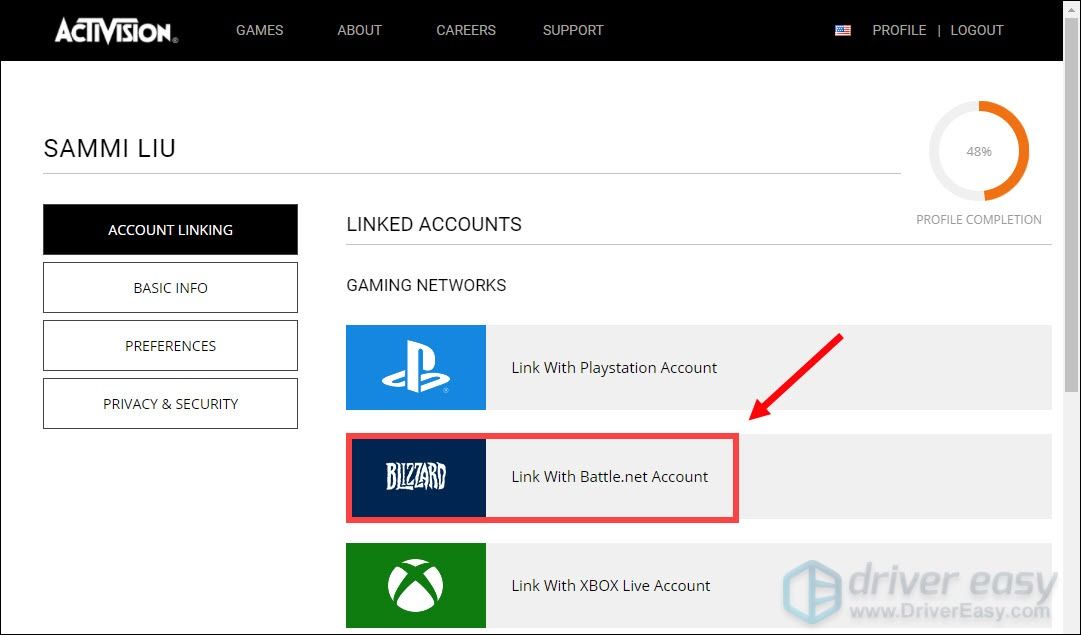
После того, как вы это сделаете, вы сможете играть в свою игру.
Исправление 8: завершите программы, работающие в фоновом режиме
В идеале мы предлагаем вам закрыть программы, которые могут использовать Интернет. Это также отличный способ убедиться, что никакие сторонние программы не мешают вашей игре. Вот шаги, которым вы можете следовать:
1) На клавиатуре нажмите Windows logo key и р в то же время, чтобы открыть диалоговое окно «Выполнить».
2) Тип msconfig и нажмите Войти .
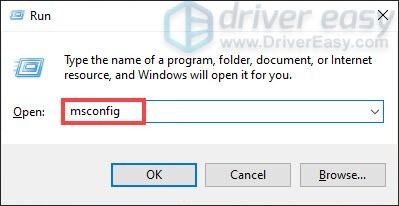
3) Перейдите в Услуги таб. Проверять Скрыть все службы Microsoft и нажмите Отключить все .
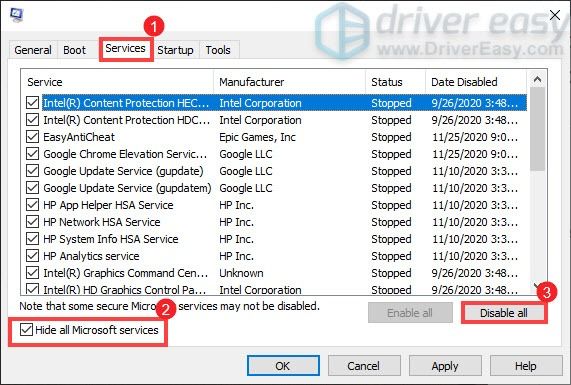
4) Теперь перейдите к Запускать вкладку и щелкните Открыть диспетчер задач .
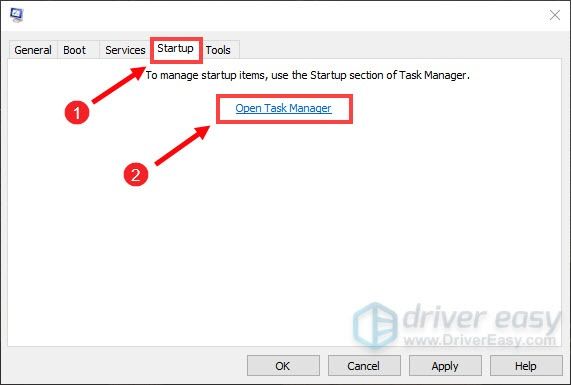
5) Под Запускать вкладка, отключите по одной задаче за раз (щелкните правой кнопкой мыши по каждой и выберите Запрещать .) После этого перезагрузите компьютер.
Исправление 9: сбросить настройки сети
Если ваши попытки устранения неполадок не увенчались успехом, вы можете попробовать сбросить настройки сети. После сброса вашей сети Windows забудет вашу сеть Ethernet, а также все ваши сети Wi-Fi и пароли. Это способ устранить неполадки с подключением и сбросить настройки сетевых устройств до значений по умолчанию. Вот как это сделать:
1) Нажмите клавишу с логотипом Windows, чтобы открыть меню «Пуск». Тип сброс сети а затем щелкните Сброс сети от результатов.
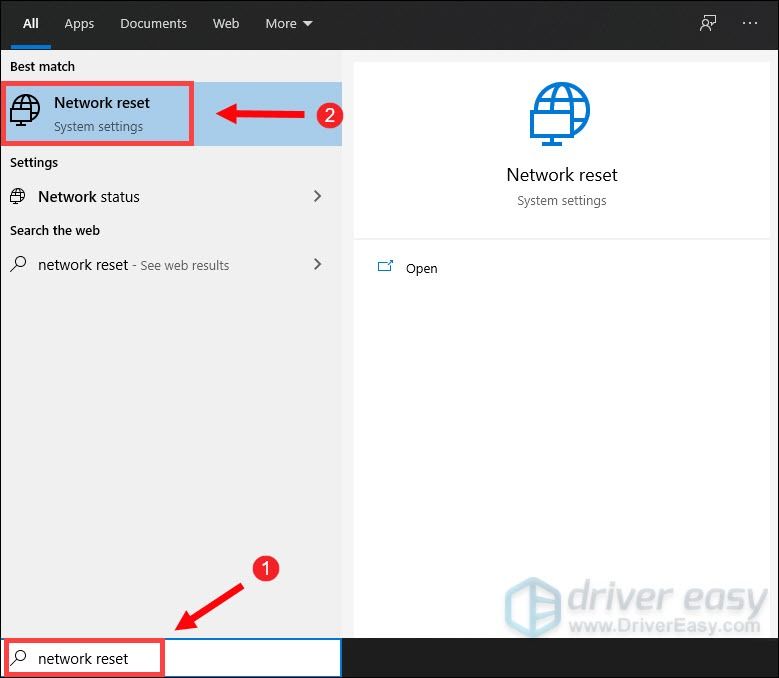
2) Щелкните Сбросить сейчас .
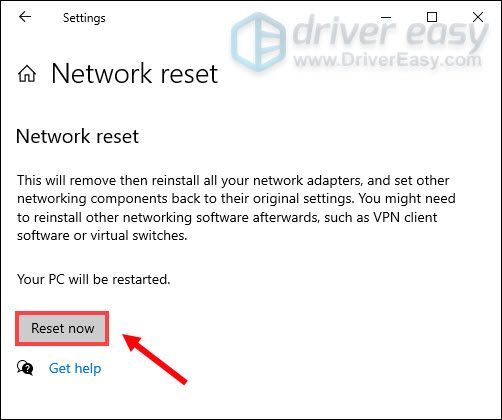
Когда вас попросят подтвердить сброс сети, нажмите да .

Затем он запустит процесс сброса и перезагрузит ваш компьютер.
Итак, это возможные решения кода ошибки BLZBNTBGS000003F8 в Call of Duty: Black Ops Cold War. Надеюсь, они помогут вам вернуть игру в игровое состояние. Если у вас есть идеи или вопросы, оставьте нам комментарий ниже.








![[РЕШЕНО] Arcadegeddon постоянно вылетает на ПК](https://letmeknow.ch/img/knowledge/40/arcadegeddon-keeps-crashing-pc.jpg)