'>
Если ты видишь ' Аудиоустройство высокой четкости AMD не подключено »На компьютере или ноутбуке с Windows, не паникуйте. Это распространенная ошибка, и вы можете решить ее. Аудиоустройство высокой четкости AMD не подключено »Быстро и легко устранить ошибку с помощью приведенных ниже решений.
Попробуйте эти исправления
Вот решения, которые помогли людям решить ту же проблему. Нет необходимости пробовать их все;просто продвигайтесь вниз по списку, пока не найдете тот, который вам подходит.
Запись : Скриншоты ниже взяты из Windows 10, и исправления также работают в Windows 8 и Windows 7 .Исправление 1: запустите команду DISM
DISM - это сокращение от Deployment Image Servicing and Management, которое представляет собой полезную командную утилиту для устранения неполадок на вашем компьютере. Следуйте инструкциям ниже, чтобы сделать:
1) Тип cmd в поле поиска от кнопки Пуск щелкните правой кнопкой мыши Командная строка (или же cmd если вы используете Windows 7) и выберите Запустить от имени администратора .

2) Скопируйте и вставьте приведенную ниже команду в командную строку и нажмите Войти на клавиатуре.
DISM.exe / Online / Cleanup-image / Restorehealth 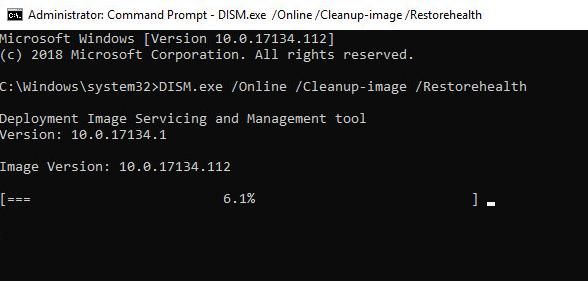
3) Для завершения процесса может потребоваться некоторое время.
4) После завершения скопируйте и вставьте команду ниже в командной строке и нажмите Войти на клавиатуре.
sfc / scannow 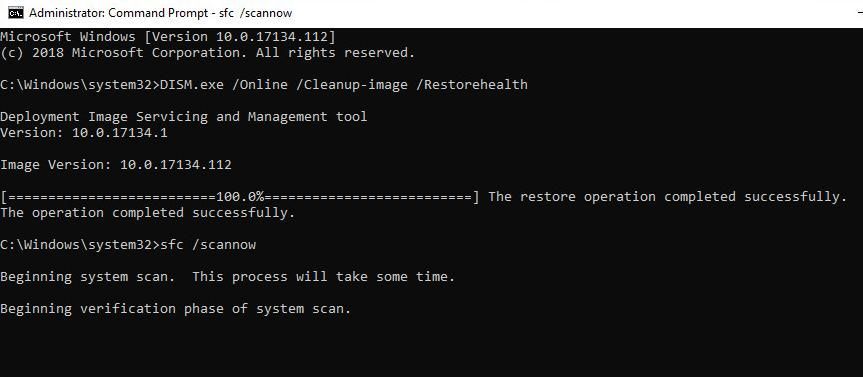
5) По завершении выйдите из командной строки.
6) Перезагрузите компьютер и посмотрите, решит ли это проблему.
Исправление 2: переустановите аудиоустройство и драйвер DISAMD.
Вы также можете исправить ' Аудиоустройство высокой четкости AMD не подключено ”, Переустановив аудиоустройство AMD и драйвер. Вот как это сделать:
1) На клавиатуре нажмите кнопку Windows logo key и р в то же время, чтобы вызвать окно 'Выполнить'.
2) Тип devmgmt.msc и нажмите Хорошо .
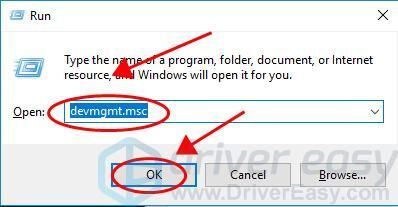
3) Дважды щелкните Звуковые, видео и игровые контроллеры чтобы расширить его.
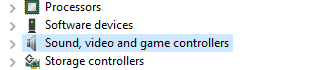
4) Щелкните правой кнопкой мыши на своем Аудиоустройство высокой четкости AMD и выберите Удалить устройство .
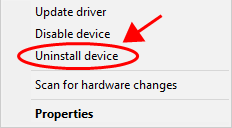
4) Обязательно установите флажок рядом с Удалите программное обеспечение драйвера для этого устройства и щелкните Удалить .
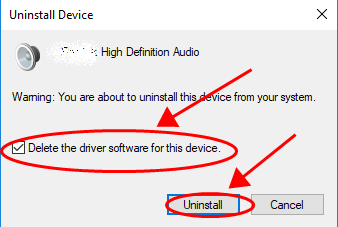
5) После удаления перезагрузите компьютер, и Windows переустановит устройство и драйвер.
Попробуйте еще раз, чтобы увидеть, решена ли ваша проблема.
Все еще не повезло? Хорошо, можно попробовать еще кое-что.
Исправление 3: Обновите доступные драйверы
Если ваш аудиодрайвер AMD или драйвер PCI отсутствует или устарел, вам, вероятно, следует столкнуться с проблемой не подключенного аудиоустройства AMD High Definition к вашему компьютеру. Поэтому вам следует убедиться, что на вашем компьютере установлены последние версии драйверов, и обновить те, которые не обновлены.
Обновить драйверы можно двумя способами: вручную и автоматически .
Вручную : вы можете вручную обновить драйверы, выполнив поиск подходящего драйвера у производителя, а затем загрузив и установив его на свой компьютер. Убедитесь, что вы скачали драйвер, совместимый с вашей операционной системой Windows. Это требует времени и навыков работы с компьютером.
Автоматически : если у вас нет времени или терпения, вы можете сделать это автоматически с помощью Водитель Easy .
Driver Easy автоматически распознает вашу систему и найдет для нее подходящие драйверы. Вам не нужно точно знать, в какой системе работает ваш компьютер, вам не нужно рисковать загрузкой и установкой неправильного драйвера, и вам не нужно беспокоиться о том, что при установке вы ошибетесь.
Вы можете автоматически обновлять драйверы с помощью СВОБОДНЫЙ или За версия Driver Easy. Но с версией Pro это займет всего 2 клика (и вы получите полную поддержку и 30-дневная гарантия возврата денег ).
1) Скачать и установите Driver Easy.
2) Запустите Driver Easy и нажмите Сканировать сейчас кнопка. Driver Easy просканирует ваш компьютер и обнаружит проблемы с драйверами.
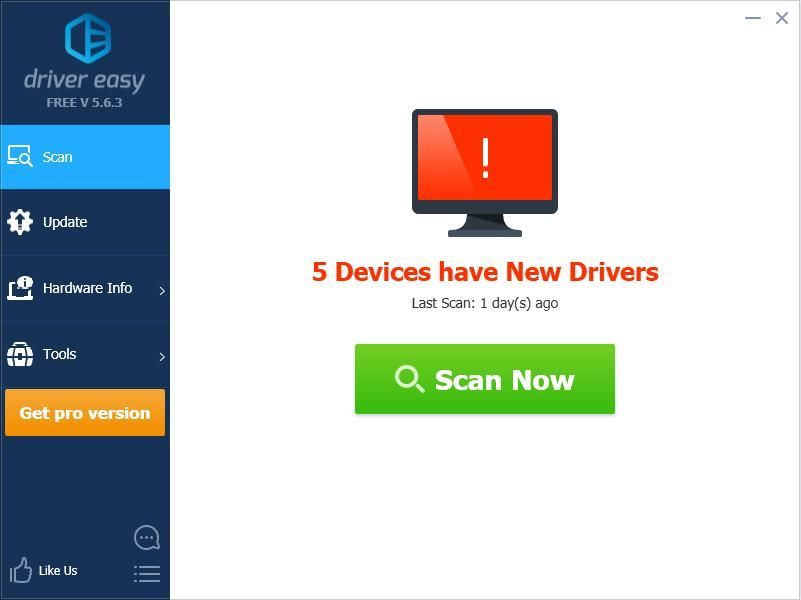
3) Щелкните значок Обновить рядом с отмеченным драйвером, чтобы автоматически загрузить правильную версию драйвера (вы можете сделать это с помощью СВОБОДНЫЙ версия), затем установите его на свой компьютер.
Или нажмите Обновить Все для автоматической загрузки и установки правильной версии всех драйверов, которые отсутствуют или устарели в вашей системе (для этого требуется Pro версия - вам будет предложено выполнить обновление, когда вы нажмете Обновить все ).
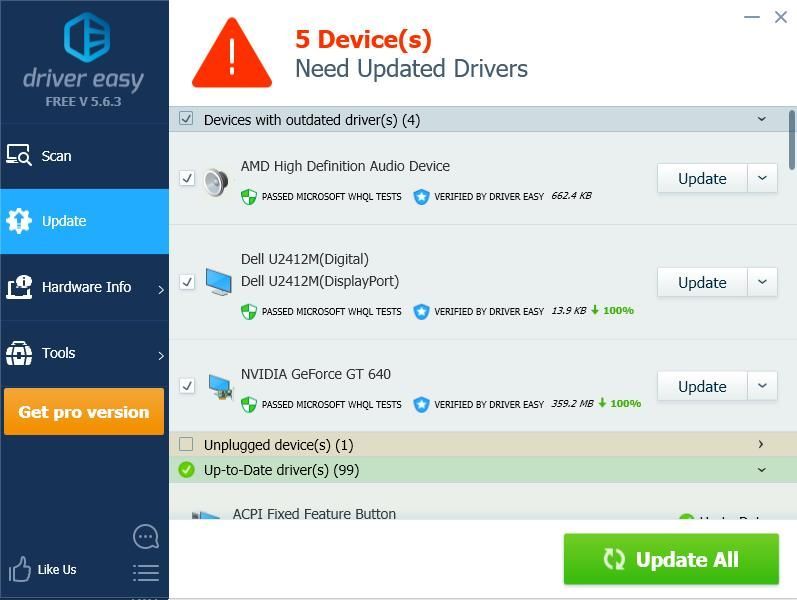
4) Перезагрузите компьютер, чтобы изменения вступили в силу.
Это оно. Надеюсь, этот пост пригодится и поможет решить вашу Аудиоустройство высокой четкости AMD не подключено вопрос.



![[РЕШЕНО] Ошибка BSOD Video Memory Management Internal](https://letmeknow.ch/img/knowledge/02/bsod-error-video-memory-management-internal.jpg)
![[Исправлено] 6 исправлений сбоя Modern Warfare 2 на ПК (2022 г.)](https://letmeknow.ch/img/knowledge-base/02/fixed-6-fixes-for-modern-warfare-2-crashing-on-pc-2022-1.png)

![[Решено] Доблестный черный экран при запуске](https://letmeknow.ch/img/technical-tips/86/valorant-black-screen-startup.jpg)